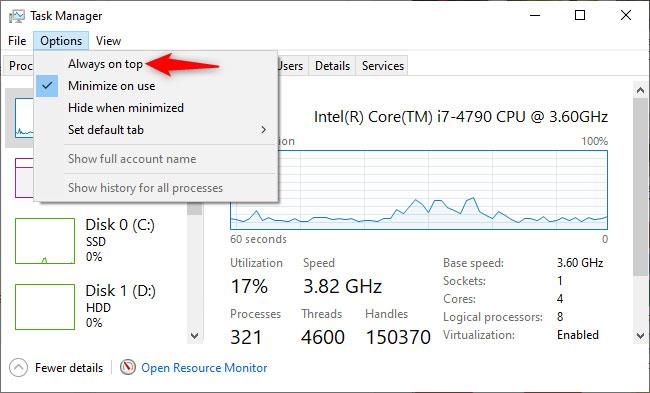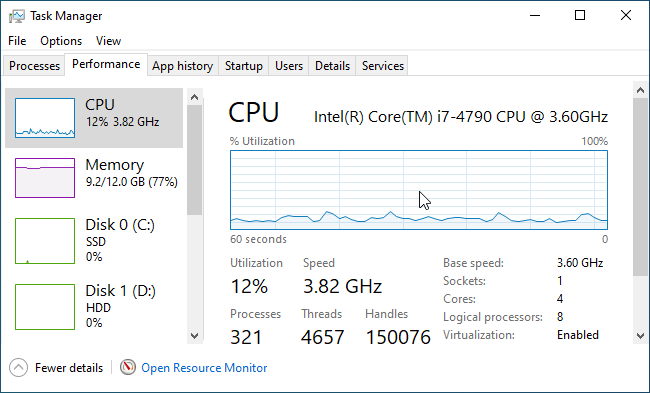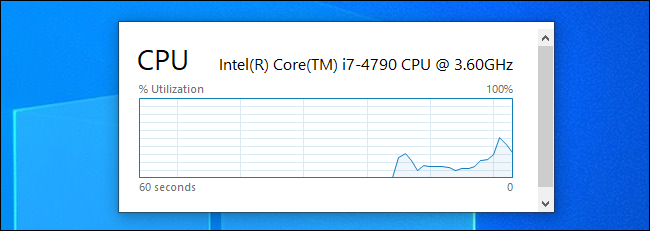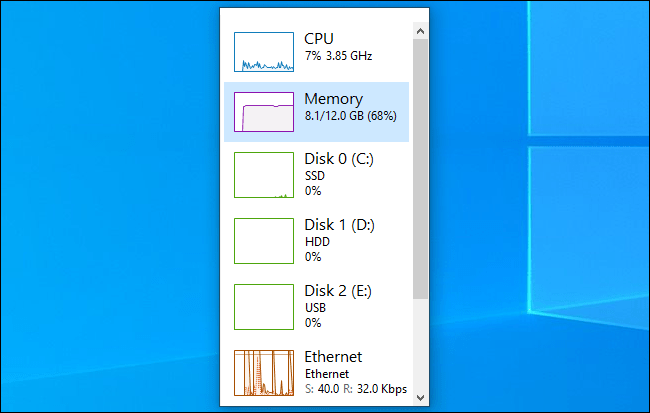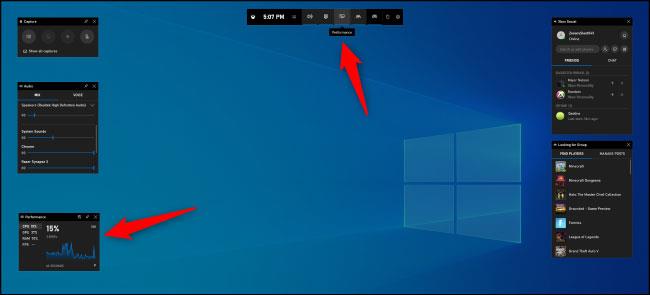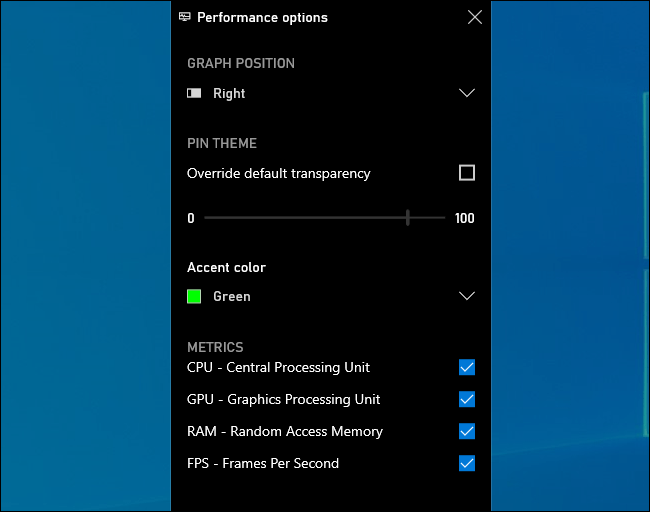Viltu sjá uppfærðar upplýsingar um auðlindanotkun beint frá örgjörva, minni, diski, neti eða GPU kerfisins? Windows 10 hefur nokkra falda innbyggða frammistöðuskjái sem geta hjálpað. Þú getur jafnvel alltaf haft Windows skjá FPS efst.
Það eru tvær leiðir til að gera þetta: Þú getur notað Task Manager eða yfirborð Xbox Game Bar . Bæði verkfærin eru með nokkur frammistöðuspjöld sem auðvelt er að missa af sem hægt er að aðskilja frá verkfærinu sjálfu og munu birtast sem lítið fljótandi yfirborð, alltaf ofan á önnur keyrandi forrit. Greinin mun sýna þér báðar aðferðirnar hér.
Virkjaðu árangursgluggann Task Manager
Verkefnastjóri Windows 10 kemur með frammistöðutölfræði sem var bætt við í Windows 8. Þú getur aðskilið þessa tölfræði frá Task Manager glugganum.
Til að finna þá skaltu opna Task Manager með því að ýta á Windows + Shift + Esc eða hægrismella á verkefnastikuna og velja Task Manager.
Smelltu á Valkostir > Alltaf efst ef þú vilt að yfirlagsglugginn birtist alltaf ofan á öðrum forritsgluggum þínum.
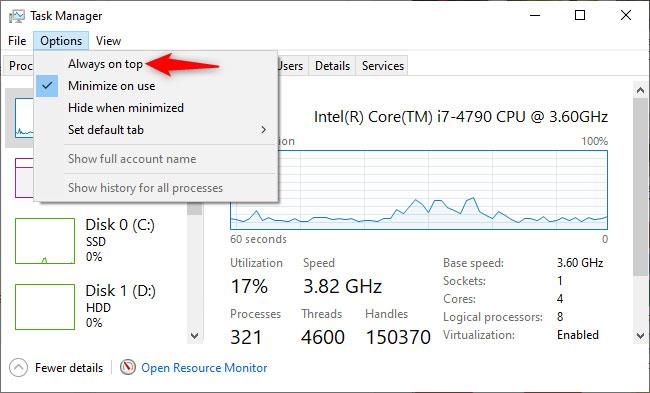
Smelltu á Valkostir > Alltaf efst
Smelltu á árangur flipann efst í glugganum. Ef þú sérð það ekki skaltu fyrst smella á Meira upplýsingar neðst.
Veldu árangursgrafið sem þú vilt sjá í hliðarstikunni. Þú munt sjá valkosti fyrir örgjörva tölvunnar þinnar, minni, geymslutæki (þar á meðal SSD diska, harða diska og USB tæki), nettengingar (þráðlaust Ethernet og WiFi), GPU (grafíkvinnslueining) ).
Til að sýna aðeins eitt frammistöðugraf, tvísmelltu hvar sem er á línuritinu á hægri spjaldi. Þú getur líka hægrismellt á línuritið og valið Grafyfirlitssýn .
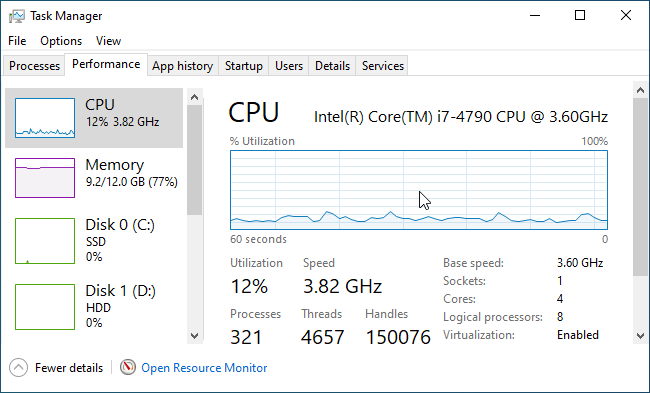
Sýnir frammistöðurit
Þú getur breytt stærð þessa glugga til að minnka hann og þú getur líka smellt og dregið hvert sem er inni í honum til að staðsetja hann þar sem þú vilt hafa hann á skjánum.
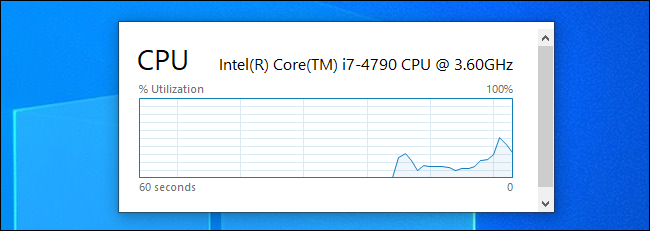
Settu töfluna eins og þú vilt
Til að hámarka Task Manager gluggann aftur, tvísmelltu einfaldlega inni í honum eða hægrismelltu og taktu hakið úr Graph Summary View .
Ef þú vilt breyta í annað graf - til dæmis til að breyta úr CPU í GPU notkunartölfræði - tvísmelltu á grafgluggann, veldu annað graf í hliðarstikunni og tvísmelltu á grafið aftur.
Við the vegur, þú getur líka tvísmellt hvar sem er á vinstri spjaldinu til að skoða það í minni fljótandi glugga. Það er frábær leið til að fylgjast með mörgum tilföngum tölfræði í einu.
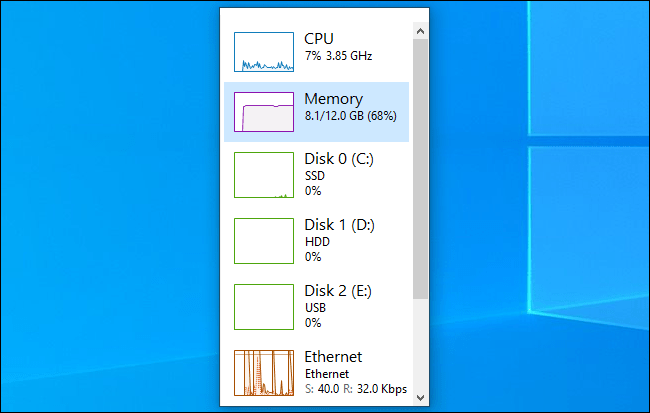
Skoðaðu mælaborðið í minni glugga
Festu frammistöðuspjaldið Game Bar við skjáinn
Leikjastikan í Windows 10 er samþætt yfirborð með alls kyns gagnlegum verkfærum fyrir spilara (og ekki spilara), þar á meðal frammistöðurit. Þessi fljótandi gluggi er venjulega að finna innan leikjastikunnar sjálfrar. Hins vegar geturðu „fest“ það við skjáborðið þitt og látið það birtast á öllum öðrum gluggum - skrifborðsforrit og tölvuleikir eru eins.
Til að finna það skaltu opna Xbox Game Bar yfirborðið með því að ýta á Windows + G .
Ef leikjastikan birtist ekki skaltu fara í Stillingar > Leikjaspilun > Xbox leikjastiku . Gakktu úr skugga um að Game Bar sé virkt og athugaðu flýtileiðina hér. Þú gætir hafa gert Game Bar óvirkt eða valið sérsniðna flýtileið til að opna hana áður.
Gakktu úr skugga um að kveikt sé á Game Bar
Finndu árangursgluggann , sem er staðsettur nálægt neðra vinstra horninu á yfirlagsskjá Game Bar sjálfgefið. Ef þú sérð það ekki, smelltu á árangurshnappinn á Game Bar valmyndinni efst á skjánum til að gera það sýnilegt.
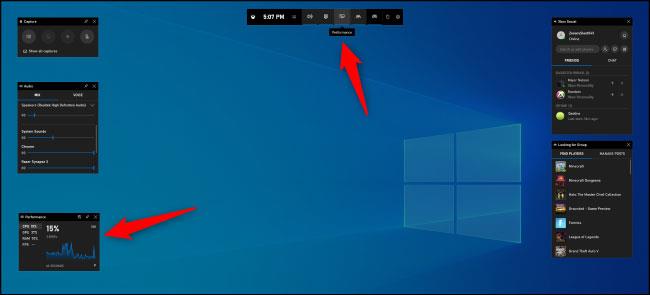
Finndu árangursgluggann
Smelltu á rafhlöðuhnappinn fyrir ofan litla árangursgluggann .
Nú mun það birtast jafnvel þegar þú lokar Game Bar viðmótinu. Smelltu hvar sem er í bakgrunni yfirlagsins eða ýttu aftur á Windows + G til að loka Xbox Game Bar yfirborðinu.
Þú getur sveiflað yfir árangursgluggann og smellt á örvarnar til að hámarka gluggann (sýna línuritið) eða lágmarka hann (sýna aðeins tölfræði um auðlindanotkun til hliðar á glugganum) .
Þú getur líka smellt á valkost vinstra megin - CPU, GPU, vinnsluminni eða FPS - til að sýna það graf. Til að byrja að skoða FPS tölfræði, smelltu á FPS valkostinn og fylgdu leiðbeiningunum í glugganum. Þú verður beðinn um að smella á hnappinn Biðja um aðgang og endurræsa síðan tölvuna þína.
Fyrir frekari aðlögun skaltu opna viðmót Game Bar aftur með því að ýta á Windows + G . Hér geturðu dregið titilstiku gluggans til að staðsetja hana á skjánum. Þú getur aðeins fært fljótandi gluggann frá yfirlaginu Game Bar.
Þú getur líka smellt á stillingarhnappinn fyrir árangursvalkostir efst í glugganum Flutningur í yfirlaginu fyrir frekari stillingar. Það er staðsett vinstra megin við rafhlöðuhnappinn .
Hér getur þú stjórnað hreim litnum (grænn sjálfgefið), látið yfirborðið hafa gagnsæjan bakgrunn, valið hvaða mælikvarða (CPU, GPU, vinnsluminni og FPS) eru birtar og valið hvor hlið gluggans sem grafið birtist í.
Ef þú ert að sýna frammistöðulínur fyrir ofan leik á öllum skjánum gætirðu viljað virkja gagnsæi fyrir betri samþættingu við viðmót leiksins þíns.
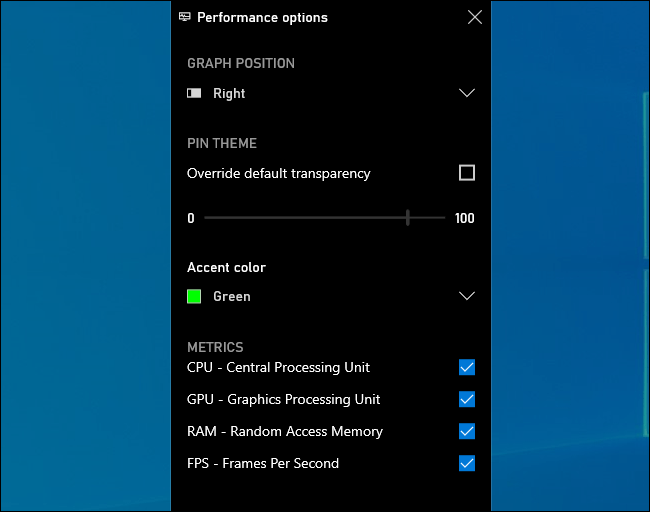
Virkjaðu gagnsæ línurit þegar þú spilar leiki á öllum skjánum
Til að fela gluggann skaltu opna viðmót Game Bar aftur ( Windows + G ) og smella á pinnatáknið á Performance glugganum. Það verður losað og mun aðeins birtast þegar þú opnar Game Bar viðmótið.