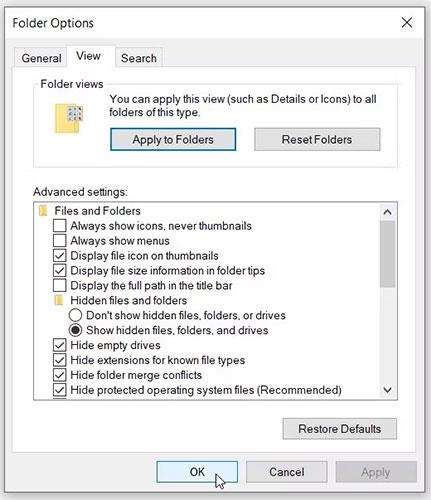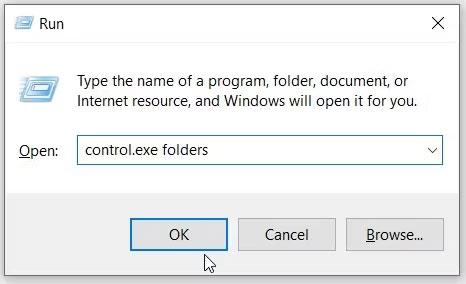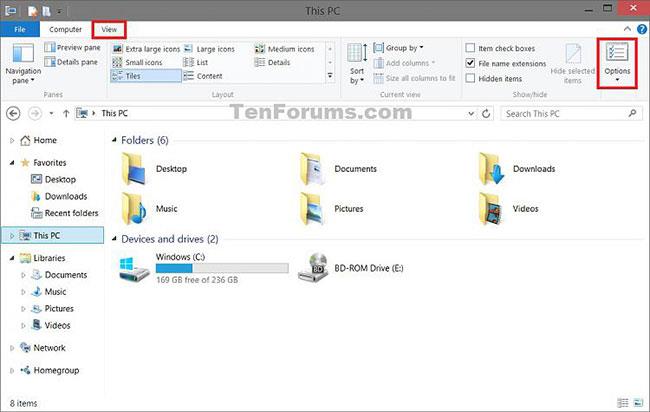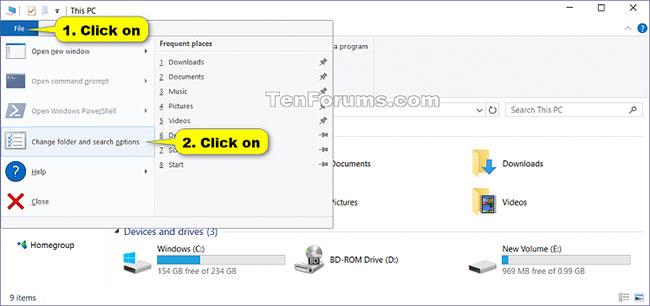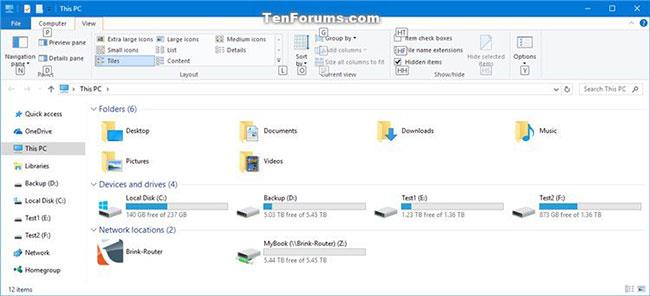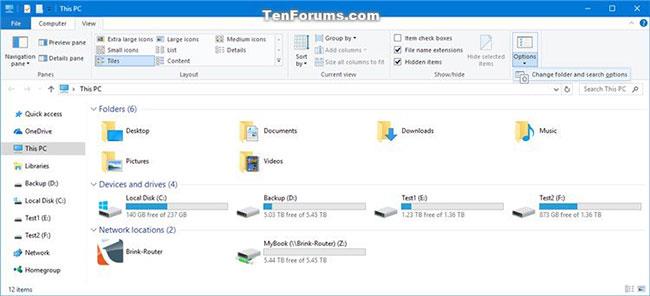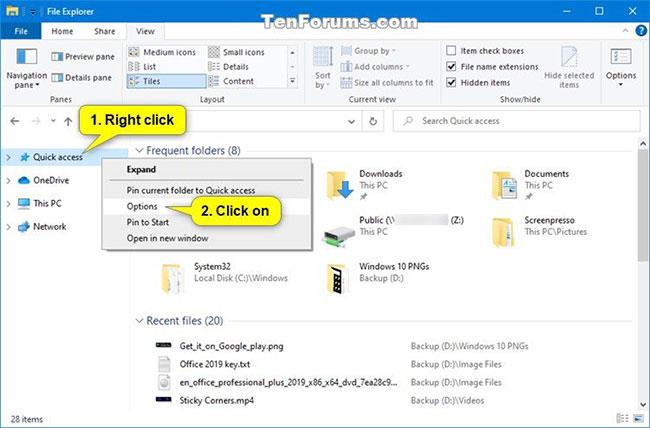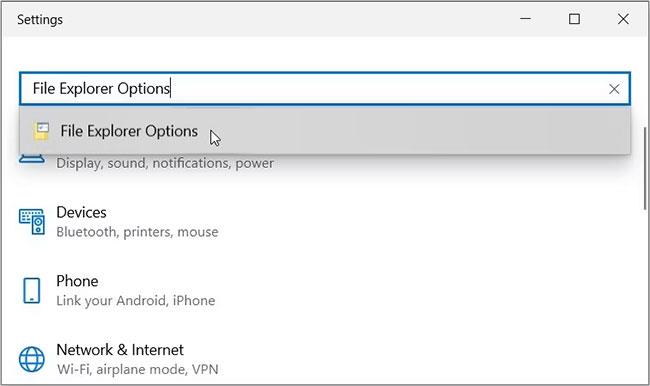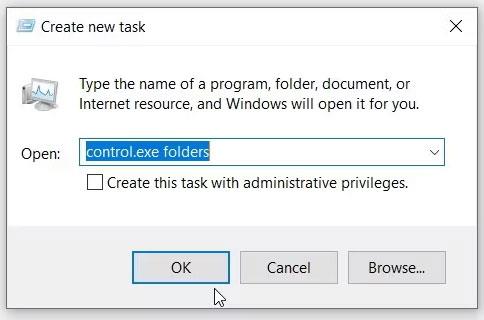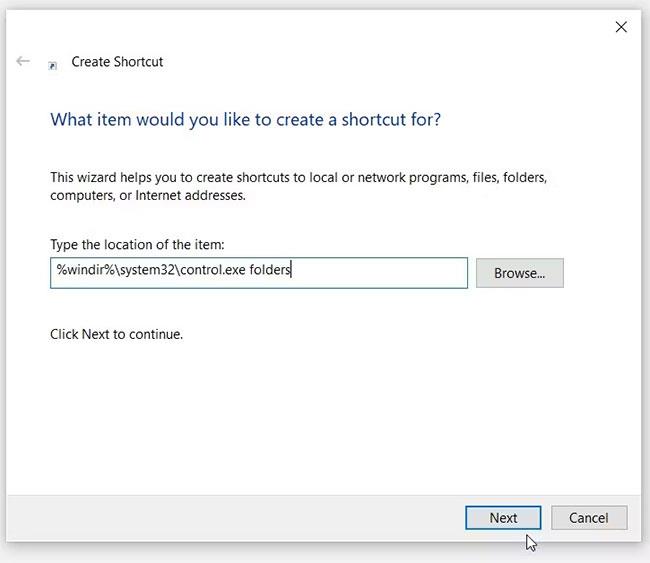Þú getur notað File Explorer Options (einnig þekkt sem Folder Options ) til að breyta því hvernig skrár og möppur virka, sem og hvernig hlutir birtast á tölvunni þinni.
Þessi handbók mun sýna þér mismunandi leiðir til að opna möppuvalkosti eða File Explorer Options í Windows 10.
Athugið : Valmöguleikinn Nota á möppur verður grár, nema þú opnir Valmöguleika fyrir File Explorer frá sama möppuglugga í File Explorer sem þú vilt nota á aðrar möppur, með því að nota sama möppusniðmát.
Efnisyfirlit greinarinnar
Fljótleg kynning á Windows möppuvalkostum
Möppuvalkostir (einnig þekktir sem File Explorer Options ) innihalda margar mismunandi skráa- og möppustillingar. Það eru 3 flipar á Windows möppuvalkostum glugganum: Almennt, Skoða og Leita flipann.
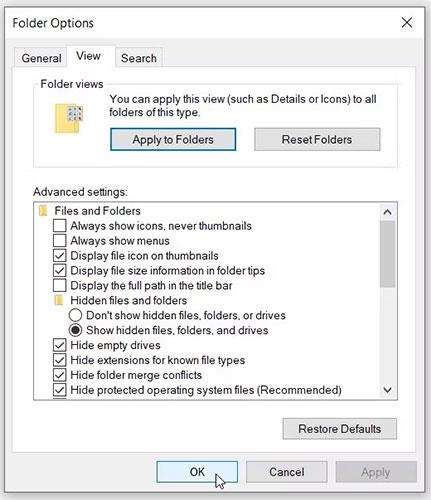
„Skoða“ flipann á Windows möppuvalkostum skjánum
- Almennt flipinn inniheldur grunnstillingar. Þetta er hluti þar sem þú getur hreinsað File Explorer sögu og stillt nokkrar öryggisstillingar.
- Á sama tíma inniheldur flipinn Skoða flestar stillingar fyrir möppuvalkostir . Þetta er þar sem þú getur stillt ýmsar stillingar, svo sem að fela skrár, fela upplýsingar um skráarstærð osfrv.
- Að lokum er leit flipinn þar sem þú getur stillt stillingar fyrir File Explorer leitarstikuna.
Svo hvernig á að opna Windows möppuvalkosti?
Notaðu leitarstikuna á Start valmyndinni
Einfaldasta leiðin til að opna möppuvalkosti er að nota leitarstikuna á Start valmyndinni. Reyndar geturðu auðveldlega nálgast kerfisstillingar og mörg önnur forrit með því að nota leitarstikuna á Start valmyndinni.
Svo hér er hvernig á að opna möppuvalkosti í gegnum leitarstikuna Start valmynd:
- Smelltu á Start valmyndina leitarstikuna á verkstikunni eða ýttu á Win + S .
- Sláðu inn File Explorer Options og veldu bestu samsvörunina.
Notaðu Run skipana gluggann
Að öðrum kosti geturðu notað Run skipanagluggann. Þetta öfluga tól gerir það einnig auðvelt að opna nánast hvaða forrit sem er á Windows.
Hér er hvernig á að opna möppuvalkosti með því að nota Run skipanagluggann:
- Ýttu á Win + R til að opna Run skipanagluggann .
- Sláðu inn control.exe möppuna og ýttu á Enter til að opna Windows Folder Options. Að öðrum kosti geturðu slegið inn rundll32.exe shell32.dll, Options_RunDLL 0 og ýtt á Enter.
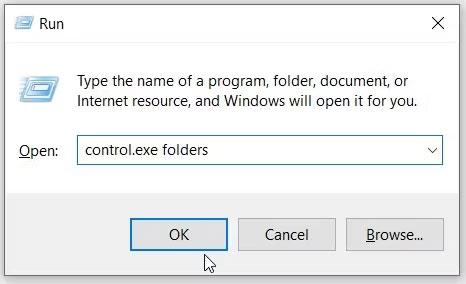
Opnaðu File Explorer Options í stjórnborði
Opnaðu stjórnborðið (táknsýn) og smelltu á táknið File Explorer Options.

Opnaðu File Explorer Options í stjórnborði
Opnaðu möppuvalkosti í File Explorer borði
1. Opnaðu File Explorer ( Win + E ).
2. Smelltu á Skoða flipann og smelltu á Valkostir á borði.
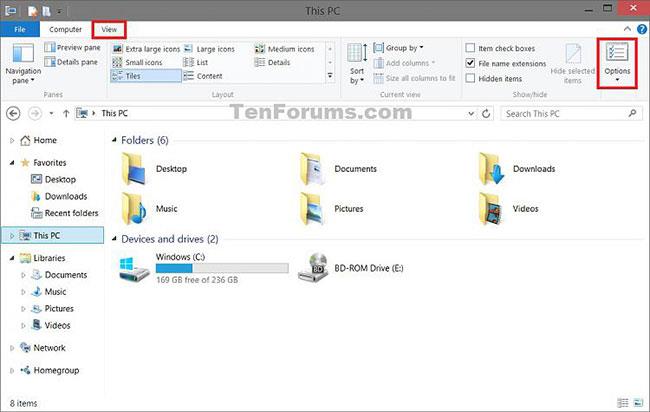
Opnaðu möppuvalkosti í File Explorer borði
Opnaðu möppuvalkosti í File Explorer skráarvalmyndinni
1. Opnaðu File Explorer ( Win + E ).
2. Smelltu á File flipann og smelltu á Change folder and search options í File valmyndinni.
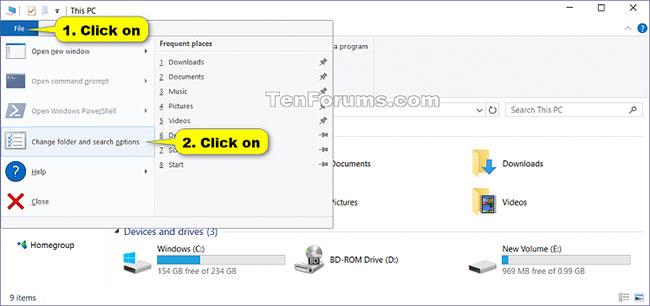
Opnaðu möppuvalkosti í File Explorer skráarvalmyndinni
Opnaðu möppuvalkosti í File Explorer með flýtilykla
1. Opnaðu File Explorer ( Win + E ).
2. Ýttu á Alt + V takkana til að skoða tiltækar flýtilykla á flipanum Skoða á borðinu og ýttu síðan á Y og O takkana .
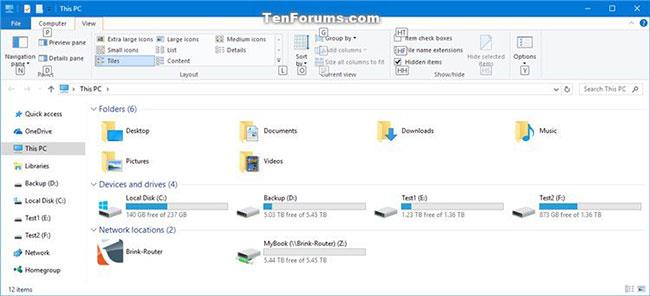
Ýttu á Alt + V takkana til að skoða tiltækar flýtilykla á flipanum Skoða
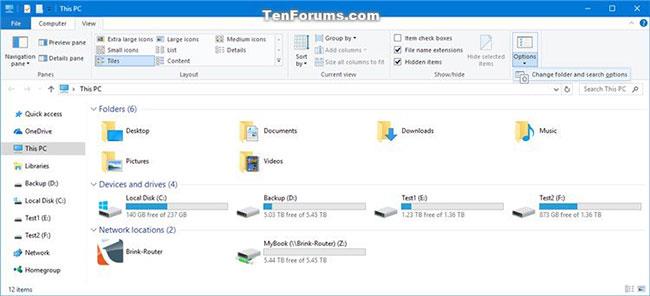
Ýttu á Y og O takkana
Opnaðu möppuvalkosti frá Quick Access í File Explorer
1. Opnaðu File Explorer ( Win + E ).
2. Hægrismelltu eða ýttu á og haltu inni Quick Access í yfirlitsrúðunni og smelltu á Valkostir.
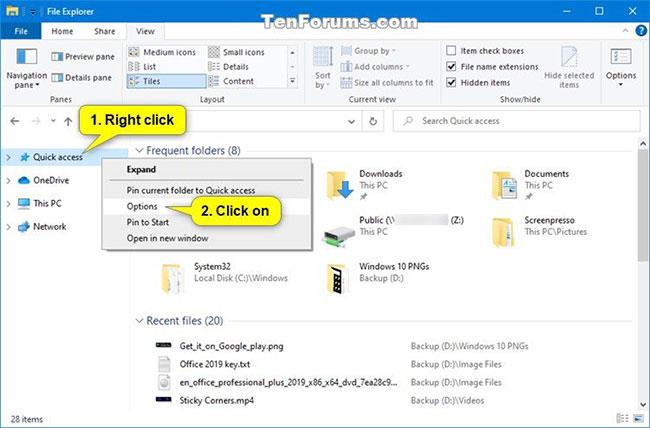
Opnaðu möppuvalkosti frá Quick Access í File Explorer
Notaðu kerfisstillingar
Áreiðanlegar kerfisstillingar þegar þú sérsníða eða gera við forrit á tölvunni þinni. En það er ekki allt - kerfisstillingar geta líka hjálpað þér að opna mismunandi verkfæri og forrit.
Hér er hvernig þú getur opnað möppuvalkosti með því að nota kerfisstillingar:
- Ýttu á Win + I til að opna kerfisstillingar.
- Sláðu inn File Explorer Options í leitarreitinn og veldu síðan viðeigandi valkost.
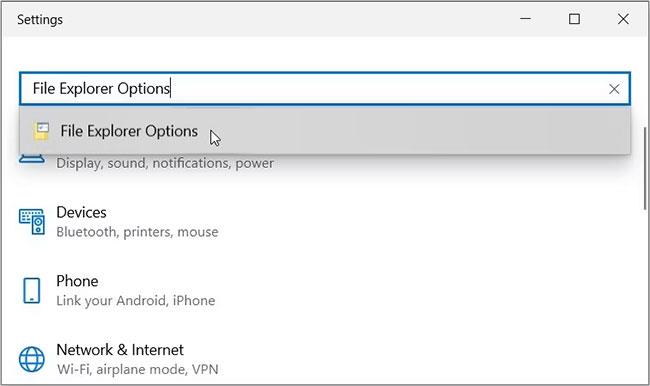
Opnaðu möppuvalkosti með því að nota kerfisstillingar
Notaðu Task Manager
Þú gætir oft notað Task Manager til að loka forritum eða greina afköst tölvunnar. Góðu fréttirnar eru þær að þú getur líka notað þetta tól til að fá aðgang að forritunum þínum.
Svo, við skulum kanna hvernig þú getur opnað möppuvalkosti með Task Manager:
- Ýttu á Ctrl + Shift + Esc til að opna Task Manager .
- Smelltu á File flipann efst í hægra horninu og veldu síðan Keyra nýtt verkefni .
- Sláðu inn control.exe möppuna í leitarreitinn og smelltu á OK til að opna möppuvalkosti.
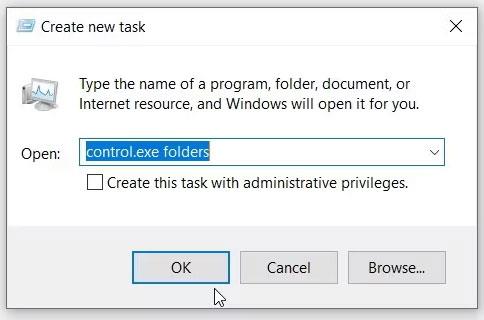
Opnaðu möppuvalkosti með Task Manager
Notaðu Command Prompt eða PowerShell
Command Prompt og PowerShell eru ansi ótrúleg verkfæri. Þú getur venjulega notað þær til að stilla einhverjar stillingar eða leysa kerfisvandamál.
Nú skulum við kanna hvernig þú getur notað þessi verkfæri til að opna möppuvalkosti:
Til að byrja, skulum sjá hvernig á að opna möppuvalkosti með því að nota skipanalínuna:
- Sláðu inn Command Prompt í Start valmyndarleitarstikuna.
- Hægrismelltu á viðeigandi niðurstöðu og veldu Keyra sem stjórnandi .
- Sláðu inn eftirfarandi skipun og ýttu á Enter til að opna Windows möppuvalkosti.
control.exe folders
Nú skulum við sjá hvernig þú getur opnað möppuvalkosti í gegnum PowerShell:
- Sláðu inn Windows PowerShell í Start valmyndarleitarstikunni.
- Hægrismelltu á viðeigandi niðurstöðu og veldu Keyra sem stjórnandi .
- Sláðu inn eftirfarandi skipun og ýttu á Enter til að opna Windows möppuvalkosti.
control.exe folders
Notaðu flýtileiðina fyrir möppuvalkostir á skjáborðinu
Þú getur líka fengið aðgang að möppuvalkostum með því að nota flýtileiðina á skjáborðinu. En fyrst verður þú að búa til flýtileið í gegnum eftirfarandi skref:
- Ýttu á Win + D til að fá aðgang að skjáborðinu. Sjáðu einnig mismunandi leiðir til að fá aðgang að Windows skjáborðinu .
- Hægrismelltu á autt svæði á skjáborðinu og veldu Nýtt > Flýtileið .
- Sláðu inn %windir%\system32\control.exe möppur í staðsetningarreitinn og smelltu síðan á Næsta hnappinn.
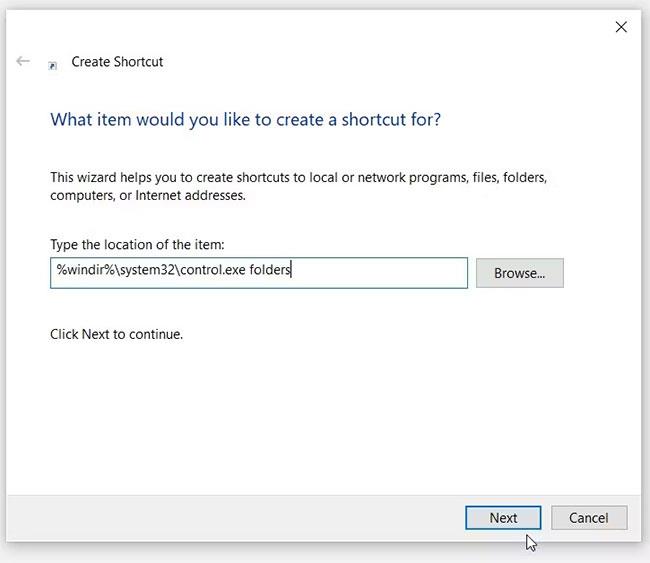
Búðu til flýtileið fyrir möppuvalkostir á skjáborðinu
Næst skaltu slá inn möppuvalkostir eða eitthvað álíka í nafnareitnum. Að lokum skaltu ýta á Finish hnappinn.
Nú geturðu auðveldlega nálgast möppuvalkosti með því að smella á flýtileiðina á skjáborðinu. Til að fá auðveldlega aðgang að flýtileiðinni skaltu festa hana á verkstikuna.