Almennar upplýsingar
Viðhengisstjórnun er innbyggður í Windows til að vernda tölvuna þína gegn málamiðlun vegna óöruggra viðhengja sem þú gætir fengið með tölvupósti eða frá hvaða öðrum uppruna sem er. Ef Viðhengisstjóri greinir viðhengi sem gæti verið óöruggt mun það koma í veg fyrir að þú opnir skrána eða varar þig við öryggisáhættu áður en þú opnar skrána.
Attachment Manager notar AttachmentExecute forritunarviðmótið (API) til að ákvarða skráargerðir, finna skráatengingar. Eitt af forritunum í tækinu vistar niðurhalaða skrá á disk sem er sniðinn með NTFS og uppfærir síðan lýsigögn skráarinnar með gagnasvæðinu sem henni var hlaðið niður af. Lýsigögn eru vistuð sem varagagnastraumur (ADS). Ef þú vilt opna fyrir niðurhalaða skrá geturðu hægrismellt á hana, valið Eiginleikar og smellt á Opna fyrir bannlista .
Eftirfarandi þættir eru notaðir til að ákvarða hvort þér sé meinað að opna skrá eða hvort þú færð viðvörun áður en þú opnar skrá:
- Tegund forrits sem þú ert að nota.
- Tegund skráar sem þú ert að hlaða niður eða að reyna að opna
- Öryggisstillingar efnissvæðisins sem þú ert að hlaða niður skrám á.
- Internet
- Staðbundið innra net
- Traustar vefsíður
- Síðan er takmörkuð
Viðhengisstjóri flokkar skrár sem þú færð eða þú hleður niður út frá skráargerðinni og endingunni . Haltu síðan áfram að flokka skráargerðir eftir hættustigi frá mikilli áhættu, miðlungs áhættu til lítillar áhættu.
- Mikil áhætta : Ef viðhengið er á listanum yfir áhættuskrárgerðir og kemur frá takmörkuðu svæði, mun Windows loka fyrir aðgang notenda að þessari skrá. Ef skráin kemur frá internetsvæði mun Windows biðja notandann um eftirfarandi Windows öryggisviðvörun: „Windows hefur uppgötvað að þessi skrá er hugsanlega skaðleg. Til að vernda tölvuna þína hefur Windows lokað fyrir aðgang að þessari skrá.
- Miðlungs áhætta : Ef viðhengið er á listanum yfir miðlungs áhættu skráargerðir og kemur frá takmörkuðu svæði eða internetinu mun Windows biðja notandann um eftirfarandi viðvörun: "Ekki er hægt að staðfesta uppruna útgáfunnar. Ertu viss um að þú hafir viltu keyra þennan hugbúnað?".
- Lítil áhætta: Ef viðhengið er á listanum yfir áhættulítil skráargerðir mun Windows ekki gefa notandanum neinar vísbendingar áður en hann opnar skrána, óháð því hvar skrárinn er. Hvað er skrá?
Open File - Öryggisviðvörun er öryggisráðstöfun sem krefst þess að þú veitir leyfi áður en þú opnar skrá sem kemur frá óþekktum uppruna eins og internetinu eða annarri tölvu... á tölvunni þinni.
Windows SmartScreen hjálpar til við að halda tölvunni þinni öruggari með því að vara þig við áður en þú keyrir forrit og skrár sem eru sóttar af internetinu en ekki er hægt að þekkja þær.
Opnaðu skrá - Öryggisviðvörun og Windows SmartScreen lokar sjálfkrafa á forrit og skrár af þessari gerð þar til þú opnar þau.
Frá og með Windows 10 build 17639, ef þú ert með Windows Defender Application Guard virkt, munu læstar skrár hafa lógó fest  við aðaltákn skráarinnar til að gefa til kynna að skráin sé læst.
við aðaltákn skráarinnar til að gefa til kynna að skráin sé læst.
Þessi grein mun sýna þér leiðir til að opna skrár sem eru lokaðar af Open File - Security Warning og Windows SmartScreen í Windows 10.
Athugið: Vertu viss um að opna aðeins skrár sem þér finnst vera nógu áreiðanlegar til að forðast að skerða öryggi tölvukerfisins.
Dæmi um skrár sem eru læstar þegar Windows Defender Application Guard er virkt:

Hvernig á að opna fyrir skrár í Windows 10
Opnaðu fyrir skrár í Properties
1. Hægrismelltu eða smelltu og haltu inni lokuðu skránni, veldu Eiginleikar .
Smelltu á Almennt flipann , athugaðu hlutinn Opna fyrir bann neðst og smelltu á Í lagi . Ef þú sérð ekki Unblock þýðir það að skráin er ekki læst.
2. Ef beðið er um það, smelltu á Halda áfram og veldu Já (ef þú ert stjórnandi vélarinnar) eða sláðu inn lykilorð stjórnandans (ef þú ert notandi).

Þú verður aðeins beðinn um ef skráin er á stað sem notendareikningurinn þinn hefur ekki aðgang að sjálfgefið.
3. Ef beðið er um það, smelltu á Halda áfram og veldu Já (ef þú ert stjórnandi vélarinnar) eða sláðu inn lykilorð stjórnandans (ef þú ert notandi).

(Þú verður aðeins beðinn um ef skráin er á stað sem notendareikningurinn þinn hefur ekki aðgang að sjálfgefið).
Opnaðu skrár í Open File - Öryggisviðvörun
1. Opnaðu eða keyrðu læstu skrána til að kveikja á Open File - Security Warning.
2. Í glugganum Opna skrá - Öryggisviðvörun skaltu taka hakið úr Spyrja alltaf áður en þetta er opnað og smellt á Opna eða Keyra .


3. Ef beðið er um það, smelltu á Halda áfram og veldu Já (ef þú ert stjórnandi vélarinnar) eða sláðu inn lykilorð stjórnandans (ef þú ert notandi). Þú verður aðeins beðinn um ef skráin er á stað sem notendareikningurinn þinn hefur ekki aðgang að sjálfgefið.
Opnaðu fyrir forrit eða skrár í Windows SmartScreen
1. Opnaðu skrá eða keyrðu læst forrit til að virkja Windows SmartScreen.
2. Smelltu á hlekkinn Meira upplýsingar .

3. Smelltu á Hlaupa samt hnappinn .

Opnaðu eina skrá með PowerShell
1. Opnaðu Windows PowerShell eða Windows PowerShell með admin réttindi (fer eftir því hvort notendareikningurinn þinn hefur aðgang að því hvar skráin er læst).
2. Í PowerShell, sláðu inn skipunina fyrir neðan og ýttu á Enter (sjá skjámynd hér að neðan).
opna-skrá -slóð "full slóð læstu skráarinnar"
Skiptu út fullri slóð lokuðu skráarinnar í skipuninni hér að ofan með raunverulegri fullri slóð lokuðu skráarinnar (þar á meðal skráarendingu) sem þú vilt opna fyrir.
Til dæmis:
opna-skrá -slóð "C:\Users\Brink\Desktop\Example.reg"

Opnaðu allar skrár í möppu með því að nota PowerShell
1. Opnaðu Windows PowerShell eða Windows PowerShell admin.
2. Í PowerShell, sláðu inn skipanirnar hér að neðan og ýttu á Enter (sjá skjámynd hér að neðan).
(engin staðfestingarbeiðni)
get-childitem "full slóð möppu" | opna-skrá
Eða
(með staðfestingarbeiðni)
get-childitem "full slóð möppu" | opna-skrá -staðfesta
Skiptu um „fulla slóð möppunnar“ í skipunum hér að ofan með raunverulegri fullri slóð möppunnar sem inniheldur læstu skrána/skrárnar sem þú vilt opna fyrir.
Til dæmis:
get-childitem "C:\Users\Brink\Desktop" | opna-skrá
Eða
get-childitem "C:\Users\Brink\Desktop" | opna-skrá -staðfesta

Opnaðu fyrir skrár í möppu og undirmöppur í PowerShell
1. Opnaðu Windows PowerShell eða Windows PowerShell admin.
2. Í PowerShell, sláðu inn skipanirnar hér að neðan og ýttu á Enter.
Engin staðfestingarbeiðni:
get-childitem "full slóð möppu" -endurtekið | opna-skrá
Eða fáðu staðfestingarbeiðni:
get-childitem "full slóð möppu" -endurtekið | opna-skrá -staðfesta
Skiptu um „fulla slóð möppunnar“ í skipunum hér að ofan með raunverulegri fullri slóð möppunnar sem inniheldur læstu skrána/skrárnar sem þú vilt opna fyrir.
Til dæmis:
get-childitem "C:\Users\Brink\Desktop" -endurtekið | opna-skrá
Eða:
get-childitem "C:\Users\Brink\Desktop" -endurtekið | opna-skrá -staðfesta

Opnaðu skrár með því að slökkva á viðhengisstjórnun
Slökktu á viðhengisstjóra í gegnum skrásetninguna
Skref 1 : Opnaðu Registry Editor með því að slá Regedit í leitarreitinn og ýta á Enter takkann.
Þegar þú færð tilkynningu um stjórnun notendareiknings skaltu smella á Já hnappinn.
Skref 2 : Í Registry Editor, flettu að eftirfarandi lykli:
HKEY_CURRENT_USER\Software\Microsoft\Windows\CurrentVersion\Policies\Attachments
Ef enginn viðhengislykill er til , hægrismelltu á stefnulykillinn , smelltu á Nýtt , veldu Lykill og nefndu hann viðhengi.

Smelltu á Nýtt, veldu Lykill og nefndu hann viðhengi
Og ef þú ert nú þegar með viðhengislykilinn skaltu fara í næsta skref.

Ef þú ert nú þegar með viðhengislykilinn skaltu fara í næsta skref
Skref 3 : Nú skaltu velja Viðhengislykilinn til vinstri. Hægra megin, hægrismelltu, smelltu á Nýtt og smelltu svo á DWORD (32-bita) gildi og nefndu það ScanWithAntiVirus.

Búðu til DWORD (32-bita) gildi

Nefndu gildið ScanWithAntiVirus
Skref 4 : Að lokum, tvísmelltu á nýstofnað ScanWithAntivirus gildi og breyttu gildisgögnunum í 1 til að slökkva á Viðhengisstjórnun í Windows 10.

Breyttu ScanWithAntivirus gildinu í 1
Skref 5 : Lokaðu Registry Editor. Vistaðu alla vinnu þína. Skráðu þig út og skráðu þig inn eða endurræstu tölvuna þína til að beita breytingunum.
Slökktu á viðhengisstjórnun í gegnum hópstefnu
Athugaðu að Group Policy Editor er ekki hluti af Home útgáfunni. Notendur heimaútgáfu þurfa að nota skráningaraðferðina sem nefnd er hér að ofan.
Skref 1 : Sláðu inn Gpedit.msc í Start/Taskbar leitarreitinn og ýttu á Enter til að opna Group Policy Editor .
Skref 2 : Í Registry Editor, farðu að:
User Configuration > Administrative Templates > Windows Components > Attachment Manager
Skref 3 : Hægra megin, tvísmelltu á stefnuna Ekki varðveita svæðisupplýsingar í skráaviðhengjum til að opna eiginleika þess.

Tvísmelltu á stefnuna Ekki varðveita svæðisupplýsingar í skráaviðhengjum
Skref 4 : Veldu Virkja valkostinn. Smelltu á Apply hnappinn til að vista breytingar.

Veldu Virkja valkostinn
Gangi þér vel!
Sjá meira:

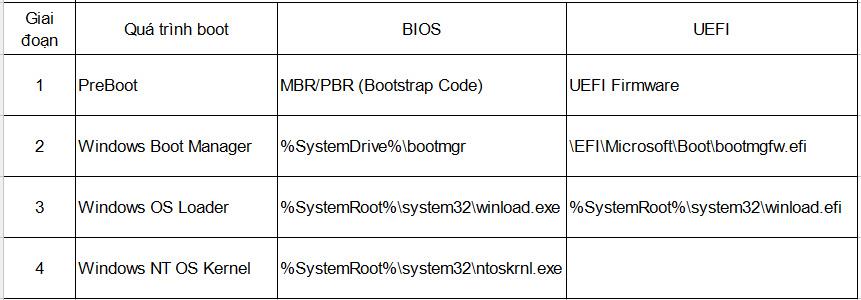
 við aðaltákn skráarinnar til að gefa til kynna að skráin sé læst.
við aðaltákn skráarinnar til að gefa til kynna að skráin sé læst.











































