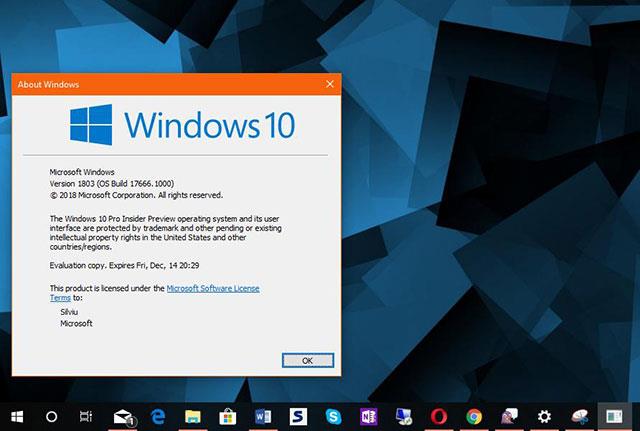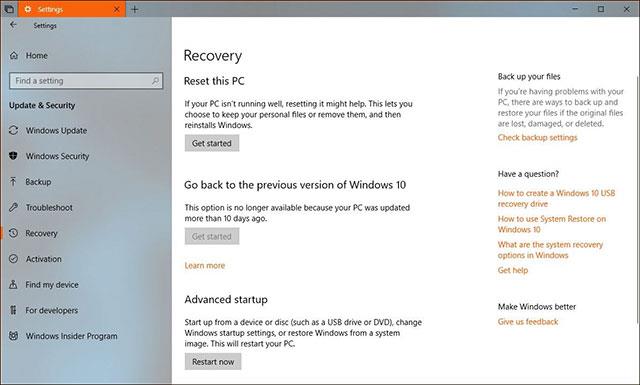Í Windows 10 apríl 2018 uppfærslunni (eða smíði 1803) staðfesti Microsoft einnig villu sem skildi eftir auðan skjáborðsskjá, með engu nema ruslatunnu tákni, verkstiku og gagnslausum músarbendli. .
Það eina sem þú getur gert er að opna Task Manager með kunnuglegu lyklasamsetningunni Ctrl + Alt + Del. En jafnvel það að stöðva explorer.exe ferlið og opna það aftur hjálpaði ekki.
Ef þú vilt ekki bíða þangað til Microsoft lagar það (en þú veist ekki hvenær) geturðu valið eina af eftirfarandi tveimur leiðum: fara aftur í fyrri útgáfu af Windows 10 eða setja Windows alveg upp aftur.
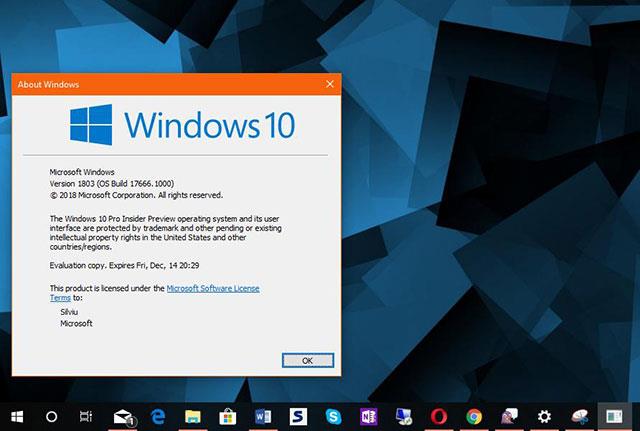
Það er ekkert eftir á skjáborðinu eftir uppfærslu Windows 10 apríl 2018 uppfærslu
Aðferð 1: Endurheimtu fyrri Windows 10
Það hljómar einfalt, en það er ekki vegna þess að ef þú hefur ekki aðgang að Windows geturðu ekki endurheimt. Sem betur fer geturðu opnað Úrræðaleit eftir að hafa endurræst kerfið 3 sinnum í röð með rofanum. Þetta mun opna bláan bataskjá til að hefja niðurfærsluferlið Windows.
Þegar endurheimtarskjárinn birtist skaltu velja Úrræðaleit > Ítarlegir valkostir > Fara aftur í fyrri útgáfu og fylgja leiðbeiningunum á skjánum.
Ef ferlinu er lokið með góðum árangri, þar sem jafnvel Microsoft getur ekki tryggt að það virki rétt, ættir þú að forðast að uppfæra í apríl 2018 uppfærsluna aftur.
Hvernig á að fjarlægja Windows 10 apríl 2018 uppfærslu
Þessi aðferð virkar aðeins ef þú uppfærðir á innan við 10 dögum og fyrri Windows uppsetningu hefur ekki verið eytt (annaðhvort handvirkt eða með kerfishreinsun).
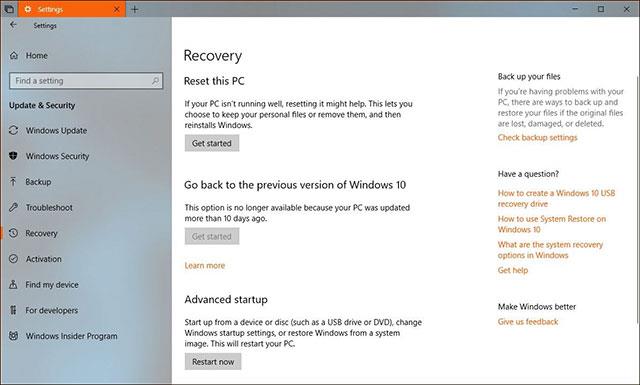
Farðu aftur í Windows 10 fyrir uppfærsluna
Aðferð 2: Settu upp Windows aftur
Þó að þetta sé næstum síðasta leiðin til að laga villur á Windows 10, segir Microsoft líka að stundum sé þetta eina leiðin ef fyrri aðferðir eru gagnslausar. Þú þarft uppsetningarforritið, ef þú ert ekki með það þarftu að búa til ræsanlegt USB á annarri venjulegri tölvu.
Sæktu Media Creation Tool , búðu til USB drif til að opna uppsetningu Windows 10. Fylgdu leiðbeiningunum á skjánum og stingdu svo USB í tölvuna þína. Endurræstu tölvuna frá núverandi hvíta skjánum, breyttu BIOS stillingunum til að ræsa á USB, veldu Install Now og fylgdu skrefunum á skjánum.
Vinsamlegast athugaðu að uppsetning Windows 10 þýðir að þú munt tapa öllum skrám og forritum, svo ekki gleyma að taka öryggisafrit áður en þú gerir það.
Þegar þú ert búinn skaltu ekki uppfæra í Windows 10 apríl 2018 uppfærslu aftur.
Sjá meira: