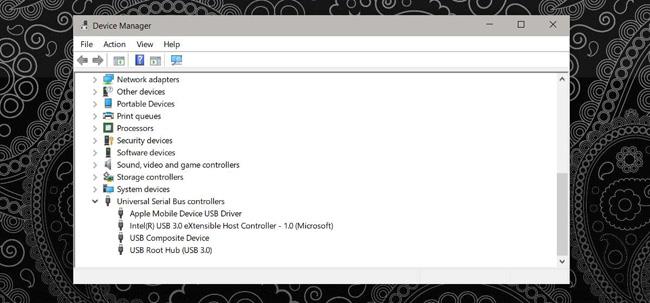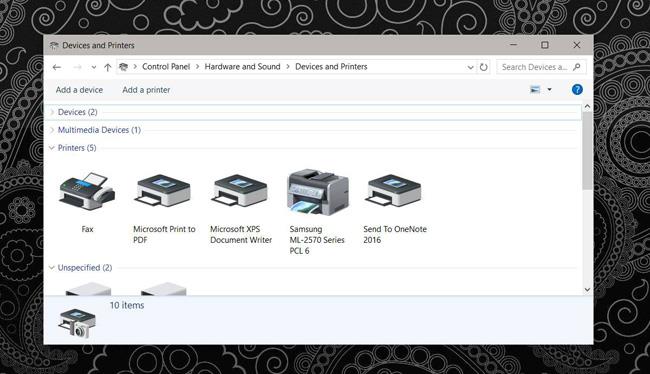Ef þú keyptir tölvuna þína á síðustu 5 árum muntu hafa að minnsta kosti eitt USB 3.0 tengi á kerfinu. Ef tölvan þín er nýrri gæti hún verið með öll USB 3.0 tengi eða flest 3.0. Þetta er vegna þess að USB 3.0 er hraðari og það er ný staðaltækni sem er smám saman að verða vinsæl. Þú vilt að fartölvan þín hafi USB 3.0 tengi svo hún geti unnið með öðrum tækjum í framtíðinni. Eina vandamálið hér er að þú getur ekki hent tækjum sem nota USB 2.0, eins og prentara. Ef þú ert með eldri prentara sem notar enn USB 2.0 tengi, þá virkar ekki alltaf vel að tengja USB 2.0 prentarann við USB 3.0 tengi á Windows. Hins vegar eru góðu fréttirnar þær að þú þarft ekki að henda prentaranum, þú hefur samt leið til að halda áfram að nota hann.
Það eru tvær aðferðir til að hjálpa þér að tengja USB 2.0 tengi prentarans við USB 3.0 tengið á Windows. Að því gefnu að þú sért ekki með USB 2.0 tengi til að tengja við kerfið skaltu athuga USB-tengin á tækinu þínu til að ganga úr skugga um að þú sért ekki með annan valkost. Ef þau eru öll USB 3.0 tengi skaltu halda áfram að lesa greinina hér að neðan.

Samsett tengi (AV tengi)
Kannski ertu bara með USB 3.0 tengi á fartölvunni þinni eða eitt þeirra er samsett tengi. Samsett USB tengi er tengi sem styður mörg tæki. Þetta er venjulega hleðslutengin á kerfinu. Ef þú ert ekki viss um að þú sért með Composite tengi skaltu prófa að tengja prentarann við það. Venjulega mun það virka. Windows finnur og setur upp réttan rekil fyrir það.
Að auki, opnaðu Device Manager og stækkaðu Universal Serial Bus Controllers tækið . Fyrir neðan þetta tæki munt þú sjá tæki sem heitir USB Composite Device . Verkefni þitt er að finna viðkomandi tengi og reyna að byrja með hleðslutengið.
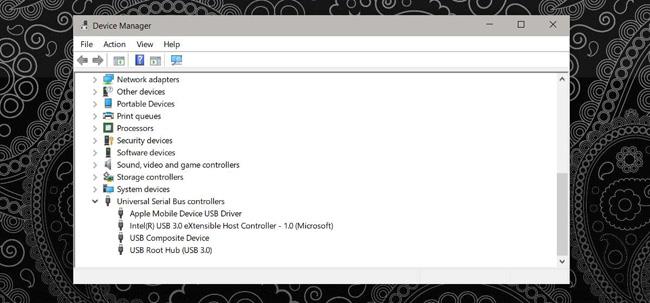
Settu upp prentarann
Ef þú ert ekki með samsett tengi sem styður prentarann þinn, eða prentarinn þinn finnst en getur ekki prentað, þarftu að setja upp reklana. Ef þú ert enn með uppsetningardiskinn fyrir bílstjórann geturðu notað hann, en ef ekki verður þú að nota aðra aðferð.
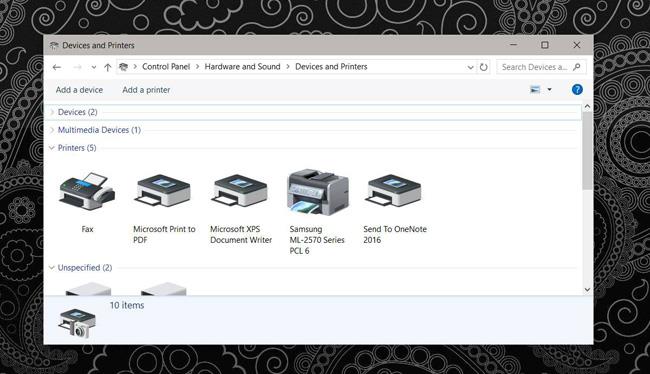
Þú þarft að finna disk eða hlaða niður bílstjóranum á netinu. Þetta verður mjög flókið. Reklar eru hugsanlega ekki fáanlegir frá framleiðanda og þú verður að hlaða þeim niður úr geymslu. Gakktu úr skugga um að þessi geymsla sé áreiðanleg. Settu upp prentara driverinn og reyndu að prenta aftur.
Þetta er óhjákvæmilegt að gera. Ég prófaði það og þegar ég tengdi Samsung ML-2571N prentarann við Composite tengið virkaði það. Það er ekki erfitt að setja upp driverinn svo ég held að þú ættir að prófa það. Að auki, ef þú velur að kaupa fartölvu, athugaðu USB tengin á tölvunni sem þú vilt kaupa. Allir notendur vilja skipta yfir í USB 3.0 en við getum ekki keypt allan nýjan vélbúnað bara til að nota hann.
Hér að ofan er hvernig á að tengja USB 2.0 tengi prentarans við USB 3.0 tengi á tölvunni. Ef þú ert með sama vandamál skaltu prófa það núna!