Hvernig á að athuga Java útgáfu á Windows 11

Stundum munu forrit á Windows mæla með eða þurfa sérstaka útgáfu af Java til að ræsa og virka rétt.

Stundum munu forrit á Windows mæla með eða þurfa sérstaka útgáfu af Java til að ræsa og virka rétt. Vandamálið verður flóknara ef þú ert með margar mismunandi útgáfur af Java uppsettar á tölvunni þinni. Þá, hvernig veistu hvaða Java útgáfu þú ert að nota? Sem betur fer er allt sem þú þarft að gera að keyra einfalda skipun í Terminal . Við skulum komast að því rétt fyrir neðan.
Athugaðu Java útgáfuna þína með því að nota Terminal
Það eru margar leiðir til að ákvarða hvaða útgáfa af Java er uppsett, hvort sem þú ert að nota Windows 11 eða Windows 10. Til dæmis geturðu slegið inn leitarorðið „Um Java“ í leitarstikunni í upphafsvalmyndinni og smellt á Sláðu inn niðurstöðurnar sem skilað er til að ákvarða Java útgáfuna. Þó að þessi aðferð sé einföld hefur hún einn stóran galla, sem er að hún sýnir ekki alltaf nákvæmlega Java útgáfuna sem kerfið mun í raun reyna að nota ef þú keyrir JAR skrána.
Þetta vandamál kemur upp ef Windows tölvan þín inniheldur of margar Java útgáfur uppsettar á sama tíma. Þó að þú þurfir bara að vita hvaða útgáfu þú ert í raun að nota.
Þess vegna er besta leiðin til að ákvarða Java útgáfuna sem tölvan þín notar í gegnum Terminal. Þú getur notað Command Prompt eða PowerShell að eigin vali. Ýttu á Windows + X til að opna Power User Menu, ýttu síðan á " i " til að opna Terminal. Að öðrum kosti geturðu smellt á Start hnappinn og slegið inn " Terminal " í leitarstikunni.
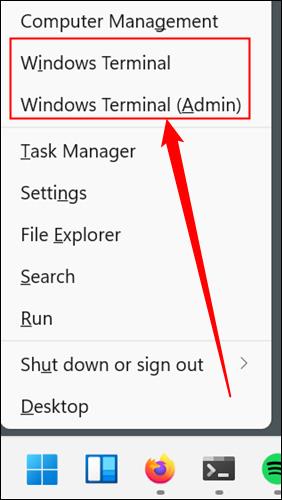
Sláðu inn skipunina java -version í Terminal og ýttu á Enter.
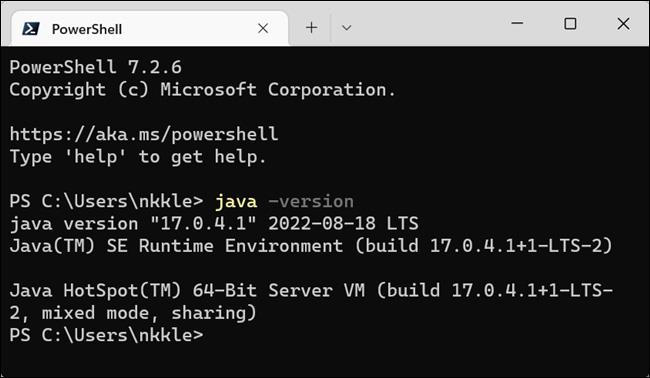
Java útgáfan sem kerfið þitt notar mun birtast í Terminal glugganum, rétt fyrir neðan skipunina sem þú slóst inn. Til dæmis, í skjáskotinu hér að ofan, er þessi PC með Java útgáfu 17.0.4.1 uppsett og notuð.
Ef þú þarft að breyta Java útgáfunni sem tölvan þín notar þarftu að gera nokkrar breytingar sem tengjast umhverfisbreytum kerfisins þíns, sérstaklega PATH. Þú getur gert það með venjulegu Windows grafísku notendaviðmóti, eða þú getur líka notað CMD (sem og PowerShell) til að breyta umhverfisbreytum.
Ef þú ert að skrifa kóða geturðu einfaldað breytingaferlið til muna með því að nota samþætt þróunarumhverfi (IDE) - eins og Eclipse eða IntelliJ IDEA - sem gerir þér kleift að skipta á milli Java útgáfur á sveigjanlegan hátt á meðan þú vinnur.
Mundu að það er ekki stórt vandamál að setja upp margar Java útgáfur á sama tíma og margir hafa þennan vana. Þú þarft bara að vera viss um hvaða útgáfu þú ert að nota þegar þú þarft á henni að halda.
Kiosk Mode á Windows 10 er stilling til að nota aðeins 1 forrit eða aðgang að 1 vefsíðu með gestanotendum.
Þessi handbók mun sýna þér hvernig á að breyta eða endurheimta sjálfgefna staðsetningu myndavélarrúllu möppunnar í Windows 10.
Breyting á hýsingarskránni getur valdið því að þú getir ekki fengið aðgang að internetinu ef skránni er ekki breytt á réttan hátt. Eftirfarandi grein mun leiða þig til að breyta hýsingarskránni í Windows 10.
Með því að minnka stærð og getu mynda verður auðveldara fyrir þig að deila þeim eða senda þeim til hvers sem er. Sérstaklega á Windows 10 geturðu breytt stærð mynda í hópum með nokkrum einföldum skrefum.
Ef þú þarft ekki að sýna nýlega heimsótta hluti og staði af öryggis- eða persónuverndarástæðum geturðu auðveldlega slökkt á því.
Microsoft hefur nýlega gefið út Windows 10 afmælisuppfærslu með mörgum endurbótum og nýjum eiginleikum. Í þessari nýju uppfærslu muntu sjá miklar breytingar. Frá Windows Ink pennastuðningi til Microsoft Edge vafraviðbótarstuðnings, Start Menu og Cortana hafa einnig verið bætt verulega.
Einn staður til að stjórna mörgum aðgerðum beint á kerfisbakkanum.
Í Windows 10 geturðu hlaðið niður og sett upp hópstefnusniðmát til að stjórna Microsoft Edge stillingum og þessi handbók mun sýna þér ferlið.
Dark Mode er dökkt bakgrunnsviðmót á Windows 10, sem hjálpar tölvunni að spara rafhlöðu og draga úr áhrifum á augu notandans.
Verkefnastikan hefur takmarkað pláss og ef þú vinnur reglulega með mörg forrit gætirðu fljótt orðið uppiskroppa með pláss til að festa fleiri af uppáhaldsforritunum þínum.









