Hvernig á að finna raðnúmer harða disksins á Windows 10

Stundum gætirðu viljað vita raðnúmer harða disksins sem þú notar í ábyrgð eða öðrum tilgangi.

Harði diskurinn er einn mikilvægasti og mikilvægasti hluti tölvunnar. Stundum gætirðu viljað vita raðnúmer harða disksins sem þú notar í ábyrgð eða öðrum tilgangi. Þessi grein mun sýna þér nokkrar leiðir til að athuga raðnúmer harða disksins á hvaða Windows 10 kerfi sem er.
Aðferð 1: Notaðu prófunarhugbúnað
Við mælum með því að þú notir Seagate ókeypis Drive Detect tólið til að athuga raðnúmer harða disksins þíns á sem nákvæmastan, vísindalegastan og áberandistan hátt. Með þessu tóli geturðu fljótt athugað raðnúmer hvers kyns harða diska sem notaður er á tölvunni þinni, í ótakmörkuðu magni.
Fyrst skaltu opna hvaða vafra sem er á tölvunni þinni og fara á vefsíðu Seagate fyrir niðurhal hugbúnaðar .
Á vefsíðunni sem birtist skaltu skruna niður að hlutanum „Hjálp og viðbætur“ og smella á „Drive Detect“. Þetta mun sjálfkrafa hlaða niður Drive Detect tólinu á tölvuna þína.
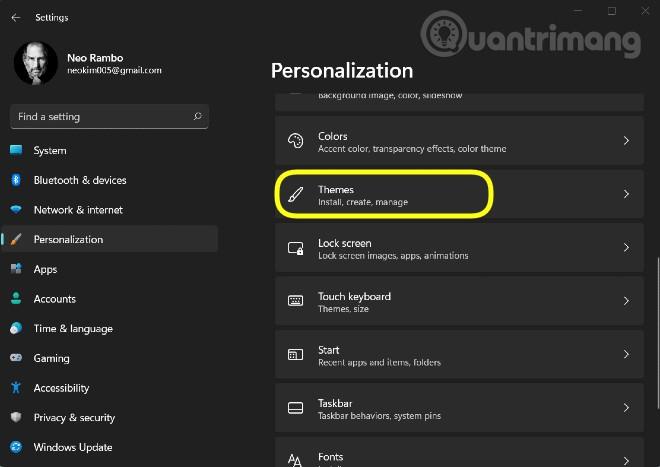
Þegar Drive Detect hefur verið hlaðið niður skaltu tvísmella á app táknið til að opna það. Þetta er „portable“ tól, svo þú getur notað það strax án þess að þurfa að setja það upp eins og venjulega.

Í Drive Detect forritsglugganum sem opnast muntu sjá lista yfir alla harða diskana þína á listanum. Við hlið hvers harða disks muntu sjá samsvarandi raðnúmer hans. Þetta er númerið sem framleiðandinn hefur úthlutað vörunni.
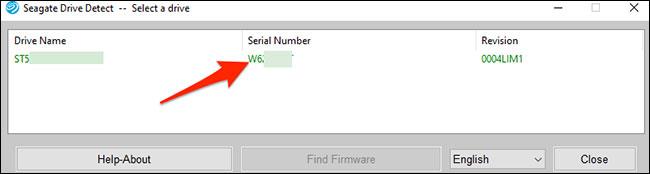
Á heildina litið er þetta fljótlegasta og auðveldasta leiðin fyrir þig til að finna raðnúmer harða disksins!
Aðferð 2: Notaðu skipanalínuna
Ef þú vilt ekki nota þriðja aðila forrit geturðu notað skipun með Command Prompt til að birta raðnúmer harða disksins.
Til að byrja, opnaðu „Start“ valmyndina, leitaðu að leitarorði „Command Prompt“ og smelltu á samsvarandi tákn í leitarniðurstöðum sem skilað er.
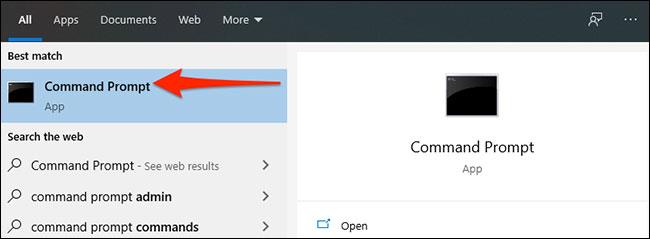
Í Command Prompt glugganum, sláðu inn eftirfarandi skipun og ýttu á Enter:
wmic diskdrive get model,name,serialnumber
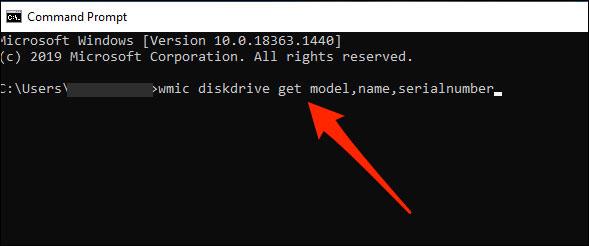
Eftir að skipunin hefur verið slegin inn og ýtt á Enter, mun Command Prompt birta lista yfir alla harða diska sem eru í notkun. Í „SerialNumber“ dálknum við hliðina á harða disknum finnurðu „raðnúmer“ harða disksins.
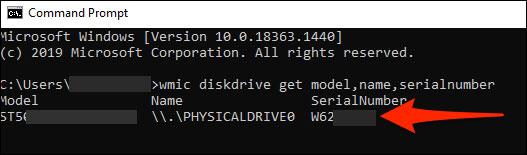
Óska þér velgengni!
Stundum gætirðu viljað vita raðnúmer harða disksins sem þú notar í ábyrgð eða öðrum tilgangi.
Of mikil samhliða virkni á harða disknum getur hægt á kerfinu og tæmt rafhlöðu fartölvunnar, svo þú ættir af og til að fylgjast með virkni harða disksins.
Harði diskurinn notar SMART (Self-Monitoring, Analysis, and Reporting Technology) til að meta eigin áreiðanleika og ákvarða hvort hann eigi í einhverjum vandamálum.
Kiosk Mode á Windows 10 er stilling til að nota aðeins 1 forrit eða aðgang að 1 vefsíðu með gestanotendum.
Þessi handbók mun sýna þér hvernig á að breyta eða endurheimta sjálfgefna staðsetningu myndavélarrúllu möppunnar í Windows 10.
Breyting á hýsingarskránni getur valdið því að þú getir ekki fengið aðgang að internetinu ef skránni er ekki breytt á réttan hátt. Eftirfarandi grein mun leiða þig til að breyta hýsingarskránni í Windows 10.
Með því að minnka stærð og getu mynda verður auðveldara fyrir þig að deila þeim eða senda þeim til hvers sem er. Sérstaklega á Windows 10 geturðu breytt stærð mynda í hópum með nokkrum einföldum skrefum.
Ef þú þarft ekki að sýna nýlega heimsótta hluti og staði af öryggis- eða persónuverndarástæðum geturðu auðveldlega slökkt á því.
Microsoft hefur nýlega gefið út Windows 10 afmælisuppfærslu með mörgum endurbótum og nýjum eiginleikum. Í þessari nýju uppfærslu muntu sjá miklar breytingar. Frá Windows Ink pennastuðningi til Microsoft Edge vafraviðbótarstuðnings, Start Menu og Cortana hafa einnig verið bætt verulega.
Einn staður til að stjórna mörgum aðgerðum beint á kerfisbakkanum.
Í Windows 10 geturðu hlaðið niður og sett upp hópstefnusniðmát til að stjórna Microsoft Edge stillingum og þessi handbók mun sýna þér ferlið.
Dark Mode er dökkt bakgrunnsviðmót á Windows 10, sem hjálpar tölvunni að spara rafhlöðu og draga úr áhrifum á augu notandans.
Verkefnastikan hefur takmarkað pláss og ef þú vinnur reglulega með mörg forrit gætirðu fljótt orðið uppiskroppa með pláss til að festa fleiri af uppáhaldsforritunum þínum.











