Hvernig á að finna raðnúmer harða disksins á Windows 10

Stundum gætirðu viljað vita raðnúmer harða disksins sem þú notar í ábyrgð eða öðrum tilgangi.

Harði diskurinn á fartölvu eða borðtölvu er venjulega nokkuð virkur. Windows les og skrifar á harða diskinn jafnvel þegar enginn áberandi hugbúnaður er opinn á verkstikunni. Bakgrunnskerfisferlar búa einnig til virkni á harða disknum. Of mikil samhliða virkni á harða disknum getur hægt á kerfinu og tæmt rafhlöðu fartölvunnar, svo þú ættir af og til að fylgjast með virkni harða disksins.
Bæði harðir diskar fyrir fartölvur og borðtölvur eru með gaumljósum sem blikka þegar harði diskurinn er virkur. Á fartölvu sérðu HDD gaumljósið á lyklaborðinu. Á borðtölvum er þetta gaumljós staðsett á hulstrinu.
Það eru ekki margir hugbúnaðarpakkar sem geta fylgst með virkni harða disksins. Það eru líka nokkur tól sem bæta við harða diskavirknivísum í kerfisbakkann og veita notandanum frekari upplýsingar um harða diskavirknina. Hér eru nokkur forrit og verkfæri sem þú getur notað til að fylgjast með virkni harða disksins.
Windows 10 Verkefnastjóri
Windows 10 hefur ekki eitt heldur tvö verkfæri til að fylgjast með virkni harða disksins. Einn þeirra er Task Manager. Þú getur opnað Task Manager með því að hægrismella á verkefnastikuna og velja Task Manager . Smelltu síðan á Processes flipann eins og sýnt er á myndinni hér að neðan.
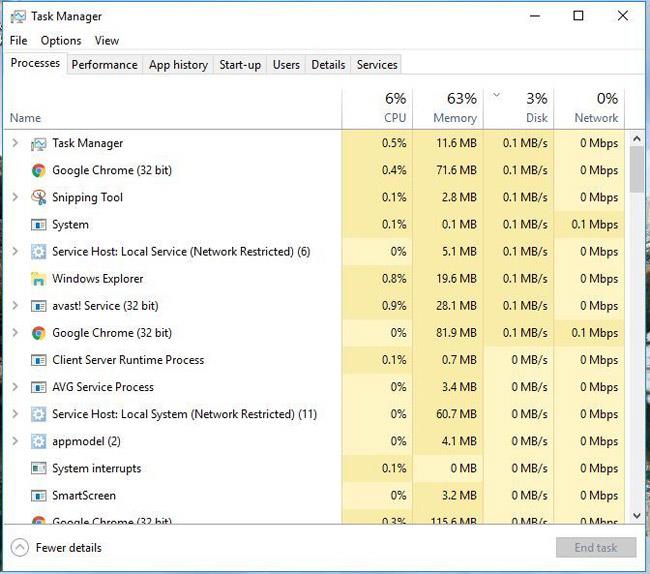
Athugið: Ferli flipinn inniheldur Disk dálkinn . Þessi dálkur inniheldur upplýsingar um hvernig forrit nota harða diskinn. Smelltu á þann dálk til að skrá ferla sem nota tilföng harða disksins í hækkandi röð. Þú getur síðan hægrismellt á forrit eða ferli sem skráð er þar og valið End Task til að loka því.
Smelltu á árangur flipann til að opna línuritin sem sýnd eru á skyndimyndinni hér fyrir neðan. Athugaðu að þessi flipi inniheldur einnig línurit af virkni á harða disknum. Hið fyrra er spennutímagraf og hið síðara er graf yfir flutningshraða á harða disknum sem sýnir þér lestrar- og skrifvirknina á honum. Hér eru nokkur viðbótartölfræði um harða diska.
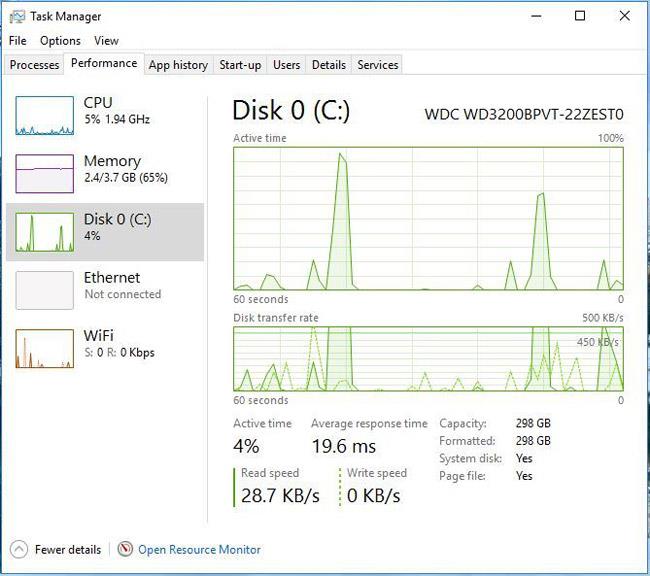
Windows 10 Resource Monitor
Resource Monitor er annað handhægt verkfæri til að fylgjast með virkni á harða disknum sem er fáanlegt í Windows 10 . Þú getur opnað það með því að slá inn ' Resource Monitor ' í Cortana leitarreitnum . Smelltu síðan á Disk á Resource Monitor glugganum til að opna flipann eins og sýnt er á myndinni hér að neðan.
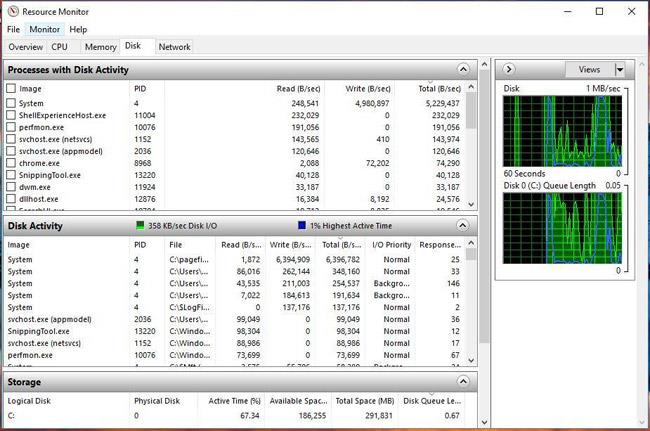
Þessi flipi sýnir hvernig ferlar nota harða diskinn í Disk Activity . Dálkarnir sýna þér meðalfjölda lesna/skrifa á harða disknum þínum í rauntíma. Þú getur síað listann yfir diskvirkni með því að velja gátreit fyrir ferli. Til að loka bakgrunnsferli skaltu hægrismella á það og velja End Process .
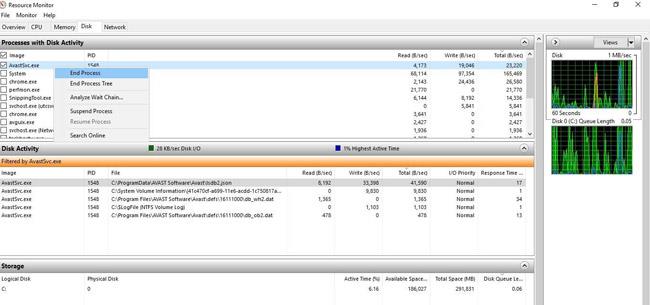
Til hægri eru tvær töflur. Fyrst er notkunartafla harða disksins. Þetta graf lítur í raun út eins og eitt af töflunum í Task Manager. Annað töfluna sýnir þér lengd diskarröðarinnar (lengd biðraðar á harða disknum).
DriveGLEAM
Til viðbótar við Task Manager og Resource Monitor geturðu einnig bætt nokkrum hugbúnaði til að fylgjast með harða disknum við Windows 10. Einn þeirra er DriveGLEAM, tól sem bætir HDD virknivísum við kerfisbakkann. Smelltu á Installer á heimasíðu hugbúnaðarins til að setja hann upp í Windows 10. Opnaðu síðan hugbúnaðargluggann eins og sýnt er á skjámyndinni hér að neðan.
Smelltu á Sýna í bakka gátreitinn ef hann er ekki þegar valinn. Smelltu síðan á \\C: gátreitinn og ýttu á Apply hnappinn . Þú finnur nýja virknivísinn á harða disknum í kerfisbakkanum eins og sýnt er hér að neðan.
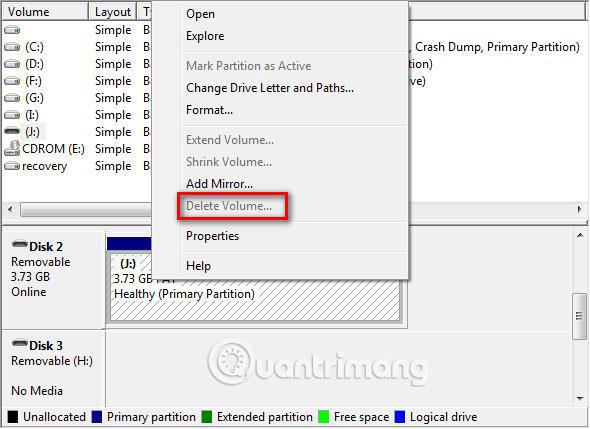
Litakóðinn fyrir sjálfgefna vísirinn er: rauður = skrifa, grænn = lesinn, gulur = lesa + skrifa og blár = aðgerðalaus.
Athugið : Þú getur líka skipt vísinum yfir í annan vísi með því að smella á Valkost gátreitinn í hugbúnaðarglugganum og ýta á Apply . Það mun skipta HDD-vísinum yfir á þann hér að neðan.
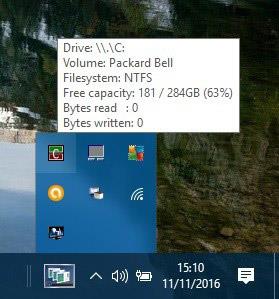
Tilvísunartengill: http://www.dirtcellar.net/software/drivegleam/drivegleam.php
Process Monitor
Process Monitor er tól sem gefur þér yfirsýn yfir virkni harða disksins í glugganum File Summary . Smelltu á Download Process Monitor á þessari síðu til að hlaða niður zip-skrá þessa hugbúnaðar. Dragðu síðan út þjöppuðu möppuna í File Explorer og opnaðu tólagluggann eins og sýnt er á myndinni hér að neðan.
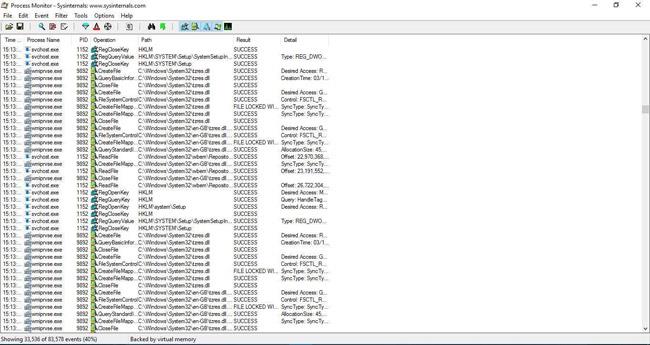
Til að fylgjast með virkni harða disksins, smelltu á Tools > File Summary . Það mun þá opna I/O virkniskýrsluskrá eins og sýnt er hér að neðan. Þetta sýnir notanda hámarksvirkni harða disksins þegar þú opnar Skráasafn , en sýnir það ekki í rauntíma. Þú getur líka valið Eftir möppu og Eftir viðbyggingu flipana til að auðkenna harða diskavirkni fyrir möppur og skráarsnið eins og EXE .
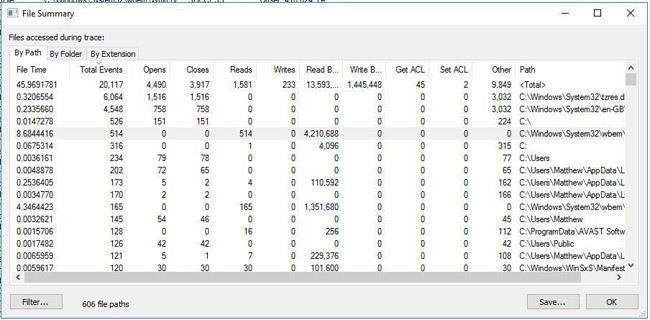
DiskMon
DiskMon er tæki sem sýnir virkni á harða disknum í rauntíma. Smelltu á Sækja Diskmon á þessari síðu til að vista zip-skrá þessa hugbúnaðar í Windows. Dragðu síðan út þessa zip skrá með því að ýta á hnappinn Draga allt út í File Explorer .
Til að opna hugbúnaðargluggann eins og sýnt er á myndinni hér að neðan, hægrismelltu á Diskmon og veldu Keyra sem stjórnandi úr valmyndinni.
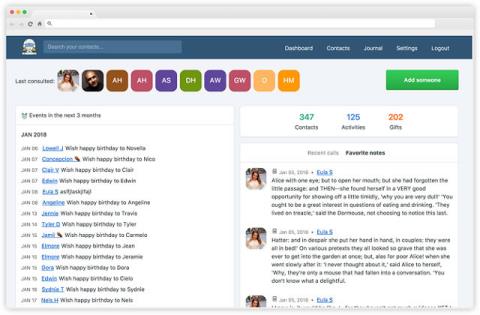
Athugið : DiskMon gefur ekki til kynna hvaða forrit eða skrár eru að nota harða diskinn. Það veitir aðeins upplýsingar um afköst harða disksins. Hins vegar er þetta gagnlegt tól sem gerir þér kleift að lágmarka HDD vísirinn í kerfisbakkann með því að ýta á Ctrl+M . Græn ljós auðkenna lestrarvirkni og rautt gefur til kynna skrifvirkni á harða disknum.
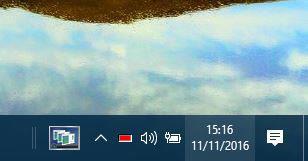
Process Hacker er kerfisauðlindaforrit svipað og Task Manager . Svo, þessi hugbúnaður inniheldur einnig flipa fyrir virkni á harða disknum og aðra handhæga valkosti. Smelltu á Uppsetningarhnappinn á vefsíðunni: https://processhacker.sourceforge.io/ til að vista uppsetningarleiðbeiningar Process Hacker og bæta þeim við Windows. Opnaðu síðan gluggann eins og sýnt er hér að neðan. Athugaðu að þú þarft að keyra forritið sem stjórnandi til að athuga virkni harða disksins.
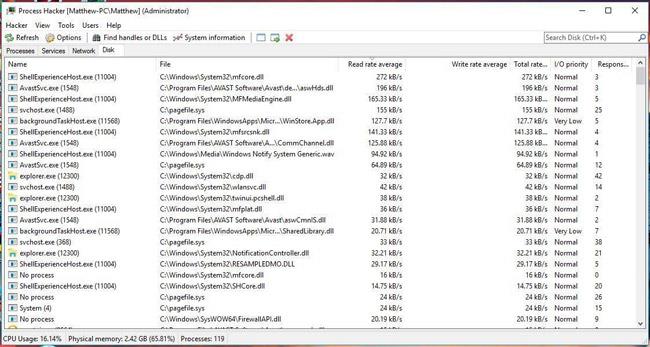
Smelltu nú á Disk flipann í glugganum til að opna aðgangsupplýsingar um harða diskinn í rauntíma eins og hér að ofan. Þessi flipi sýnir hugbúnaðinn og ferlana sem nota harða diskinn vinstra megin. Upplýsingar um notkun á harða disknum fyrir lestur og ritun eru einnig sýndar í aðskildum dálkum. Þú getur hætt hvaða hugbúnaði og ferlum sem þar eru skráðir með því að velja þá á flipanum og smella á X hnappinn á tækjastikunni.
Smelltu á Kerfisupplýsingar til að opna hóp af myndritum eins og sýnt er hér að neðan. Þessi hópur inniheldur I/O töflu sem sýnir harða diskavirkni og tölfræði. Smelltu á I/O reitinn til að stækka grafið á harða disknum.
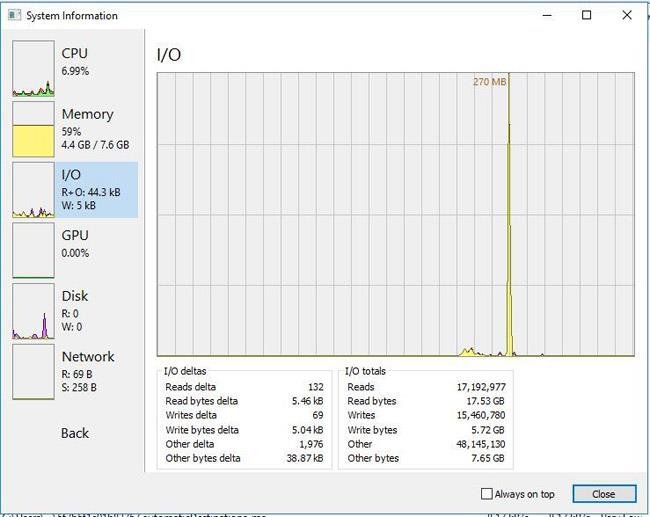
Process Hacker getur einnig sýnt harða diskavirkni í kerfisbakkanum. Smelltu á Skoða > Bakkatákn og veldu síðan bæði I/O saga og Disk saga í undirvalmyndinni. Þá muntu finna I/O sögu og diskasögu í kerfisbakkanum. Farðu yfir eitt af táknunum til að stækka virknilistann á harða disknum eins og sýnt er hér að neðan. Þú getur hægrismellt á hugbúnaðinn sem er skráður þar fyrir fleiri valkosti.
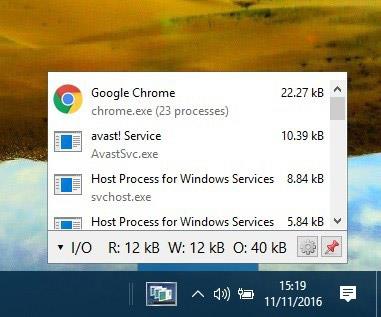
Hér að ofan eru 6 forrit og verkfæri sem hjálpa til við að fylgjast með virkni harða disksins í Windows 10. Þau veita upplýsingar um virkni harða disksins og auðkenna hugbúnað sem notar harða diskinn. Besti kosturinn meðal þessara er Process Hacker vegna þess að hann inniheldur marga handhæga valkosti og ítarlegan disknotkunarflipa .
Sjá meira:
Stundum gætirðu viljað vita raðnúmer harða disksins sem þú notar í ábyrgð eða öðrum tilgangi.
Of mikil samhliða virkni á harða disknum getur hægt á kerfinu og tæmt rafhlöðu fartölvunnar, svo þú ættir af og til að fylgjast með virkni harða disksins.
Harði diskurinn notar SMART (Self-Monitoring, Analysis, and Reporting Technology) til að meta eigin áreiðanleika og ákvarða hvort hann eigi í einhverjum vandamálum.
Kiosk Mode á Windows 10 er stilling til að nota aðeins 1 forrit eða aðgang að 1 vefsíðu með gestanotendum.
Þessi handbók mun sýna þér hvernig á að breyta eða endurheimta sjálfgefna staðsetningu myndavélarrúllu möppunnar í Windows 10.
Breyting á hýsingarskránni getur valdið því að þú getir ekki fengið aðgang að internetinu ef skránni er ekki breytt á réttan hátt. Eftirfarandi grein mun leiða þig til að breyta hýsingarskránni í Windows 10.
Með því að minnka stærð og getu mynda verður auðveldara fyrir þig að deila þeim eða senda þeim til hvers sem er. Sérstaklega á Windows 10 geturðu breytt stærð mynda í hópum með nokkrum einföldum skrefum.
Ef þú þarft ekki að sýna nýlega heimsótta hluti og staði af öryggis- eða persónuverndarástæðum geturðu auðveldlega slökkt á því.
Microsoft hefur nýlega gefið út Windows 10 afmælisuppfærslu með mörgum endurbótum og nýjum eiginleikum. Í þessari nýju uppfærslu muntu sjá miklar breytingar. Frá Windows Ink pennastuðningi til Microsoft Edge vafraviðbótarstuðnings, Start Menu og Cortana hafa einnig verið bætt verulega.
Einn staður til að stjórna mörgum aðgerðum beint á kerfisbakkanum.
Í Windows 10 geturðu hlaðið niður og sett upp hópstefnusniðmát til að stjórna Microsoft Edge stillingum og þessi handbók mun sýna þér ferlið.
Dark Mode er dökkt bakgrunnsviðmót á Windows 10, sem hjálpar tölvunni að spara rafhlöðu og draga úr áhrifum á augu notandans.
Verkefnastikan hefur takmarkað pláss og ef þú vinnur reglulega með mörg forrit gætirðu fljótt orðið uppiskroppa með pláss til að festa fleiri af uppáhaldsforritunum þínum.










