Af hverju þú ættir að endurnefna hljóðtæki í Windows 10 og hvernig á að gera það

Hefur þú einhvern tíma fundið fyrir rugli þegar þú stjórnar hljóðtækjum eins og hátölurum, heyrnartólum, hljóðnemum... á Windows 10?

Hefur þú einhvern tíma fundið fyrir rugli þegar þú stjórnar hljóðtækjum eins og hátölurum, heyrnartólum, hljóðnemum... á Windows 10? Til að auðvelda auðkenningu á hljóðtækjum sem tengjast kerfinu skaltu nefna hvert tiltekið tæki. Við munum sýna þér hvernig á að gera þetta á tölvunni þinni.
Hvers vegna ættir þú að endurnefna hljóðtæki í kerfinu?
Eins og fram hefur komið er nauðsynlegt að gefa sérsniðið nafn á hvert hljóðtæki sem tengist kerfinu ef þú átt fjölda tækja sem erfitt er að greina á milli, Til dæmis: Ef þú ert að tengja mörg mismunandi hátalarakerfi við tölvuna þína, gefur hverju kerfi Einstakt nafn gerir þér kleift að velja fljótt tækið sem þú vilt nota þegar þörf krefur.
Að auki hjálpar endurnefna tæki einnig að laga vandamál með þau. Vegna þess að þú getur valið rétta tækið á meðan þú reynir að finna vandamálið.
Endurnefna hljóðúttakstæki á Windows 10
Fyrst skaltu opna stillingarforritið með því að ýta á Windows + i takkasamsetninguna .
Í stillingarviðmótinu sem opnast skaltu smella á " Kerfi ".
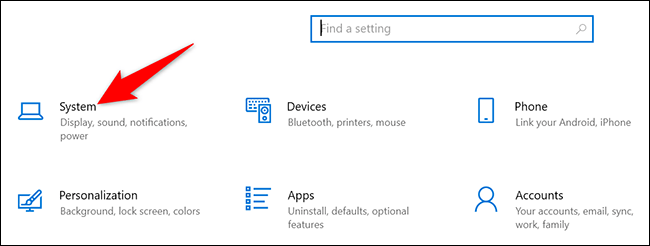
Á stillingasíðunni „ Kerfi “ , smelltu á „ Hljóð “ í listanum til vinstri.
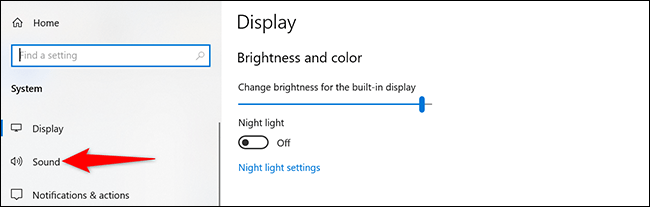
Í hlutanum „ Úttak “ sem birtist hægra megin, smelltu á fellivalmyndina „Veldu úttakstæki“ og veldu úttakshljóðtækið sem þú vilt endurnefna. Smelltu síðan á " Eiginleikar tækis ".
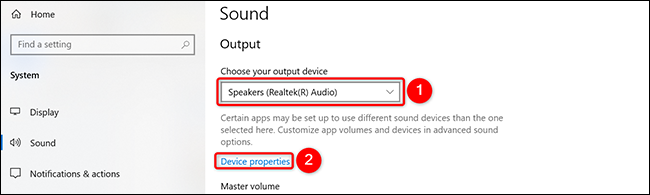
Næst skaltu smella á textareitinn og slá inn nýtt nafn fyrir tækið.
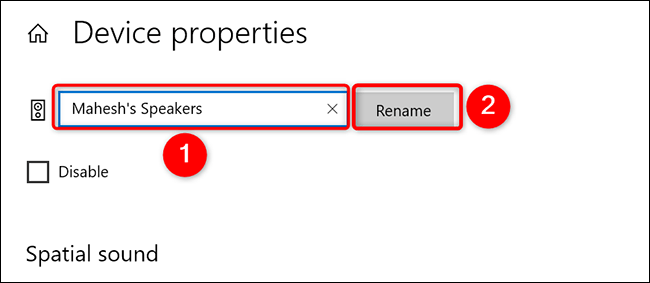
Búið, tækið þitt hefur nú nýtt nafn. Windows 10 mun ekki birta nein staðfestingarskilaboð, en vertu viss um að tækið þitt hefur verið endurnefnt. Þú munt nú sjá nýtt nafn tækisins birtast í tengdum öppum.
Endurnefna hljóðinntakstæki á Windows 10
Til að endurnefna hljóðinntakstæki á Windows 10, eins og hljóðnema, fylgdu sömu skrefum hér að ofan til að fá aðgang að „ Hljóð “ stillingunum . Skrunaðu síðan niður að inntakshlutanum, smelltu á fellivalmyndina „ Veldu inntakstæki “, veldu hljóðnemann sem þú vilt endurnefna og pikkaðu síðan á „ Eiginleikar tækis “.
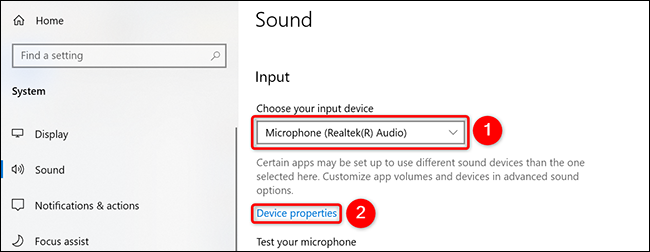
Smelltu nú á textareitinn og sláðu inn nýtt nafn fyrir hljóðnemann þinn. Pikkaðu síðan á „ Endurnefna “ við hliðina á þessum textareit .
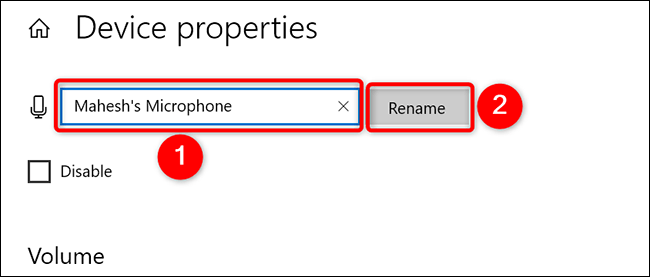
Það er allt. Vona að þér gangi vel.
Kiosk Mode á Windows 10 er stilling til að nota aðeins 1 forrit eða aðgang að 1 vefsíðu með gestanotendum.
Þessi handbók mun sýna þér hvernig á að breyta eða endurheimta sjálfgefna staðsetningu myndavélarrúllu möppunnar í Windows 10.
Breyting á hýsingarskránni getur valdið því að þú getir ekki fengið aðgang að internetinu ef skránni er ekki breytt á réttan hátt. Eftirfarandi grein mun leiða þig til að breyta hýsingarskránni í Windows 10.
Með því að minnka stærð og getu mynda verður auðveldara fyrir þig að deila þeim eða senda þeim til hvers sem er. Sérstaklega á Windows 10 geturðu breytt stærð mynda í hópum með nokkrum einföldum skrefum.
Ef þú þarft ekki að sýna nýlega heimsótta hluti og staði af öryggis- eða persónuverndarástæðum geturðu auðveldlega slökkt á því.
Microsoft hefur nýlega gefið út Windows 10 afmælisuppfærslu með mörgum endurbótum og nýjum eiginleikum. Í þessari nýju uppfærslu muntu sjá miklar breytingar. Frá Windows Ink pennastuðningi til Microsoft Edge vafraviðbótarstuðnings, Start Menu og Cortana hafa einnig verið bætt verulega.
Einn staður til að stjórna mörgum aðgerðum beint á kerfisbakkanum.
Í Windows 10 geturðu hlaðið niður og sett upp hópstefnusniðmát til að stjórna Microsoft Edge stillingum og þessi handbók mun sýna þér ferlið.
Dark Mode er dökkt bakgrunnsviðmót á Windows 10, sem hjálpar tölvunni að spara rafhlöðu og draga úr áhrifum á augu notandans.
Verkefnastikan hefur takmarkað pláss og ef þú vinnur reglulega með mörg forrit gætirðu fljótt orðið uppiskroppa með pláss til að festa fleiri af uppáhaldsforritunum þínum.









