Hvernig á að eyða klemmuspjaldi á Windows 10

Frá og með útgáfu 1809 (uppfært í október 2018), hefur Windows 10 verið að kynna alveg nýjan eiginleika sem kallast klemmuspjaldupplifun fyrir notendum.

Þú veist það kannski ekki, en Windows 10 styður nú möguleikann á að samstilla klemmuspjaldið við önnur stýrikerfi, eins og Android. Í gegnum SwiftKey - vinsælt sýndarlyklaborðsforrit fyrir Android - geturðu notað samstillingu klemmuspjalds á milli Windows 10 tölvunnar þinnar og símans. Við skulum komast að því rétt fyrir neðan.
Hvernig samstilling klemmuspjalds virkar
Hvað þýðir það að „samstilla“ klemmuspjaldið á milli Windows og Android? Ímyndaðu þér að þú hafir bara afritað texta á Android tækið þitt, nú geturðu farið í tölvuna þína og ýtt á Ctrl + V til að líma nákvæmlega sama efni inn í opna Word gluggann á Windows - mjög þægilegur hagnaður. Á heildina litið getur þetta sparað þér mikinn tíma í ákveðnum aðstæðum.
Virkjaðu samstillingu klemmuspjalds á Windows 10
Til að byrja þarftu að virkja samstillingu klemmuspjalds á Windows tölvunni þinni. Farðu í Stillingar > Kerfi > Klemmuspjald . Smelltu á rofann fyrir neðan valkostinn " Samstilling á tæki " til að virkja þennan eiginleika.
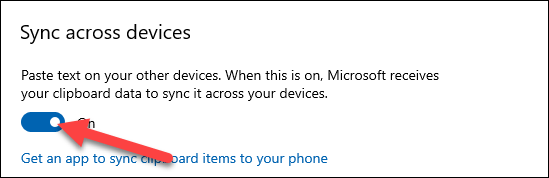
Einnig á þessari stillingarsíðu klemmuspjaldsins, skrunaðu aðeins lengra niður og smelltu á " Samstilla texta sem ég afrita sjálfkrafa ". Þetta mun tryggja að samstillingarferlið gerist algjörlega sjálfkrafa án þess að þú þurfir að gera neitt aukalega.
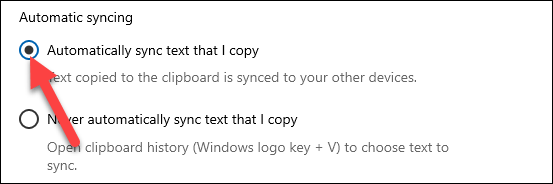
Virkjaðu samstillingu klemmuspjalds á Android
Skiptu nú yfir í Android tækið þitt og opnaðu SwiftKey appið. Þegar þetta er skrifað í byrjun ágúst 2021 er þessi eiginleiki aðeins fáanlegur sem beta útgáfa. Vinsamlegast hlaðið niður úr Play Store og opnaðu forritið eftir uppsetningu.
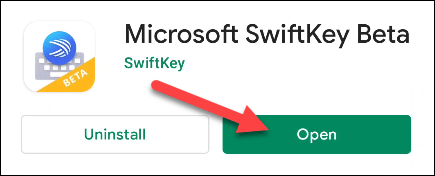
Þú verður beðinn um að stilla SwiftKey Beta sem sjálfgefið lyklaborðsforrit.
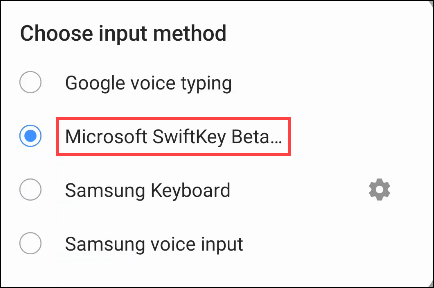
Næst þarftu að skrá þig inn á SwiftKey með sama Microsoft reikningi og þú notar á Windows tölvunni þinni. Bankaðu á „ Reikning “ efst í stillingarvalmyndinni.
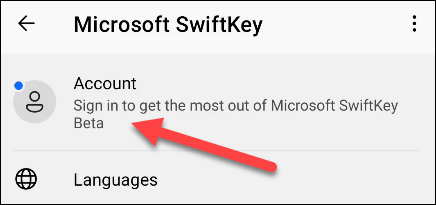
Veldu síðan „ Skráðu þig inn með Microsoft “. (Samstilling klemmuspjalds virkar ekki með Google reikningum).
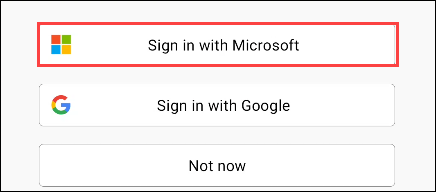
Þegar þú hefur skráð þig inn skaltu fara aftur á SwiftKey stillingasíðuna og velja „ Rík inntak “.
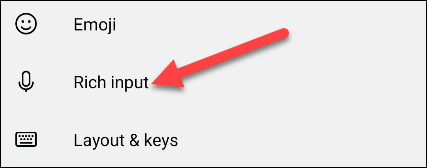
Næst skaltu fara í hlutann „ Klippborð “.
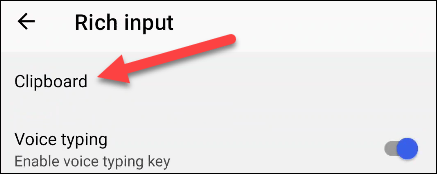
Nú skaltu kveikja á „ Samstilla klemmuspjaldsögu “ eiginleikanum.
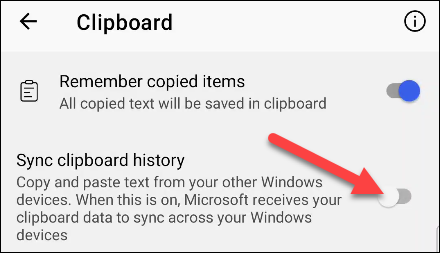
Þú verður beðinn um að skrá þig inn á Microsoft reikninginn þinn aftur til staðfestingar. Smelltu á " OK " til að ljúka.
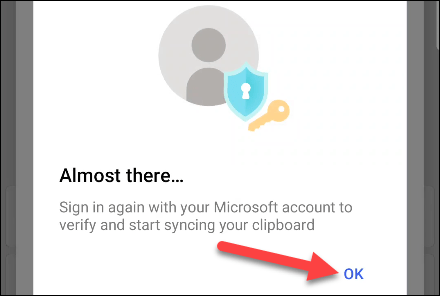
Það er allt. Héðan í frá verður allur texti sem þú afritar á Android fáanlegur á Windows klemmuspjaldinu og öfugt, allur texti sem þú afritar á Windows verður einnig aðgengilegur á Android klemmuspjaldinu. Óska þér fullkomnustu upplifunar!
Frá og með útgáfu 1809 (uppfært í október 2018), hefur Windows 10 verið að kynna alveg nýjan eiginleika sem kallast klemmuspjaldupplifun fyrir notendum.
Þú veist það kannski ekki, en Windows 10 styður nú getu til að samstilla klemmuspjaldið við önnur stýrikerfi, eins og Android.
Getan til að afrita og líma er einföld grunnaðgerð sem allir Android snjallsímar eða spjaldtölvur hafa.
Hæfni til að afrita og líma er einföld, einföld aðgerð sem hvaða stýrikerfi hefur og verður að hafa.
Saga Windows klemmuspjalds fékk mikla aukningu með októberuppfærslu Windows 10.
Klemmuspjaldið er afar mikilvægur hluti á Windows sérstaklega og stýrikerfum almennt.
Klemmuspjaldsstjórinn hefur gengist undir endurskoðun í Windows 11. Klemmuspjaldsstjórinn er nauðsynlegur eiginleiki fyrir marga notendur.
Í gegnum rauntíma tal-til-texta umbreytingareiginleikana sem eru innbyggðir í mörg innsláttarforrit í dag hefurðu hraðvirka, einfalda og á sama tíma mjög nákvæma innsláttaraðferð.
Bæði tölvur og snjallsímar geta tengst Tor. Besta leiðin til að fá aðgang að Tor úr snjallsímanum þínum er í gegnum Orbot, opinbera app verkefnisins.
oogle skilur líka eftir leitarferil sem þú vilt stundum ekki að einhver sem fái símann þinn lánaðan sjái í þessu Google leitarforriti. Hvernig á að eyða leitarsögu í Google, þú getur fylgst með skrefunum hér að neðan í þessari grein.
Hér að neðan eru bestu fölsuðu GPS forritin á Android. Það er allt ókeypis og krefst þess ekki að þú rótar símann þinn eða spjaldtölvu.
Á þessu ári lofar Android Q að koma með röð af nýjum eiginleikum og breytingum á Android stýrikerfinu. Við skulum sjá væntanlega útgáfudag Android Q og gjaldgengra tækja í eftirfarandi grein!
Öryggi og friðhelgi einkalífsins verða sífellt meiri áhyggjuefni fyrir notendur snjallsíma almennt.
Með „Ekki trufla“ stillingu Chrome OS geturðu tafarlaust slökkt á pirrandi tilkynningum til að fá markvissara vinnusvæði.
Veistu hvernig á að kveikja á leikjastillingu til að hámarka afköst leikja í símanum þínum? Ef ekki, þá skulum við kanna það núna.
Ef þú vilt geturðu líka stillt gagnsætt veggfóður fyrir allt Android símakerfið með því að nota Designer Tools forritið, þar á meðal forritsviðmótið og viðmót kerfisstillinga.
Fleiri og fleiri 5G símagerðir eru settar á markað, allt frá hönnun, gerðum til hluta. Í gegnum þessa grein skulum við kanna strax 5G símagerðirnar sem koma á markað í nóvember.













