Hvernig á að eyða klemmuspjaldi á Windows 10

Frá og með útgáfu 1809 (uppfært í október 2018), hefur Windows 10 verið að kynna alveg nýjan eiginleika sem kallast klemmuspjaldupplifun fyrir notendum.

Getan til að afrita og líma er einföld grunnaðgerð sem hvaða Android snjallsíma eða spjaldtölvugerð hefur og verður að hafa. Gögnin sem þú afritaðir verða geymd á sérstöku svæði stýrikerfisins sem kallast klemmuspjaldið (tímabundin minnisbakki). Þess vegna, ef þú veist hvernig á að fá aðgang að og stjórna klemmuspjaldinu, geturðu nýtt þér og ýtt enn frekar undir getu Android til að afrita og líma gögn. Byrjaðu!
Hvernig á að finna klemmuspjald í Android með Gboard
Gboard er sjálfgefið lyklaborð fyrir Android stýrikerfið . Þú ert líklega að nota þetta lyklaborð ef síminn þinn er ekki með yfirborðshúð, eins og OneUI frá Samsung. Hér er hvernig á að fá aðgang að klemmuspjaldinu á Gboard.
1. Opnaðu hvaða forrit sem er þar sem þú getur slegið inn texta, sláðu síðan inn textann sem þú vilt afrita og veldu hann. Þegar þú hefur valið texta birtist klemmuspjaldstáknið á lyklaborðstækjastikunni.
2. Ef klemmuspjaldstáknið birtist ekki, pikkaðu á valmyndartáknið (fjórir reitir) til að birta klemmuspjaldstáknið. Þú getur síðan pikkað á og dregið það efst í valmyndina svo það sé alltaf tiltækt.
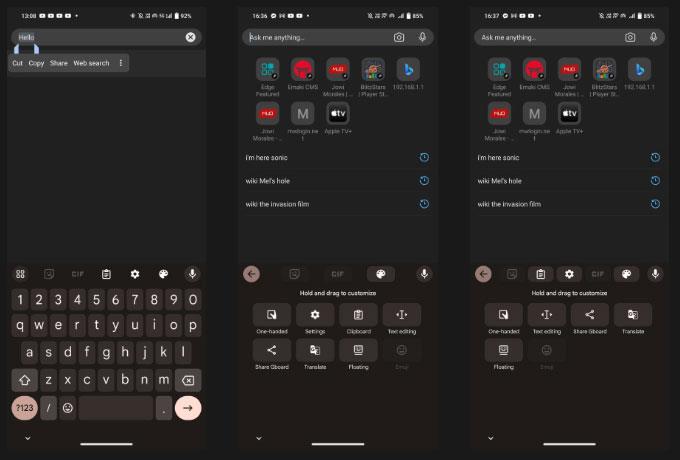
Finndu klemmuspjaldstáknið í Gboard valmyndinni
3. Smelltu á klemmuspjaldið og vertu viss um að sleðann sé virkur. Annars skaltu smella á sleðann eða hnappinn Kveikja á klemmuspjald .
Nú þegar þú veist hvernig á að fá aðgang að klemmuspjald Gboard, hér er hvernig á að afrita og líma texta. Fyrst skaltu velja textann sem þú vilt með því að tvísmella á orðið sem þú vilt afrita. Þú getur stillt valið með því að draga annan hvorn enda valbendilsins. Þegar þú ert ánægður með valið þitt mun Cut | Afrit mun birtast. Smelltu á Afrita og valinn texti birtist á klippiborðinu.
Athugið : Allir hlutir sem þú afritar verða vistaðir í eina klukkustund á meðan klemmuspjaldið er virkt.
Ef þú ert bara að líma síðasta textann sem þú afritaðir, ýtirðu bara lengi á hvaða textareit eða innsláttarglugga sem er og pikkar á klemmuspjaldstáknið sem sýnir textann sem þú afritaðir sem birtist fyrir ofan lyklaborðið. Til að sjá allan klemmuspjaldið með öllum hlutum sem þú afritaðir nýlega, bankaðu á valmyndartáknið og síðan á klemmuspjaldstáknið. Þaðan pikkarðu á hvaða hlut sem er vistaður á klemmuspjaldinu til að líma hann.
Stjórna klemmuspjaldi í Gboard
Þú getur stjórnað innihaldi klemmuspjaldsins með því að banka og halda inni afrituðum texta á klemmuspjaldinu. Þegar þú gerir það muntu sjá 3 valkosti: Paste, Pin og Delete.
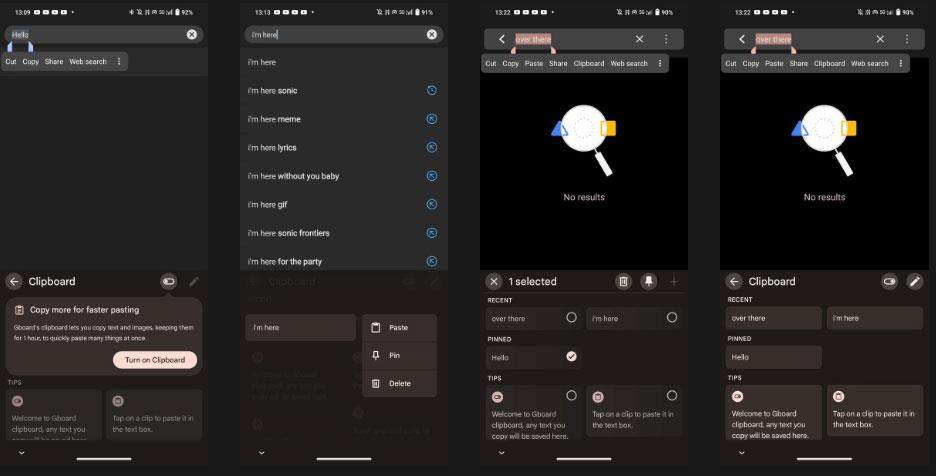
Límdu, festu eða eyddu atriði á Gboard klippiborðinu
Pikkaðu á ruslatáknið til að eyða hlutnum eða pinnatáknið til að vista það á klemmuspjaldið. Ef þú vilt festa eða eyða mörgum klippiborðsatriðum, bankaðu á pennatáknið og veldu atriðin sem þú vilt breyta.
Með því geturðu nú fengið aðgang að klemmuspjaldinu þínu og vistað hluti á því. Og ef þú ert enn að nota þetta lyklaborð hefur Gboard stillingar sem þú ættir að virkja til að bæta innsláttarupplifun þína.
Hvernig á að finna klemmuspjald á Microsoft SwiftKey
Ef þú notar SwiftKey frá Microsoft sem sjálfgefið lyklaborð geturðu líka notað það til að fá aðgang að klemmuspjaldinu.
1. Opnaðu hvaða forrit sem er þar sem þú getur slegið inn texta, pikkaðu svo á hvaða textareit sem er til að láta SwiftKey lyklaborðið birtast.
2. Veldu þriggja punkta valmyndartáknið lengst til hægri á lyklaborðstækjastikunni og pikkaðu svo á Stillingar .
Settu upp flýtivísa með Swiftkey
3. Smelltu á Rich input > Klemmuspjald til að opna klemmuspjaldstillingar.
4. Í klemmuspjaldvalmyndinni, bankaðu á sleðann Muna eftir afrituðum hlutum og vertu viss um að kveikt sé á honum.
5. Þegar klemmuspjaldið er virkt muntu sjá klemmuspjaldstáknið á lyklaborðinu. Pikkaðu á það til að sjá allan textann sem þú afritaðir á síðustu klukkustund.
6. Ef þú vilt vista afritaðan texta á klemmuspjaldið, bankaðu bara á pinnatáknið og það verður þar varanlega. Þú getur líka endurraðað afrituðum texta með því að pikka og draga hann á viðkomandi stað.
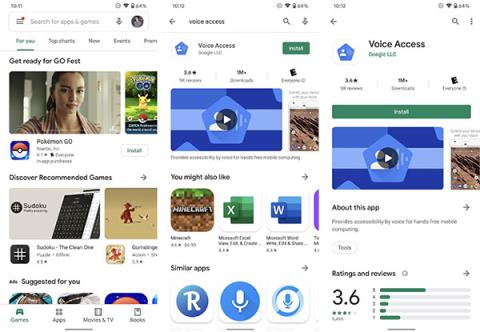
Klemmuspjald Swiftkey
Að afrita og líma texta eða myndir með Microsoft SwiftKey er svipað og Gboard - veldu einfaldlega textann eða hlutinn sem þú vilt afrita, pikkaðu á Copy á valmyndastikunni sem birtist, haltu síðan inni hvaða innsláttarglugga eða hvaða texta sem er og veldu Paste í valmyndinni sem kemur fram.
Þó að þú getir ekki eytt atriðum á klippiborðinu á SwiftKey, gerir það þér kleift að afrita og líma á milli Windows 10 eða 11 og Android tækja, sem gerir það auðveldara að vinna á mismunandi tækjum.
Finndu klemmuspjald á Samsung lyklaborðinu
Ef þú notar Samsung síma eru líkurnar á því að þú sért að nota Samsung lyklaborðsforritið sem sjálfgefið lyklaborð. Svo ef þú vilt afrita og vista texta á klemmuspjald, hér er hvernig á að virkja það.
1. Farðu í Stillingar > Almenn stjórnun > Lyklaborðslisti og sjálfgefið > Sjálfgefið lyklaborð og veldu Samsung lyklaborð . Pikkaðu á tannhjólstáknið til að opna Samsung lyklaborðsstillingar.
Opnaðu Samsung lyklaborðsstillingar
2. Skrunaðu niður að Stíll og uppsetningu og smelltu á sleðann á lyklaborðstækjastikunni til að virkja.
3. Þegar þú hefur virkjað Samsung lyklaborðstækjastikuna skaltu opna hvaða forrit sem er þar sem þú getur slegið inn texta og smellt á hvaða textareit sem er til að birta Samsung lyklaborðið.
4. Ef þú sérð ekki klemmuspjaldstáknið á tækjastikunni á lyklaborðinu þínu, bankaðu á þriggja punktatáknið til að birta stillingavalmyndina.
5. Strjúktu í gegnum stillingavalmyndina til að finna klemmuspjaldstáknið. Pikkaðu á og dragðu það efst á lyklaborðstækjastikuna til að fá auðveldlega aðgang að klemmuspjaldinu þegar þú opnar Samsung lyklaborðið.
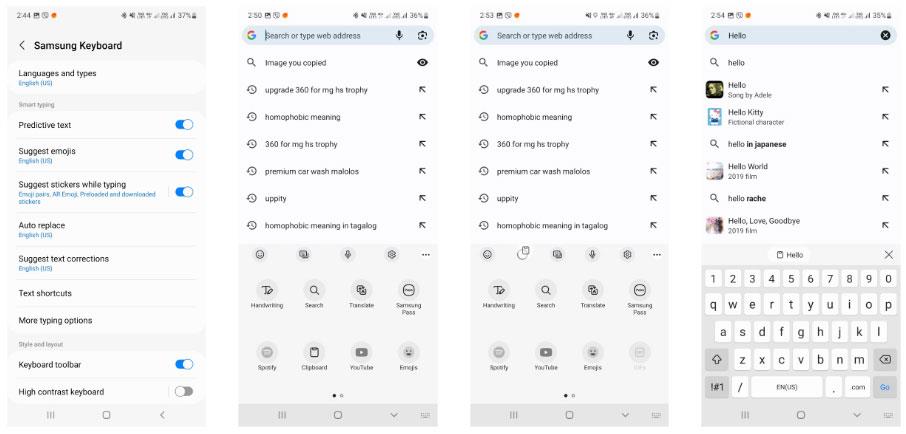
Klemmuspjaldstákn á Samsung lyklaborðinu
6. Pikkaðu á klemmuspjaldstáknið til að birta hlutina sem þú afritaðir. Til að festa eða eyða hlut, bankaðu á pinna eða ruslatáknið, veldu síðan hlutinn eða hlutina sem þú vilt festa eða eyða og bankaðu á Lokið .
Eins og önnur lyklaborðsforrit hér að ofan, er það frekar einfalt að afrita og líma hluti með Samsung lyklaborðinu. Haltu inni eða tvísmelltu á orðið sem þú vilt velja og pikkaðu síðan á Afrita á valmyndastikunni sem birtist. Þaðan, ýttu á og haltu inni hvaða textafærslu eða glugga sem er, ýttu síðan á Paste í valmyndastikunni sem birtist.
Frá og með útgáfu 1809 (uppfært í október 2018), hefur Windows 10 verið að kynna alveg nýjan eiginleika sem kallast klemmuspjaldupplifun fyrir notendum.
Þú veist það kannski ekki, en Windows 10 styður nú getu til að samstilla klemmuspjaldið við önnur stýrikerfi, eins og Android.
Getan til að afrita og líma er einföld grunnaðgerð sem allir Android snjallsímar eða spjaldtölvur hafa.
Hæfni til að afrita og líma er einföld, einföld aðgerð sem hvaða stýrikerfi hefur og verður að hafa.
Saga Windows klemmuspjalds fékk mikla aukningu með októberuppfærslu Windows 10.
Klemmuspjaldið er afar mikilvægur hluti á Windows sérstaklega og stýrikerfum almennt.
Klemmuspjaldsstjórinn hefur gengist undir endurskoðun í Windows 11. Klemmuspjaldsstjórinn er nauðsynlegur eiginleiki fyrir marga notendur.
Í gegnum rauntíma tal-til-texta umbreytingareiginleikana sem eru innbyggðir í mörg innsláttarforrit í dag hefurðu hraðvirka, einfalda og á sama tíma mjög nákvæma innsláttaraðferð.
Bæði tölvur og snjallsímar geta tengst Tor. Besta leiðin til að fá aðgang að Tor úr snjallsímanum þínum er í gegnum Orbot, opinbera app verkefnisins.
oogle skilur líka eftir leitarferil sem þú vilt stundum ekki að einhver sem fái símann þinn lánaðan sjái í þessu Google leitarforriti. Hvernig á að eyða leitarsögu í Google, þú getur fylgst með skrefunum hér að neðan í þessari grein.
Hér að neðan eru bestu fölsuðu GPS forritin á Android. Það er allt ókeypis og krefst þess ekki að þú rótar símann þinn eða spjaldtölvu.
Á þessu ári lofar Android Q að koma með röð af nýjum eiginleikum og breytingum á Android stýrikerfinu. Við skulum sjá væntanlega útgáfudag Android Q og gjaldgengra tækja í eftirfarandi grein!
Öryggi og friðhelgi einkalífsins verða sífellt meiri áhyggjuefni fyrir notendur snjallsíma almennt.
Með „Ekki trufla“ stillingu Chrome OS geturðu tafarlaust slökkt á pirrandi tilkynningum til að fá markvissara vinnusvæði.
Veistu hvernig á að kveikja á leikjastillingu til að hámarka afköst leikja í símanum þínum? Ef ekki, þá skulum við kanna það núna.
Ef þú vilt geturðu líka stillt gagnsætt veggfóður fyrir allt Android símakerfið með því að nota Designer Tools forritið, þar á meðal forritsviðmótið og viðmót kerfisstillinga.
Fleiri og fleiri 5G símagerðir eru settar á markað, allt frá hönnun, gerðum til hluta. Í gegnum þessa grein skulum við kanna strax 5G símagerðirnar sem koma á markað í nóvember.













