Hvernig á að eyða klemmuspjaldi á Windows 10

Frá og með útgáfu 1809 (uppfært í október 2018), hefur Windows 10 verið að kynna alveg nýjan eiginleika sem kallast klemmuspjaldupplifun fyrir notendum.

Í Windows 10 sérstaklega og öllum öðrum Windows útgáfum almennt er afritun og líming einn af þeim eiginleikum sem við þurfum oft að nota mest þegar við vinnum með tölvur og við lítum á þá sem augljósan nauðsynlegan eiginleika. Hins vegar, vegna þess að hvernig við búum til efni er að breytast hratt, frá og með útgáfu 1809 (uppfært í október 2018), hefur Windows 10 verið að kynna nýjan eiginleika. Fullkomlega nýr eiginleiki sem kallast klemmuspjaldupplifun er í boði fyrir notendur, til að sigrast á mörgum takmörkunum sem hafa verið kvartað mikið yfir í gömlu reynslunni, þar á meðal hæfileikann til að samstilla klemmuspjaldið þitt á milli tækja, mismunandi tækja.
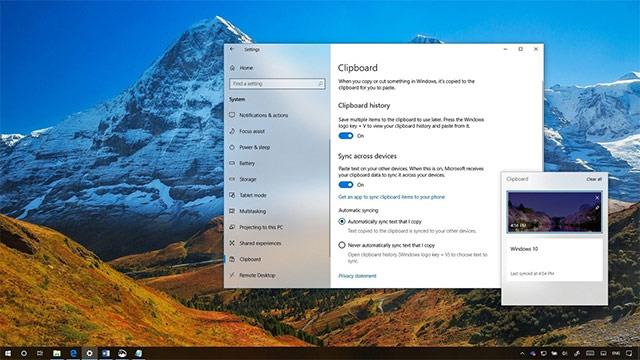
Í þessari nýju upplifun geturðu samt notað flýtileiðina Ctrl + C til að afrita og Ctrl + V til að líma eins og venjulega, en upplifunin með Ctrl + V verður aðeins öðruvísi í jákvæðari átt. . Og þó að þú hafir enn aðgang að klippiborðsferlinum þínum, þá eru tímar þar sem þú gætir þurft að hreinsa ferilinn þinn eða fjarlægja ákveðin atriði af listanum þínum, mikilvægara er að nýja upplifunin mun bjóða upp á fleiri möguleika til að gera þetta frekar.
Í þessari grein munum við læra saman mismunandi leiðir til að eyða klippiborðsferli á Windows 10, sérstaklega á útgáfu 1809 (uppfært október 2018).
Hvernig á að eyða klippiborðsferli á Windows 10?
Til að hreinsa feril klemmuspjaldsins eftir að hafa samstillt hlutina á öðrum tækjum skaltu gera eftirfarandi:
1. Opnaðu stillingarforritið .
2. Smelltu á System
3. Í System hlutanum , smelltu á Klemmuspjald .
4. Í valkostinum Hreinsa klemmuspjaldsgögn , smelltu á Hreinsa hnappinn .
Þegar þú hefur lokið ofangreindum skrefum verður öllum staðbundnum klemmuspjaldsgögnum sem eru geymd á tölvunni þinni og á Microsoft eytt. Hins vegar munu atriðin sem þú festir í klippiborðsupplifuninni haldast ósnortinn.
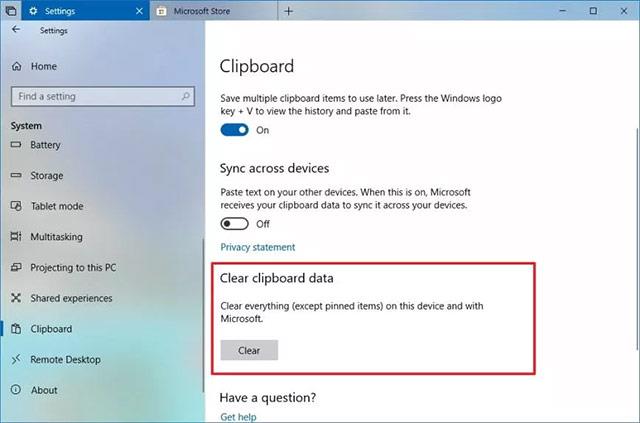
Hvernig á að eyða klippiborðsferli algjörlega á Windows 10
Ef þú vilt eyða öllu á klemmuspjaldinu (þar á meðal festum hlutum), verður þú að slökkva á klemmuspjaldupplifuninni með þessum skrefum:
1. Opnaðu stillingarforritið .
2. Smelltu á System
3. Í System hlutanum , smelltu á Klemmuspjald .
4. Smelltu á skiptihnappinn sem staðsettur er í hlutanum Vista marga hluti til að slökkva á þessum eiginleika.
Þegar þú hefur lokið ofangreindum skrefum geturðu kveikt aftur á rofanum til að endurnýta upplifun á hreinsuðu klemmuspjaldinu. Ef þú ert að slökkva á þessum eiginleika, mundu að það að slökkva á klemmuspjaldupplifun hefur alls ekki áhrif á venjulega afritunar- og límvirkni.
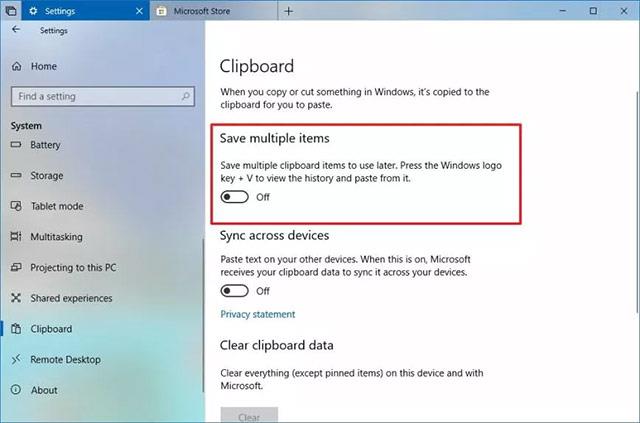
Hvernig á að eyða einstökum atriðum í klippiborðssögunni
Að auki, ef þú vilt bara fjarlægja nokkra tiltekna hluti úr klippiborðsferlinum þínum, fylgdu þessum skrefum:
1. Notaðu Windows + V lyklasamsetninguna til að opna klemmuspjaldið.
2. Veldu hlutinn sem á að eyða.
3. Smelltu á eyða hnappinn ( X ) efst í hægra horninu.
Þegar þú hefur lokið skrefunum hér að ofan verður aðeins hlutunum sem þú valdir eytt úr klippiborðsferlinum þínum.
Að öðrum kosti geturðu líka smellt á Hreinsa allt hnappinn efst í hægra horninu á klemmuspjaldupplifuninni (Windows takki + V).
Ef þú finnur ekki þessar stillingar gæti það verið vegna þess að tækið keyrir ekki útgáfu af Windows 10 sem styður upplifun á klemmuspjaldi. Upplifun á klemmuspjaldi hefur verið innbyggð frá og með 2018 Windows 10 Octoberber uppfærslunni.
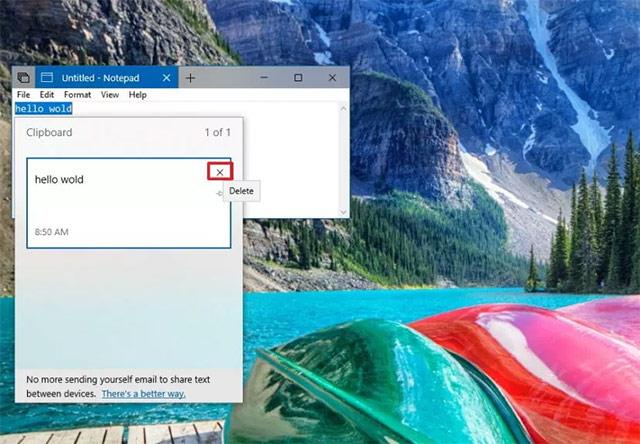
Samstilltu klemmuspjald á milli margra tækja
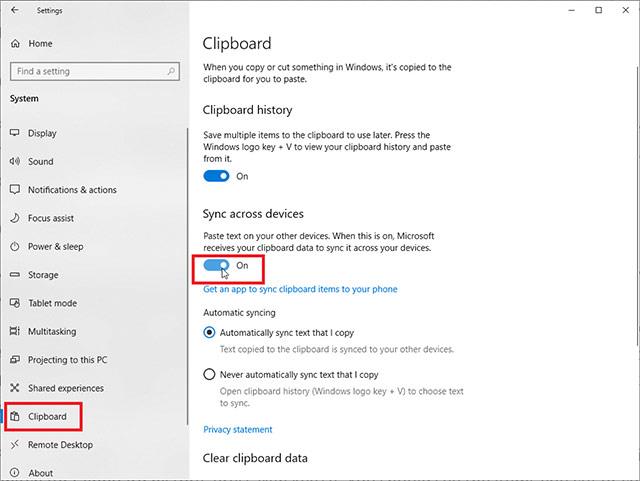
Í þessari nýju útgáfu af Windows geturðu algjörlega samstillt hlutina sem þú vistar á klemmuspjaldið milli mismunandi tækja, sem gerir þér kleift að fá aðgang að sama klemmuspjaldsögunni, óháð því hvaða tæki þú notar. Þú getur virkjað þennan eiginleika í Stillingar > Kerfi > Klemmuspjald og kveikt síðan á rofanum á Samstilla milli tækja .
Windows gefur þér tvo möguleika til að samstilla klemmuspjald í skýinu: Samstilla sjálfkrafa texta sem ég afrita eða Aldrei sjálfkrafa samstilla texta sem ég afrita.
Mundu að til að þessi eiginleiki virki verður samstilling að vera virkjuð á öllum Windows 10 tækjum sem þú ætlar að nota. Farðu í Stillingar > Kerfi > Klemmuspjald og kveiktu á rofanum í klippiborðssöguhlutanum. Ýttu á Windows takkann + V til að skoða klemmuspjaldið þitt og allt sem þú hefur einhvern tíma klippt eða afritað á annarri tölvu verður í núverandi söguhluta.
Sjá meira:
Kiosk Mode á Windows 10 er stilling til að nota aðeins 1 forrit eða aðgang að 1 vefsíðu með gestanotendum.
Þessi handbók mun sýna þér hvernig á að breyta eða endurheimta sjálfgefna staðsetningu myndavélarrúllu möppunnar í Windows 10.
Breyting á hýsingarskránni getur valdið því að þú getir ekki fengið aðgang að internetinu ef skránni er ekki breytt á réttan hátt. Eftirfarandi grein mun leiða þig til að breyta hýsingarskránni í Windows 10.
Með því að minnka stærð og getu mynda verður auðveldara fyrir þig að deila þeim eða senda þeim til hvers sem er. Sérstaklega á Windows 10 geturðu breytt stærð mynda í hópum með nokkrum einföldum skrefum.
Ef þú þarft ekki að sýna nýlega heimsótta hluti og staði af öryggis- eða persónuverndarástæðum geturðu auðveldlega slökkt á því.
Microsoft hefur nýlega gefið út Windows 10 afmælisuppfærslu með mörgum endurbótum og nýjum eiginleikum. Í þessari nýju uppfærslu muntu sjá miklar breytingar. Frá Windows Ink pennastuðningi til Microsoft Edge vafraviðbótarstuðnings, Start Menu og Cortana hafa einnig verið bætt verulega.
Einn staður til að stjórna mörgum aðgerðum beint á kerfisbakkanum.
Í Windows 10 geturðu hlaðið niður og sett upp hópstefnusniðmát til að stjórna Microsoft Edge stillingum og þessi handbók mun sýna þér ferlið.
Dark Mode er dökkt bakgrunnsviðmót á Windows 10, sem hjálpar tölvunni að spara rafhlöðu og draga úr áhrifum á augu notandans.
Verkefnastikan hefur takmarkað pláss og ef þú vinnur reglulega með mörg forrit gætirðu fljótt orðið uppiskroppa með pláss til að festa fleiri af uppáhaldsforritunum þínum.









