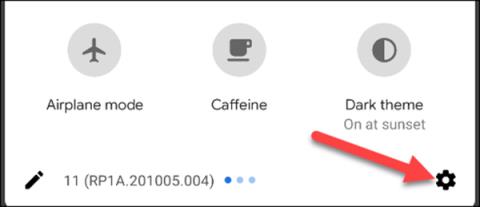Hvernig á að nota eiginleikann „Ónáðið ekki“ til að slökkva á tilkynningum á Chromebook

Með „Ekki trufla“ stillingu Chrome OS geturðu tafarlaust slökkt á pirrandi tilkynningum til að fá markvissara vinnusvæði.

Ef þú ert nýr á eða þekkir Chromebook eða Chromebox geturðu auðveldlega orðið gagntekinn af óteljandi tilkynningum frá vefsíðum, uppsettum Android forritum og jafnvel tilkynningum frá Android símanum þínum. Ég hef tengst. Sem betur fer, með „Ekki trufla“ stillingu Chrome OS, geturðu tafarlaust slökkt á pirrandi tilkynningum fyrir einbeittara vinnusvæði.
Til að virkja „Ónáðið ekki“ stillingu á Chromebook skaltu fyrst smella á stöðusvæðið neðst í hægra horninu (þar sem rafhlöðustig tækisins og Wi-Fi merki birtast).
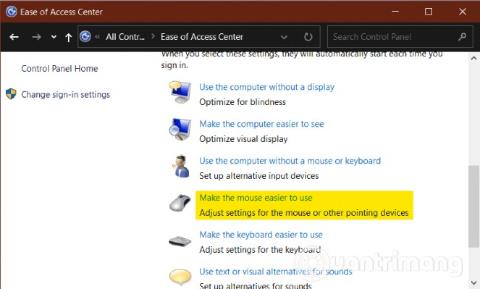
Hraðstillingarspjaldið mun birtast, hér, smelltu á hnappinn sem heitir „ Tilkynningar “.
Þegar þú gerir þetta mun Chromebook þín bæta við nýju tákni sem lítur út eins og hringur með striki inni í því á stöðusvæði kerfisins. Þetta gefur til kynna að „Ónáðið ekki“ sé virkt á Chromebook.
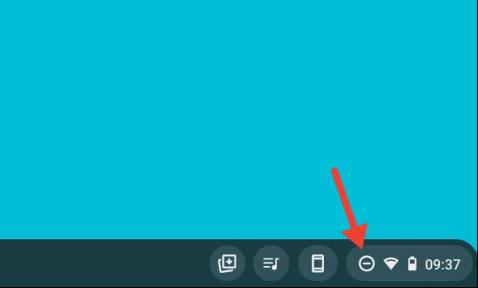
Með „ Ónáðið ekki “ stillingu virkan, verður algjörlega slökkt á hljóði allra tilkynninga sem berast í kerfinu. Að auki mun Chromebook ekki lengur birta skilaboð neðst í hægra horninu á skjánum um nýjar viðvaranir eins og venjulega. Hins vegar munt þú enn geta skoðað allar tilkynningar í bið á listanum fyrir ofan „ Flýtistillingar “ spjaldið.
Ef þú vilt ekki slökkva algjörlega á tilkynningum frá öllum þjónustum og forritum í kerfinu, gerir Chrome OS þér einnig kleift að velja hvert tiltekið forrit og vefsíðu sem þú vilt slökkva á tilkynningahljóðinu fyrir.
Fyrst skaltu opna flýtistillingarspjaldið aftur. Að þessu sinni skaltu smella á litlu örina niður við hliðina á „ Tilkynningar “ merkimiðanum.
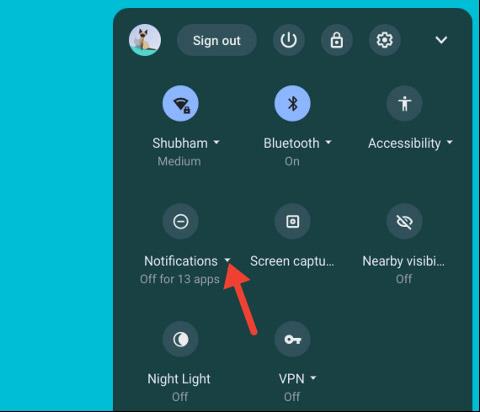
Í " Leyfa tilkynningar frá eftirfarandi " listanum finnurðu öll forrit og vefsíður sem geta sent þér tilkynningar. Taktu bara hakið úr samsvarandi reitum við hliðina á forritinu eða vefsíðunni sem þú vilt slökkva á tilkynningum frá.
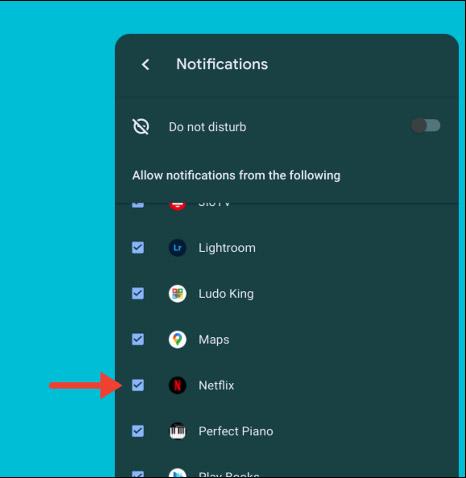
Gakktu úr skugga um að slökkt sé á " Ekki trufla " hnappinn, þar sem þetta mun gilda um persónulegar stillingar þínar og slökkva sjálfkrafa á öllum tilkynningum.
Með „Ekki trufla“ stillingu Chrome OS geturðu tafarlaust slökkt á pirrandi tilkynningum til að fá markvissara vinnusvæði.
Svona á að setja upp „Ónáðið ekki“ stillingu á Google Pixel símum.
Í gegnum rauntíma tal-til-texta umbreytingareiginleikana sem eru innbyggðir í mörg innsláttarforrit í dag hefurðu hraðvirka, einfalda og á sama tíma mjög nákvæma innsláttaraðferð.
Bæði tölvur og snjallsímar geta tengst Tor. Besta leiðin til að fá aðgang að Tor úr snjallsímanum þínum er í gegnum Orbot, opinbera app verkefnisins.
oogle skilur líka eftir leitarferil sem þú vilt stundum ekki að einhver sem fái símann þinn lánaðan sjái í þessu Google leitarforriti. Hvernig á að eyða leitarsögu í Google, þú getur fylgst með skrefunum hér að neðan í þessari grein.
Hér að neðan eru bestu fölsuðu GPS forritin á Android. Það er allt ókeypis og krefst þess ekki að þú rótar símann þinn eða spjaldtölvu.
Á þessu ári lofar Android Q að koma með röð af nýjum eiginleikum og breytingum á Android stýrikerfinu. Við skulum sjá væntanlega útgáfudag Android Q og gjaldgengra tækja í eftirfarandi grein!
Öryggi og friðhelgi einkalífsins verða sífellt meiri áhyggjuefni fyrir notendur snjallsíma almennt.
Með „Ekki trufla“ stillingu Chrome OS geturðu tafarlaust slökkt á pirrandi tilkynningum til að fá markvissara vinnusvæði.
Veistu hvernig á að kveikja á leikjastillingu til að hámarka afköst leikja í símanum þínum? Ef ekki, þá skulum við kanna það núna.
Ef þú vilt geturðu líka stillt gagnsætt veggfóður fyrir allt Android símakerfið með því að nota Designer Tools forritið, þar á meðal forritsviðmótið og viðmót kerfisstillinga.
Fleiri og fleiri 5G símagerðir eru settar á markað, allt frá hönnun, gerðum til hluta. Í gegnum þessa grein skulum við kanna strax 5G símagerðirnar sem koma á markað í nóvember.