Hvernig á að stjórna sýndarminni Pagefile í Windows 10

Paging er minnisstjórnunarkerfi þar sem tölva getur geymt og sótt gögn úr aukaminni til notkunar í aðalminni.

Almennar upplýsingar
Paging er minnisstjórnunarkerfi þar sem tölva getur geymt og sótt gögn úr aukaminni til notkunar í aðalminni. Samkvæmt þessu kerfi sækir stýrikerfið gögn úr aukageymslu í álíka stórum blokkum sem kallast síður. Símboð er mikilvægur hluti af innleiðingu sýndarminni á nútíma stýrikerfum. Þessi stýrikerfi nota aukaminni til að leyfa forritum að hafa rúmmál sem er meira en tiltækt líkamlegt minni.
Til að setja það einfaldlega, er aðalminni kallað handahófsaðgangsminni ( RAM ) en aukageymsla er kallað diskur (stutt fyrir harður diskur - harður diskur ).
Sýndarminni er minnisstjórnunartækni sem er útfærð með blöndu af bæði vélbúnaði og hugbúnaði. Það kortleggur minnisföng sem notuð eru af forriti (kölluð sýndarvistföng) yfir á raunveruleg heimilisföng í tölvuminni. Aðalgeymslan birtist sem samfellt heimilisfangrými eða safn samliggjandi geymsluhluta. Windows mun síðan stjórna sýndarvistfangarýminu og úthluta raunverulegu minni til sýndarminni. Vélbúnaðartækin sem bera ábyrgð á að þýða vistföng í örgjörvanum eru oft kölluð minnisstjórnunareiningar (MMU). Þessir vélbúnaðaríhlutir þýða sýndarvistföng sjálfkrafa yfir á líkamleg heimilisföng. Hugbúnaður innan Windows getur aukið þessa möguleika til að bjóða upp á sýndar heimilisfangsrými sem getur farið yfir getu líkamlegs minnis.
Helstu kostir sýndarminni eru að hjálpa til við að losa forrit frá því að þurfa að stjórna sameiginlegri minnisgetu og auka öryggi vegna aðskilnaðar minnis.
Í meginatriðum er síðuskrá svæði á harða disknum sem Windows mun nota sem vinnsluminni ef raunverulegt vinnsluminni þitt er ófullnægjandi .
Sjálfgefið er að Windows stjórnar sjálfkrafa stillingum síðuskrár fyrir þig, en stundum gætir þú þurft að stjórna síðuskránni þinni handvirkt. Til dæmis:
Þessi grein mun sýna þér hvernig á að stjórna sýndarminni pagefile fyrir hvert drif á Windows 10 tölvunni þinni.
Athugið: Þú verður að vera skráður inn í kerfið sem stjórnandi til að geta gert breytingar á síðuskránni.
DÆMI: pagefile.sys í drifi C: í Windows:
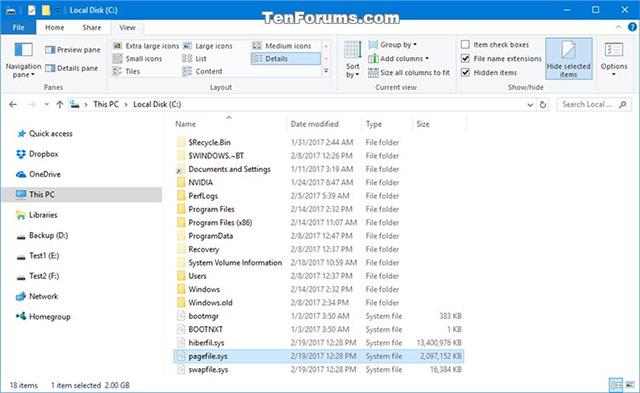
Hafa umsjón með sýndarminnisíðuskrám fyrir öll drif í háþróaðri afköstum
1. Ræstu stjórnborðið og smelltu á System icon
2. Í System hlutanum , smelltu á Advanced system settings hlekkinn til vinstri og lokaðu síðan System glugganum.
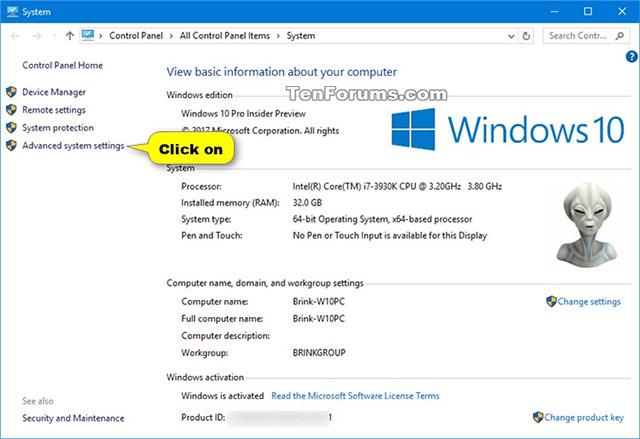
3. Í Advanced flipanum velurðu Flutningur . Í Frammistöðuhlutanum , smelltu á Stillingar hnappinn .
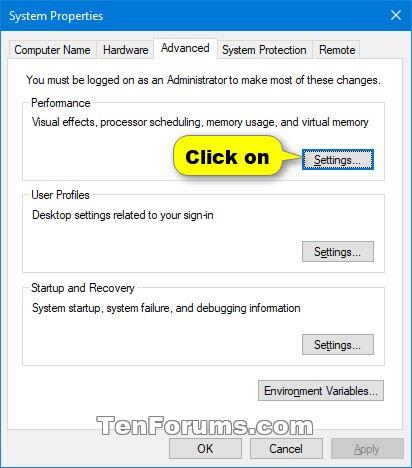
4. Í Advanced flipanum , veldu Sýndarminni og smelltu síðan á Breyta hnappinn.
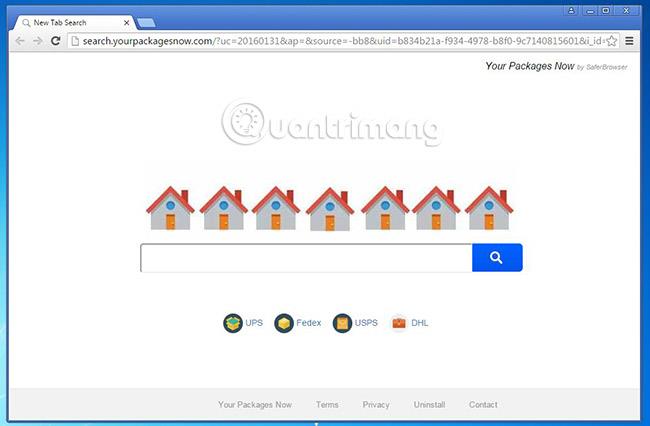
5. Í þessu skrefi ákveður þú hvernig þú vilt hafa umsjón með síðuskrám á disknum þínum. Í boði eru:
6. Stilltu sérsniðna stærð fyrir síðuskrá á drifi
A) Taktu hakið úr Stjórna sjálfkrafa síðuskráarstærð fyrir öll drif.
B) Veldu drifið þar sem þú vilt stilla sérsniðna stærð eða bæta við síðuskrá (til dæmis C: drif).
C) Veldu sérsniðna stærð.
D) Sláðu inn lágmarks upphafsstærð sem þú vilt fyrir síðuskrána á völdu drifi, þessi stærð er reiknuð í MB ( 1024MB = 1 GB ).
E) Sláðu inn hámarks upphafsstærð sem þú vilt fyrir síðuskrána á völdum drifi, einnig í MB.
F) Smelltu á Setja hnappinn .
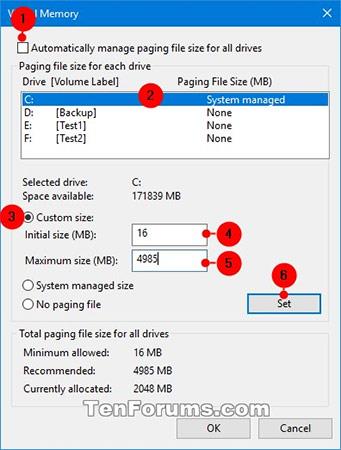
G) Smelltu á OK
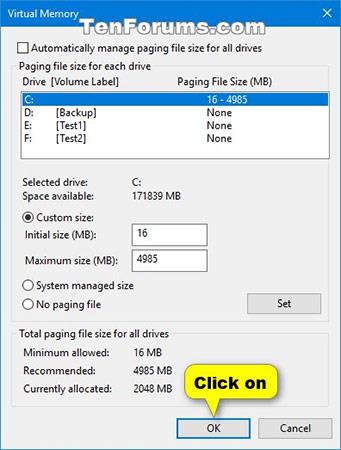
H) Gluggi mun birtast sem tilkynnir þér að til að ofangreindar breytingar taki gildi verður þú að endurræsa kerfið. Smelltu á OK til að staðfesta.

I) Næsti valmynd birtist. Smelltu á Endurræsa núna til að endurræsa tölvuna þína svo breytingarnar þínar verði beittar.

7. Fjarlægðu (slökkva á) síðuskrá á drifi
A) Taktu hakið úr Stjórna sjálfkrafa síðuskráarstærð fyrir öll drif.
B) Veldu drifið þar sem þú vilt eyða síðuskránni (til dæmis: C:).
C) Veldu Engin boðskrá.
D) Smelltu á Setja hnappinn .
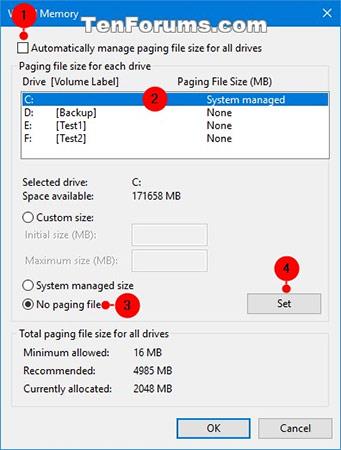
E) Smelltu á Já til að staðfesta.
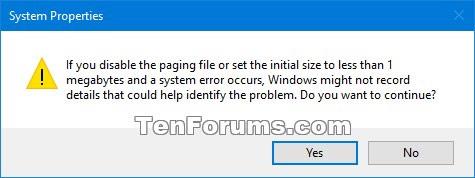
F) Smelltu á OK.
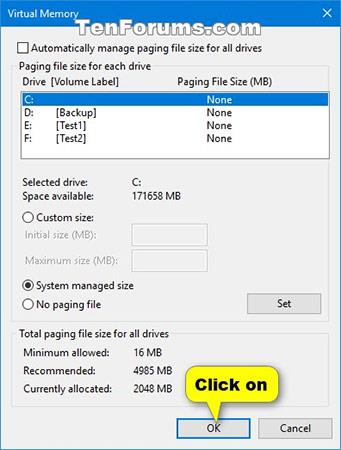
G) Gluggi birtist sem tilkynnir þér að til að ofangreindar breytingar taki gildi verður þú að endurræsa kerfið. Smelltu á OK til að staðfesta.

H) Næsti valmynd birtist. Smelltu á Endurræsa núna til að endurræsa tölvuna þína svo breytingarnar þínar verði beittar.

8. Stilltu stærð síðuskrárinnar á kerfisstýrðu drifi
A) Taktu hakið úr Stjórna sjálfkrafa síðuskráarstærð fyrir öll drif.
B) Veldu drif þar sem þú vilt stilla kerfisstýrða síðuskráarstærð (til dæmis C: drif).
C) Veldu stærðarvalkostinn Kerfisstýrð .
D) Smelltu á Setja hnappinn .
E) Smelltu á OK til að staðfesta breytingarnar.
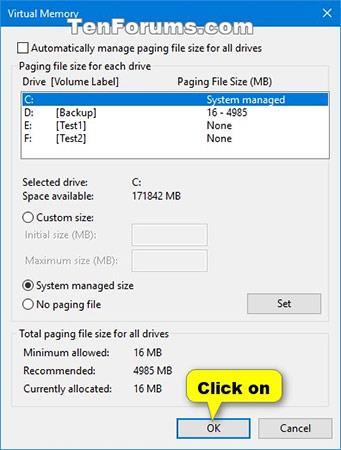
F) Næstu skref eru svipuð og 2 atriðin hér að ofan.
9. Stilltu stærð síðuskrárinnar á öllum kerfisstýrðum drifum
A) Hakaðu við Stjórna sjálfkrafa síðuskráarstærð fyrir öll drif.
B) Smelltu á OK
Virkja eða slökkva á „Stjórna sjálfkrafa síðuskráarstærð fyrir öll drif“ í skipanalínunni
Með því að virkja sjálfvirkt stjórna síðuskráarstærð fyrir öll drif verður sérsniðnum afkastagetu sem stillt er fyrir síðuskrá á öllum drifum eytt, og síðuskráargetunni er sjálfkrafa stjórnað af kerfinu fyrir öll drif með síðuskrám.
1. Opnaðu skipanalínuna með stjórnandaréttindum .
2. Afritaðu og límdu skipunina fyrir neðan sem þú vilt nota í skipanalínuna og ýttu síðan á Enter.
wmic computersystem where name=”%computername%” set AutomaticManagedPagefile=TrueEða:
wmic computersystem where name=”%computername%” set AutomaticManagedPagefile=False3. Nú geturðu lokað stjórnskipuninni.
Breyttu sérsniðinni getu síðuskráarinnar fyrir tiltekið drif í skipanalínunni
1. Opnaðu Command Prompt með stjórnanda réttindi.
2. Afritaðu og límdu skipunina hér að neðan í skipanalínuna, ýttu síðan á Enter til að slökkva á „Stjórna sjálfkrafa síðuskráarstærð fyrir öll drif“.
wmic computersystem where name=”%computername%” set AutomaticManagedPagefile=False3. Afritaðu og límdu skipunina fyrir neðan í skipanalínuna og ýttu síðan á Enter. Þetta mun sýna þér lista yfir drif með síðuskrám, sem og upphafsstærð þeirra (lágmark) og hámarksstærð í MB.
wmic pagefileset list /format:listEf upphafsstærð og hámarksstærð eru stillt á 0MB þýðir það að það er nú stjórnað af kerfinu. Þú getur breytt þessum getu í næsta skrefi til að fá þá sérsniðnu stærð sem þú vilt.
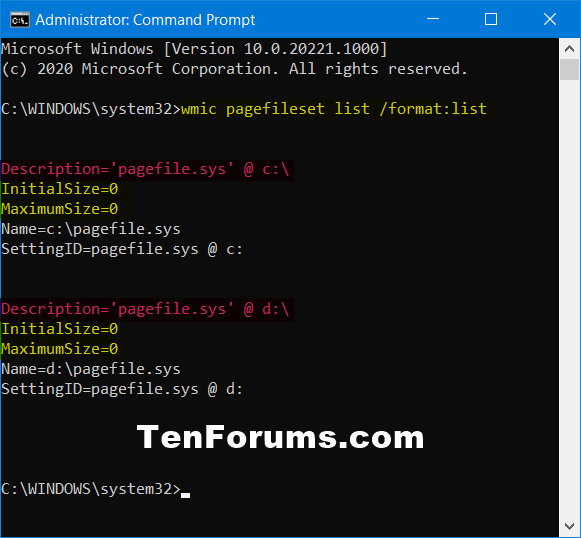
Listi yfir drif með pagefile skráð
4. Sláðu inn skipunina hér að neðan í Command Prompt og ýttu á Enter.
wmic pagefileset where name=”:\\pagefile.sys” set InitialSize=,MaximumSize=Skiptu út í skipuninni hér að ofan með raunverulegum drifstöfum (t.d. "C") fyrir síðuskrána frá skrefi 3 sem þú vilt stilla sérsniðna getu fyrir.
Skiptu út í skipuninni hér að ofan með sérsniðnu upphaflegu (lágmarks) getu sem þú vilt, í MB (t.d. "16") fyrir síðuskrána á tilgreindu drifi (t.d. "C").
Skiptu út í skipuninni hér að ofan með sérsniðnu hámarksgetu sem þú vilt, í MB (t.d. "4985") fyrir síðuskrána á tilgreindu drifi (t.d. "C").
Til dæmis:
wmic pagefileset where name=”C:\\pagefile.sys” set InitialSize=16,MaximumSize=49855. Lokaðu skipanalínunni.
6. Endurræstu tölvuna til að sækja um.
Það eru allar upplýsingarnar í greininni í dag. Gangi þér vel!
Sjá meira:
Kiosk Mode á Windows 10 er stilling til að nota aðeins 1 forrit eða aðgang að 1 vefsíðu með gestanotendum.
Þessi handbók mun sýna þér hvernig á að breyta eða endurheimta sjálfgefna staðsetningu myndavélarrúllu möppunnar í Windows 10.
Breyting á hýsingarskránni getur valdið því að þú getir ekki fengið aðgang að internetinu ef skránni er ekki breytt á réttan hátt. Eftirfarandi grein mun leiða þig til að breyta hýsingarskránni í Windows 10.
Með því að minnka stærð og getu mynda verður auðveldara fyrir þig að deila þeim eða senda þeim til hvers sem er. Sérstaklega á Windows 10 geturðu breytt stærð mynda í hópum með nokkrum einföldum skrefum.
Ef þú þarft ekki að sýna nýlega heimsótta hluti og staði af öryggis- eða persónuverndarástæðum geturðu auðveldlega slökkt á því.
Microsoft hefur nýlega gefið út Windows 10 afmælisuppfærslu með mörgum endurbótum og nýjum eiginleikum. Í þessari nýju uppfærslu muntu sjá miklar breytingar. Frá Windows Ink pennastuðningi til Microsoft Edge vafraviðbótarstuðnings, Start Menu og Cortana hafa einnig verið bætt verulega.
Einn staður til að stjórna mörgum aðgerðum beint á kerfisbakkanum.
Í Windows 10 geturðu hlaðið niður og sett upp hópstefnusniðmát til að stjórna Microsoft Edge stillingum og þessi handbók mun sýna þér ferlið.
Dark Mode er dökkt bakgrunnsviðmót á Windows 10, sem hjálpar tölvunni að spara rafhlöðu og draga úr áhrifum á augu notandans.
Verkefnastikan hefur takmarkað pláss og ef þú vinnur reglulega með mörg forrit gætirðu fljótt orðið uppiskroppa með pláss til að festa fleiri af uppáhaldsforritunum þínum.









