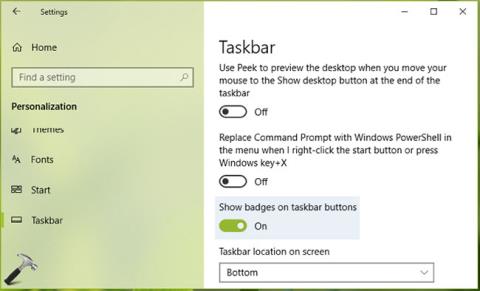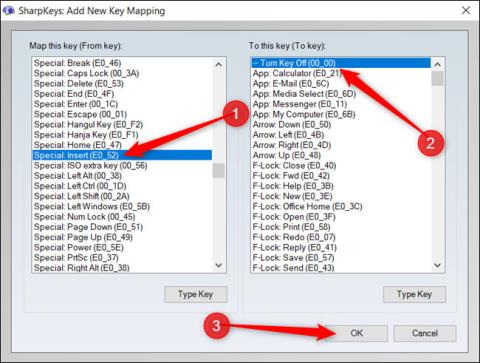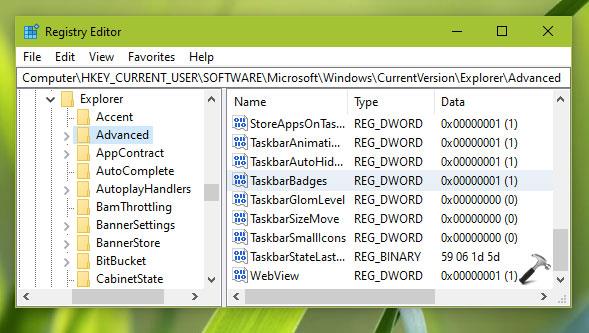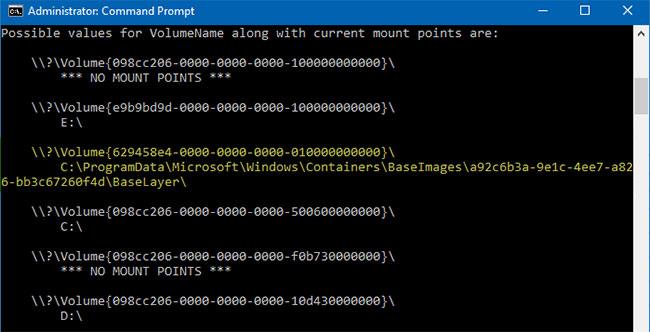Sjálfgefið, ef þú ert að keyra Windows 10 V1703 eða nýrri, muntu sjá merki á verkefnastikunni. Þetta þýðir að ef þú hefur opnað/festa app með tilkynningum mun númer birtast á app tákninu á verkefnastikunni. Þetta er mjög gagnlegt fyrir notendur, þar sem auðvelt er að sjá hvaða app hefur hversu margar tilkynningar í rauntíma.
Kveiktu/slökktu á valkostinum Sýna merkin á verkefnastikunni í Windows 10
Í þessari grein mun Quantrimang.com sýna þér hvernig á að kveikja/slökkva á valkostinum Sýna merkin á hnöppum verkefnastikunnar eftir þörfum þínum.
Aðferð 1 - Með stillingarforriti
Athugið: Þessi skref eru sýnd á Windows 10 V1903. Valkostir og efni geta breyst í síðari útgáfum.
1. Hægrismelltu á Start hnappinn eða ýttu á Win+ takkann Xog veldu Stillingar.
2. Í Stillingarforritinu skaltu fara í Sérstillingar > Verkefnastiku .
3. Nú, hægra megin á verkefnastikunni, undir Sýna merkin á verkefnastikunni hnappar , kveiktu á valkostinum á Kveikt til að leyfa Windows að birta merkin á verkstikunni. Eða þú getur skipt valkostinum í Slökkt til að fela merki á forritahnöppum á verkefnastikunni.
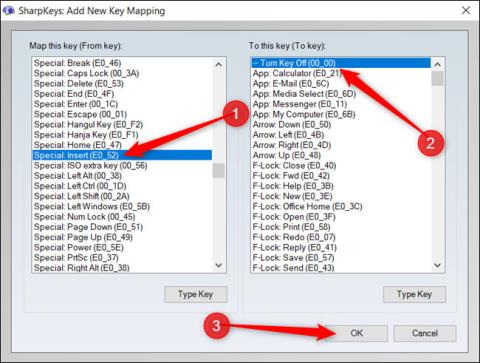
Skiptu valkostinum á Kveikt til að leyfa Windows að sýna verkstikutáknið
Stillingar þínar verða vistaðar og beitt strax.
Aðferð 2 - Í gegnum Registry
Athugið : Næstu skref munu fela í sér að vinna með Registry. Að gera mistök meðan þú vinnur með Registry getur haft neikvæð áhrif á kerfið þitt. Svo vertu varkár þegar þú breytir skráningarfærslum og búðu til kerfisendurheimtunarpunkt áður en þú gerir einhverjar breytingar.
1. Ýttu á Win+ Rog sláðu inn regedit í Run valmynd til að opna Registry Editor . Smelltu á OK.
2. Vinstra megin í Registry Editor glugganum, flettu að eftirfarandi skrásetningarlykil:
HKEY_CURRENT_USER\SOFTWARE\Microsoft\Windows\CurrentVersion\Explorer\Advanced
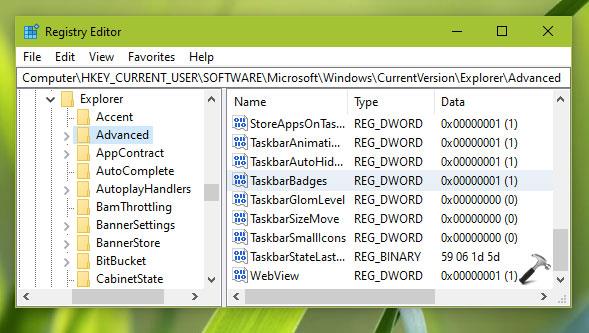
Farðu að skráningarlyklinum hér að ofan
3. Nú, hægra megin við Advanced registry key , leitaðu að registry DWORD (REG_DWORD) sem heitir TaskbarBadges. Tvísmelltu á þetta skrásetningar-DWORD til að breyta gildisgögnum þess . Gildi 1 þýðir að verkstikutáknið birtist.
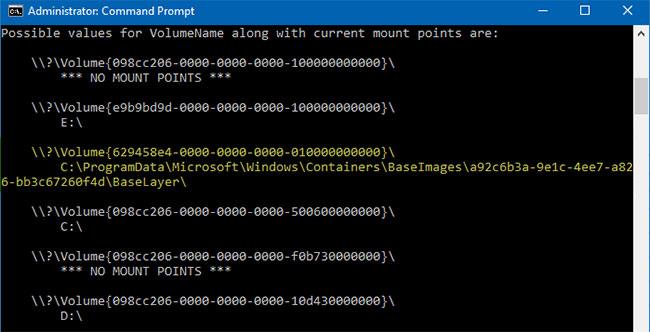
Breyttu gildisgögnum verkefnamerkja
4. Stilltu Value data á 0 til að slökkva á Sýna merkjum á verkefnastikuhnappa valkostinum . Smelltu á Í lagi og lokaðu Registry Editor og endurræstu síðan til að breytingarnar taki gildi.