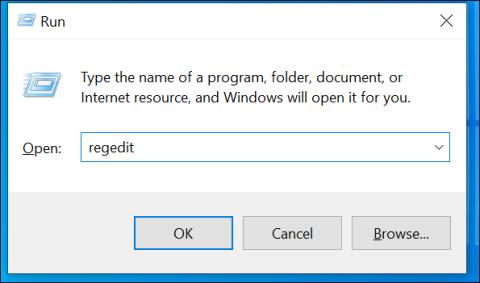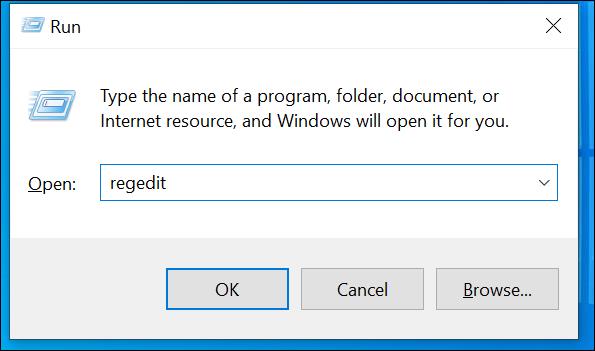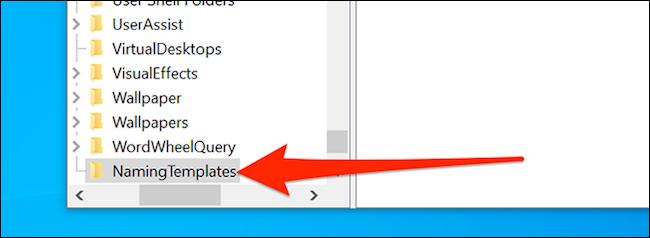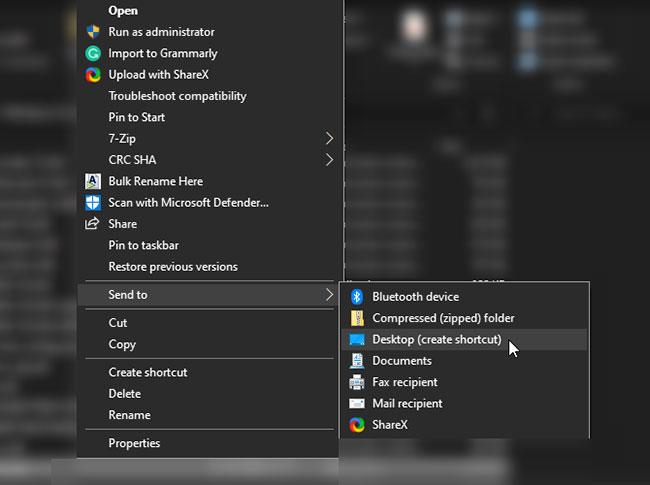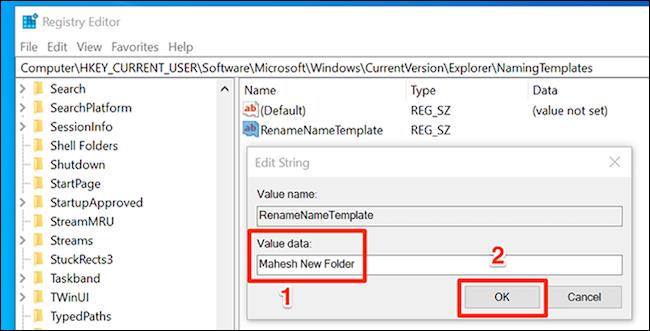Sjálfgefið, þegar þú býrð til nýja möppu í Windows 10, er mappan sjálfkrafa kölluð „Ný mappa“. Það er nákvæmlega ekkert vandamál með þetta nafn, en ef þér líkar það ekki og vilt nota annað nafn geturðu breytt sjálfgefna nafninu fyrir nýjar möppur í Windows 10. Svona á að gera það.
Breyttu nýju sjálfgefna nafni möppunnar í Windows 10 í gegnum Registry
Til að breyta sjálfgefna nafni nýstofnaðrar möppu í Windows 10 þarftu að breyta gildi í Windows Registry. En áður en þú byrjar, vertu varkár þegar þú breytir skrásetninginni, því þú getur alveg valdið vandræðum með tölvuna þína. Hins vegar, ef þú fylgir nákvæmlega leiðbeiningunum hér að neðan, ættu engin vandamál að vera. Til að vera öruggur ættirðu líka að taka öryggisafrit af skránni þinni áður en þú byrjar á klippingarferlinu.
Að auki ættir þú einnig að hafa í huga að nýja möppuna mun ekki innihalda neina af eftirfarandi stöfum:
\/? : * " > < |="">
Farðu að vinna! Fyrst skaltu opna Run gluggann með því að ýta á Windows + R lyklasamsetninguna samtímis . Sláðu síðan inn lykilorðið „ regedit “ og ýttu á „ Enter “. (Þú getur líka opnað Start valmyndina , skrifað „ regedit “ í leitarreitinn og ýtt á „ Enter “).
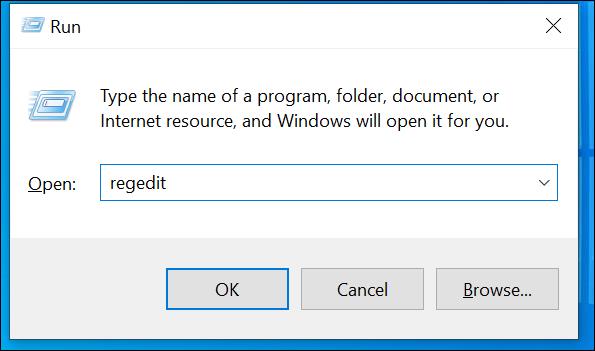
Þegar Registry Editor opnast skaltu opna eftirfarandi slóð með því að fara í möppurnar vinstra megin á skjánum. Þú getur líka afritað og líma eftirfarandi línu inn í vistfangareitinn efst í Registry Editor glugganum og ýtt á Enter:
HKEY_CURRENT_USER\SOFTWARE\Microsoft\Windows\CurrentVersion\Explorer
Smelltu á " Nafnsniðmát " möppuna í Explorer glugganum til vinstri. Ef þú sérð ekki þessa möppu skaltu hægrismella á " Explorer " möppuna og velja Nýtt > Lykill . Sláðu inn „ Nafnasniðmát “ sem nafn möppunnar og ýttu síðan á „ Enter “.
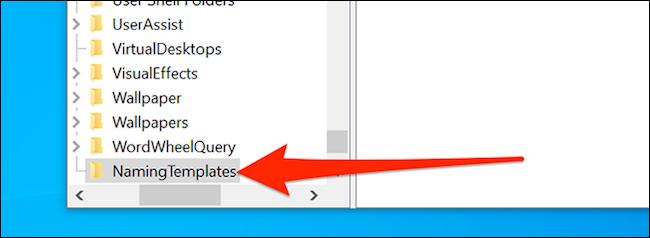
Smelltu á nýstofnaða „ Nafnsniðmát “ möppuna til vinstri. Hægrismelltu síðan á autt svæði á hvíta skjánum hægra megin og veldu Nýtt > Strengjagildi . Sláðu inn " RenameNameTemplate " sem nafnið og ýttu á " Enter ".
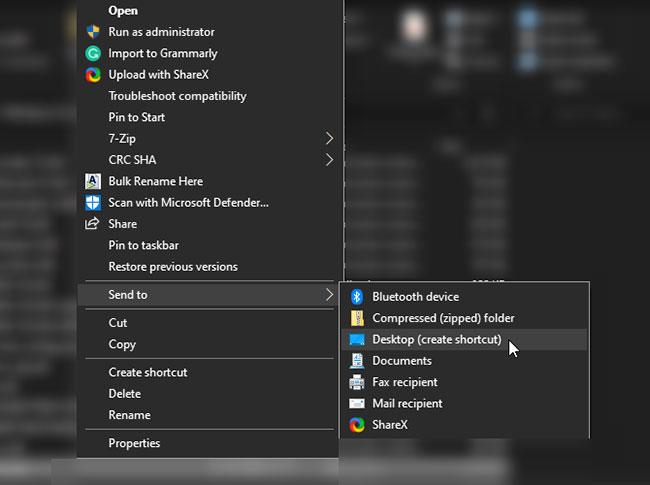
Tvísmelltu á nýstofnaða „ RenameNameTemplate “ færsluna til að opna hana. Í Value Data reitnum sem birtist á skjánum, sláðu inn nafnið sem þú vilt nota sem sjálfgefið nafn fyrir allar nýstofnaðar möppur. Til dæmis, til að nefna allar nýjar möppur " Mahesh New Folder " sjálfgefið, einfaldlega sláðu inn " Mahesh New Folder ".
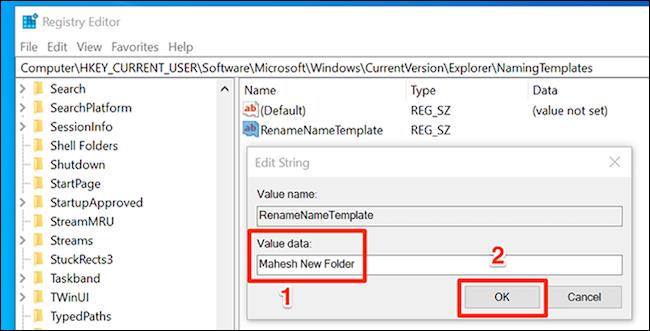
Smelltu á „ OK “ til að vista breytingarnar.
Lokaðu loksins Registry Editor glugganum.
Héðan í frá, þegar þú býrð til nýja möppu, verður þeirri möppu úthlutað nafninu sem þú stillir upp hér að ofan.