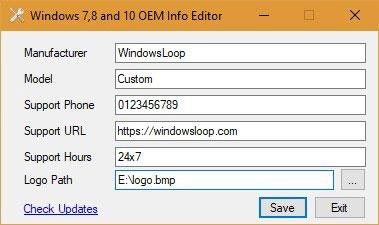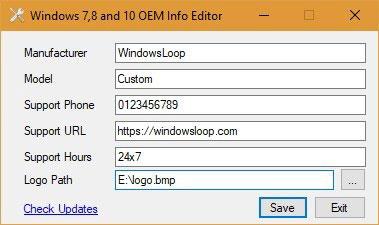Ef þú keyptir tölvu eða fartölvu frá tölvuframleiðanda eins og Dell, Sony, HP o.s.frv., muntu sjá lógó þeirra, tengiliðaupplýsingar, tegundarnúmer, vefslóðir osfrv. í upplýsingaglugganum.
Venjulega eru þessir PC framleiðendur kallaðir OEMs . PC framleiðendur bæta OEM upplýsingum sjálfkrafa eða handvirkt við hverja tölvu sem þeir setja saman. Til að skoða OEM upplýsingar skaltu leita að System í Start valmyndinni og opna hana. Eða hægrismelltu á This PC or My Computer og veldu Properties. Þú getur líka notað flýtilykla Win+ Pause.
Ef þú smíðar þína eigin tölvu muntu augljóslega ekki sjá allar þessar OEM upplýsingar. Þetta þýðir að þú getur bætt við þínu eigin OME nafni og lógói með örfáum smellum. Jafnvel ef þú notar OEM tölvu geturðu samt breytt OEM upplýsingum til að mæta þínum þörfum. Til dæmis geturðu skipt út sjálfgefna OEM lógóinu fyrir þitt eigið mynd eða fyrirtækismerki, skipt út OEM nafninu fyrir þitt eigið nafn o.s.frv. Hér er hvernig á að breyta OEM upplýsingum í Windows 10.
Athugið : Sömu aðferðir virka í Windows 7 og 8.1.
Breyttu OEM nafni og lógói
Það eru tvær leiðir til að breyta OEM upplýsingum í Windows 10. Fyrsta aðferðin er að nota ókeypis app. Önnur aðferðin er að breyta eða búa til nokkra skrásetningarlykla. Gerðu það eins og þér líður vel.
Notaðu ókeypis appið til að breyta OEM upplýsingum
Þú getur auðveldlega bætt við eða breytt OEM nafni og lógói með því að nota ókeypis flytjanlegt forrit sem heitir OEM Info Editor .
1. Sæktu OEM Info Editor forritið og keyrðu það.
2. Fylltu nú út alla reiti. Til að bæta við lógói, smelltu á flettahnappinn (þrír láréttir punktar) við hliðina á Logo Path reitnum og veldu lógóið. Merkið verður að vera á BMP sniði með stærðinni 120 x 120. Þú getur breytt mynd eða lógói í BMP snið með því að nota eitt af þessum vefverkfærum .
3. Þegar því er lokið skaltu smella á Vista hnappinn.
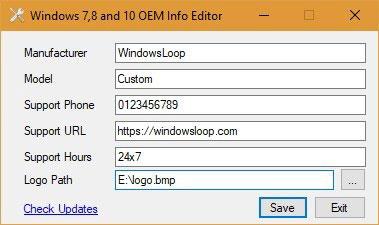
Smelltu á Vista hnappinn
Héðan í frá muntu sjá þínar eigin sérsniðnu upplýsingar og lógó í Kerfisupplýsingaglugganum .
Breyttu OEM nafni og merki frá Windows Registry
Ef þú af einhverjum ástæðum vilt ekki nota forrit frá þriðja aðila geturðu gert það sama með því að breyta Registry. Allt sem þú þarft að gera er að búa til nokkur ný gildi eða breyta þeim sem fyrir eru. Áður en þú gerir einhverjar breytingar skaltu taka öryggisafrit af skránni til varðveislu.
1. Ýttu á Win+ R, sláðu inn "regedit" og ýttu á Entertil að opna Windows Registry Editor .
2. Farðu á staðsetninguna fyrir neðan til að skoða OEM upplýsingar. Notendur Windows 10 geta einfaldlega afritað og límt hlekkinn hér að neðan í veffangastikuna og smellt síðan á Enter.
HKEY_LOCAL_MACHINE\SOFTWARE\ Microsoft\Windows\CurrentVersion\OEMInformation
3. Ef þú getur ekki séð OEM upplýsingar þarftu að búa til röð gilda. Hægrismelltu á autt svæði í hægra spjaldinu og veldu Nýtt > Strengjagildi til að búa til strengjagildi. Þú þarft að gera það 5 sinnum í viðbót fyrir öll nauðsynleg gildi.
Nefndu nýju gildin eins og hér að neðan.
- Lógó
- Framleiðandi
- Fyrirmynd
- SupportURL
- Stuðningstímar
- Stuðningssími
4. Nú skaltu tvísmella á hvert gildi og slá inn viðeigandi upplýsingar í reitinn Gildigögn. Sláðu til dæmis inn nafnið þitt í gildi framleiðanda , slóð lógóskráar í merkisgildi , vefslóð vefsíðu þinnar eða samfélagsmiðla í gildi vefslóðar stuðnings osfrv.
Athugið : Merkið verður að vera á BMP sniði með stærðinni 120 x 120.
Þegar þessu er lokið skaltu loka Windows Registry og endurræsa kerfið. Héðan í frá muntu sjá sérsniðnar OEM upplýsingar í kerfisglugganum .