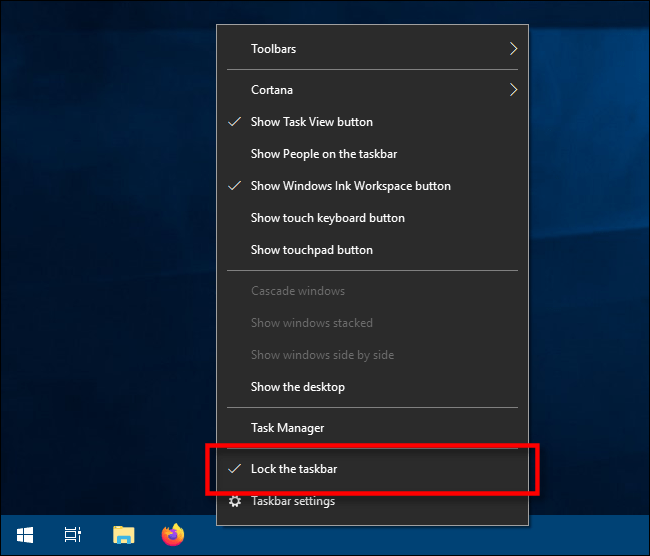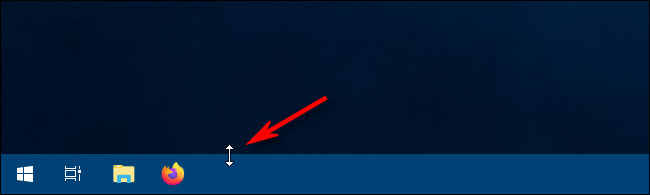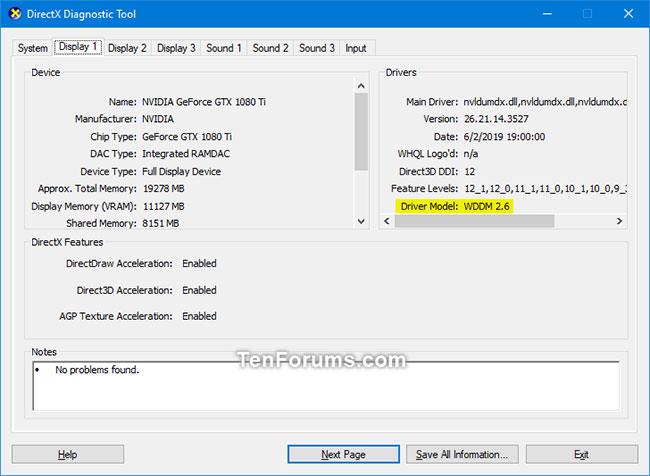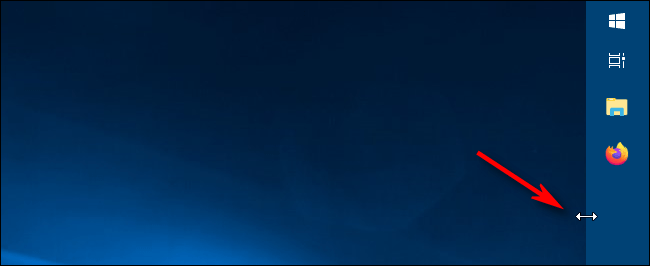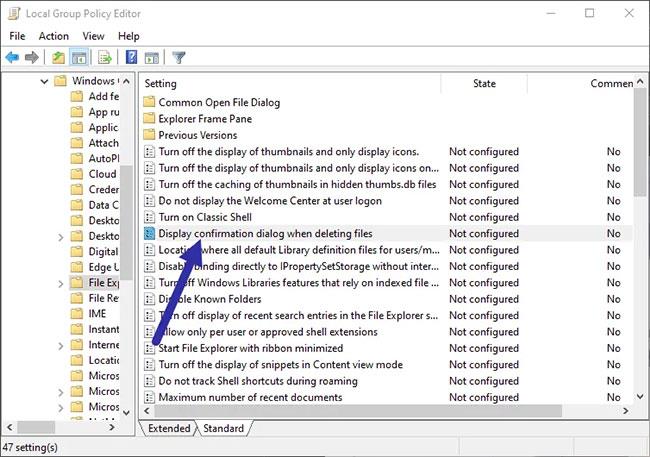Vissir þú að hægt er að breyta stærð verkefnastikunnar í Windows 10? Með nokkrum smellum geturðu gert það hærra til að skapa meira pláss fyrir flýtileiðir forrita. Ef þú notar lóðrétta verkefnastiku geturðu gert hana breiðari.
Fyrst skaltu opna verkefnastikuna!
Til að breyta stærð verkefnastikunnar þarftu að opna hana. Hægrismelltu á verkefnastikuna og finndu valkostinn sem heitir Læsa verkstikunni á listanum. Ef þessi valkostur er með gátmerki við hliðina á honum skaltu smella á hann. Ef það er ekkert gátmerki skaltu láta það vera eins og það er.
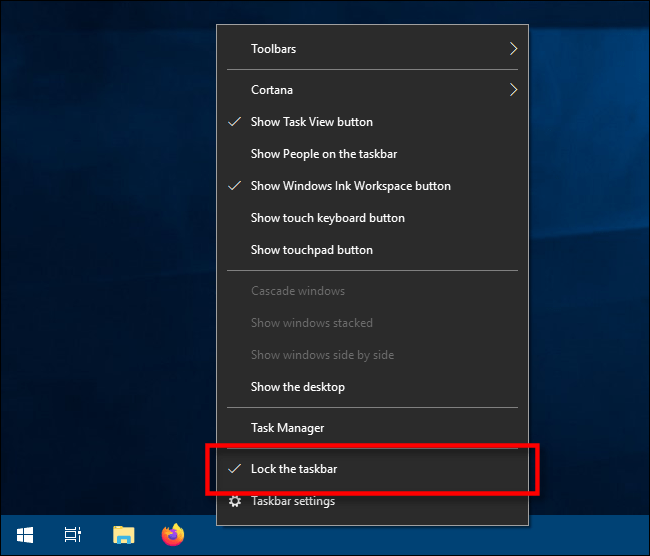
Opnaðu verkefnastikuna
Þegar verkefnastikan hefur verið opnuð geturðu breytt stærð hennar frjálslega eða jafnvel fært hana til vinstri, hægri eða efstu brúnar skjásins.
Hvernig á að breyta hæð verkefnastikunnar
Það er auðvelt að gera verkstikuna hærri í Windows 10 með því að breyta stærð hennar, svo framarlega sem verkstikan er ólæst.
Settu fyrst músarbendilinn á brún verkefnastikunnar. Músarbendillinn mun breytast í stærðarbendilinn, sem lítur út eins og stutt lóðrétt lína með örvum í báðum endum.
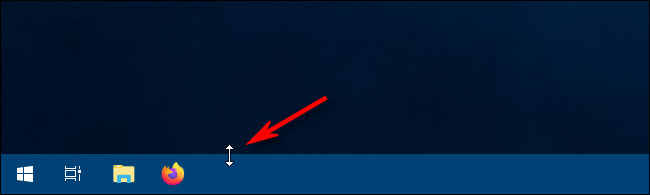
Músarbendillinn mun breytast í stærðarbendil
Þegar þú sérð bendilinn breyta stærð, smelltu og dragðu músina upp eða niður til að breyta hæð verkefnastikunnar.
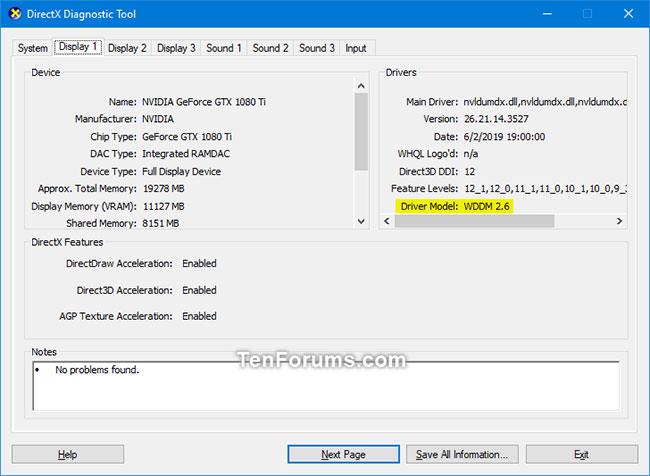
Smelltu og dragðu músina upp eða niður til að breyta hæð verkefnastikunnar
Eftir að hafa breytt í æskilega hæð, slepptu músarhnappnum og verkefnastikan mun halda þeirri stærð.

Slepptu músarhnappnum og verkefnastikan verður í sömu stærð
Ef þú vilt geturðu hægrismellt á verkefnastikuna og læst henni með því að nota Lock The Taskbar valkostinn svo þú breytir ekki stærð hennar fyrir slysni síðar.
Hvernig á að breyta breidd verkefnastikunnar
Til að breyta breidd verkefnastikunnar í Windows 10 verður að setja verkstikuna lóðrétt og opna hana.
Ef verkefnastikan þín er ekki þegar sett lóðrétt skaltu smella á hana og draga músarbendilinn til vinstri eða hægri brúnar skjásins.

Smelltu og dragðu músarbendilinn til vinstri eða hægri brúnar skjásins
Þegar bendillinn er nógu nálægt brúninni mun verkstikan skipta yfir í lóðrétta stöðu.

Verkefnastikan mun færast í lóðrétta stöðu
Nú geturðu breytt breidd þess. Settu músarbendilinn á brún verkefnastikunnar. Músarbendillinn mun breytast í stærðarbendil, sem lítur út eins og stutt lárétt lína með örvum í báðum endum.
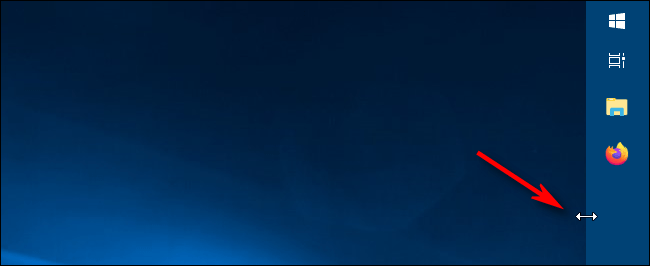
Settu músarbendilinn á brún verkefnastikunnar
Þegar þú sérð bendilinn breyta stærð, smelltu og dragðu músina til vinstri eða hægri til að breyta breidd verkefnastikunnar.

Smelltu og dragðu músina til vinstri eða hægri til að breyta breidd verkefnastikunnar
Þegar æskilegri breidd er náð, slepptu músarhnappnum og verkstikan mun halda þeirri stærð.
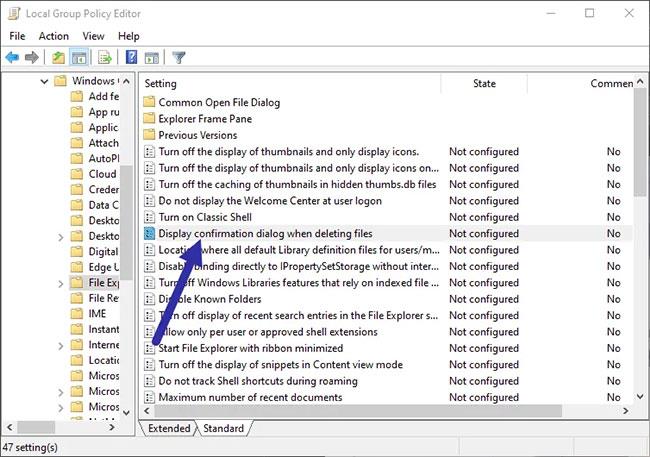
Þegar æskilegri breidd er náð, slepptu músarhnappnum
Þegar þú hefur fengið þá breidd sem þú vilt er venjulega best að hægrismella á verkefnastikuna og læsa henni með því að nota Lock The Taskbar valmöguleikann svo þú breytir ekki óvart stærð hennar síðar. Nú geturðu notað verkefnastikuna eins og venjulega.
Eftir að hafa stillt hæðina eða breiddina gætirðu viljað kanna aðrar leiðir til að sérsníða verkefnastikuna í Windows 10 , eins og að festa öpp við hana eða fjarlægja Cortana leitaarreitinn.
Vona að þér gangi vel.