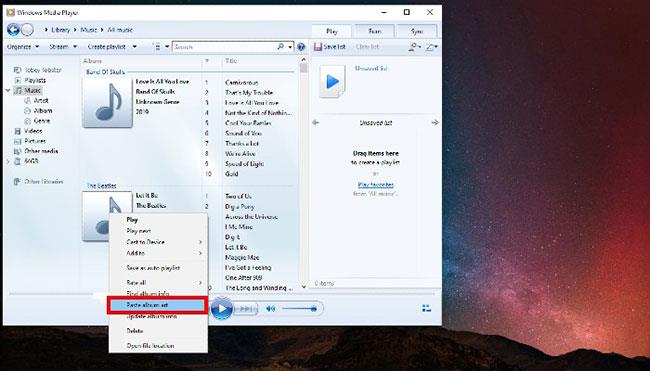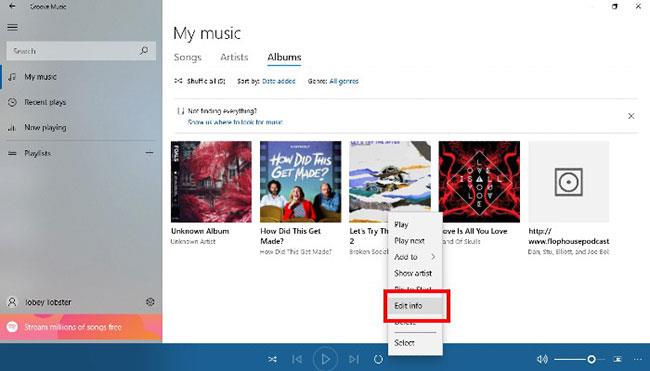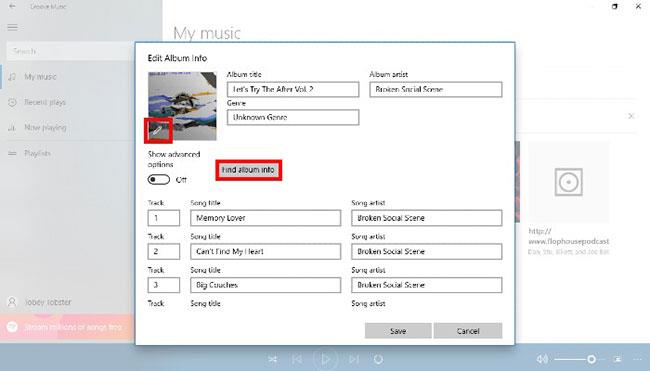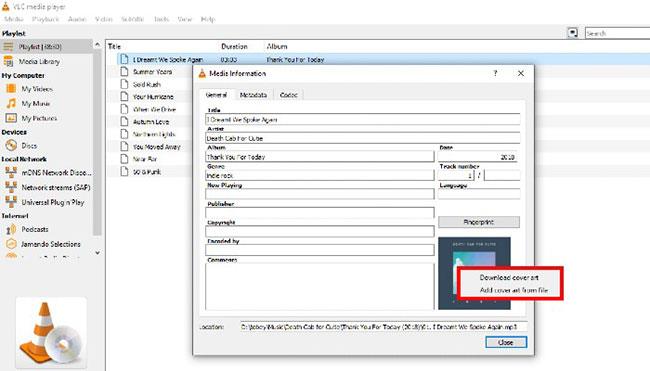Þótt það sé nokkuð vinsælt velja ekki allir tónlistarstraumþjónustu eins og Spotify , YouTube Music eða Apple Music. Mörgum finnst enn gaman að hlusta á tónlist í gegnum MP3 skrár . Hins vegar er mikill pirringur við staðbundnar MP3 skrár: Þær geta innihaldið villur í innbyggðum lýsigögnum.
Þegar kemur að MP3 stafar ástæðan fyrir því að margir aðdáendur eru óánægðir með skort á plötuumslagi sem birtist þegar hlustað er á tónlistarstraumforrit í símum eða tölvum. Þess í stað neyðist hlustandinn til að horfa á leiðinlega mynd af tónnótu. Sem betur fer er auðveld leið til að breyta þessu.
Stilltu nýtt plötuumslag fyrir MP3 lög í Windows 10
Af hverju eru MP3 skrár ekki með forsíðumynd?
MP3 skrár eru oft búnar til af tölvu, eins og þegar einhver rífur geisladisk. Forritið er notað til að rífa lög af geisladiski yfir á harða disk í tölvu með möguleika á að vista upplýsingar eins og: nafn flytjanda, nafn plötu, tegund, laganúmer, útgáfuár og margt annað tengt beint á MP3 skrána sjálfa. Eins og þú gætir hafa giskað á er einnig hægt að geyma plötuumslög og fella inn í MP3 skrár.

Þegar skrár eru fluttar í annað tæki, eins og síma, mun tónlistarspilarinn á því tæki sýna plötuumslag og aðrar tengdar upplýsingar. Því miður, stundum eru þessar upplýsingar eða lýsigögn ekki rétt felld inn í MP3 skrána. Þetta gæti verið vegna þess að upplýsingarnar voru ekki tiltækar á þeim tíma eða MP3 skráarhöfundurinn gleymdi einfaldlega að láta þær fylgja með.
Notaðu Windows Media Player
Windows Media Player hefur verið valinn fjölmiðlaspilari fyrir Windows notendur í mörg ár. Þrátt fyrir að Microsoft hafi kynnt Groove forritið sitt sem „arftaka“ tól, er Windows Media Player samt foruppsett forrit í nútíma smíðum Windows stýrikerfisins. Windows Media Player er kannski ekki eins áberandi eða aðlaðandi og Groove, en hann er ríkur af virkni. Að auki getur Windows Media Player bætt plötuumslagi við MP3 skrár mjög auðveldlega.
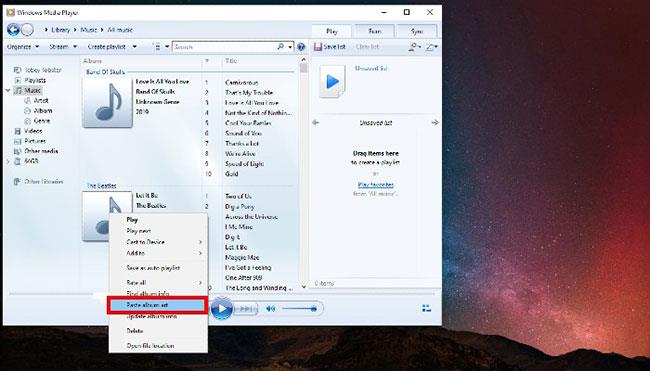
Til að vita hvernig á að gera þetta, vinsamlegast skoðaðu greinina: Windows Media Player 11: Bættu við forsíðu og uppfærðu plötuupplýsingar .
Notaðu Groove Music
Það er frekar einfalt að bæta plötuumslögum við MP3 skrár í Groove Music. Í Groove Music appinu eru plötur sýndar sem rétthyrndar flísar og munu sýna umslag plötunnar. Ef þú uppgötvar plötu sem er ekki með viðeigandi umslag eða er ekki einu sinni með umslagsmynd, hægrismelltu bara á hana. Þetta mun koma upp valmynd, þar sem þú finnur valkost sem heitir "Breyta upplýsingum". Með því að smella á þennan valkost birtist glugginn Breyta albúmupplýsingum .
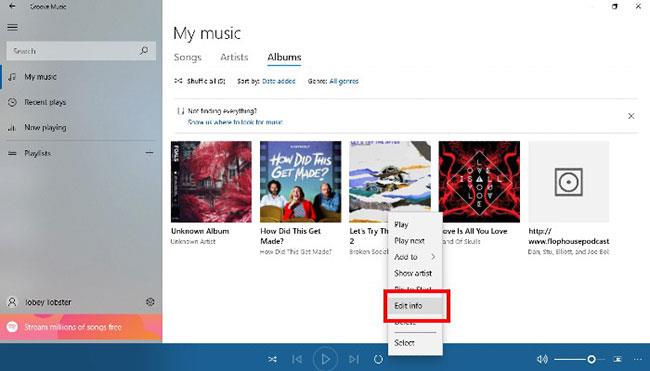
Hér muntu geta breytt lýsigögnunum handvirkt eða smellt á hnappinn merktan „Finndu plötuupplýsingar“ og Groove Music mun skanna vefinn fyrir samsvarandi lýsigögn. Því miður eru niðurstöðurnar ekki alltaf nákvæmar. Að auki getur forritið tekið nokkurn tíma að finna viðeigandi gögn á netinu.
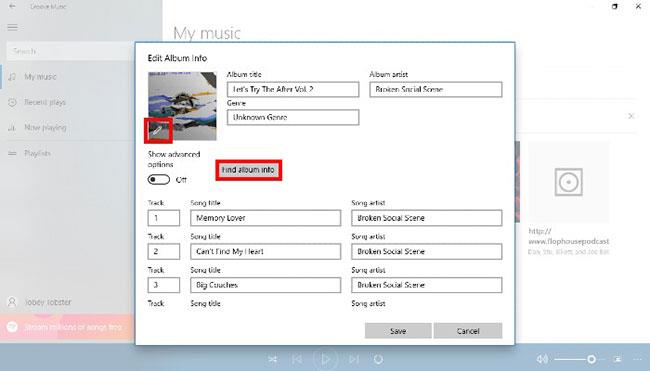
Ef þú ert með nákvæma plötuskrá á tölvunni þinni geturðu bætt henni við handvirkt með því að smella á blýantartáknið neðst til vinstri á plötuumslaginu. Með því að gera það opnast File Explorer gluggi, þar sem þú getur farið í rétta myndskrá. Þegar þessu er lokið skaltu smella á Vista hnappinn neðst í glugganum.
Notaðu VLC Media Player
Ef þú notar VLC Media Player til að horfa á myndbandsskrárnar þínar eru líkurnar á að þú notir það líka til að hlusta á tónlist. Sem betur fer er fljótlegt og einfalt að bæta plötuumslögum við MP3 skrár sem vantar. Fyrst skaltu bæta MP3 við VLC lagalista. Þegar lagið birtist í spilunarlistanum skaltu hægrismella á það og velja „Upplýsingar“ í valmyndinni. Með því að gera það opnast nýr VLC gluggi merktur „Media Information“ .
Þessi gluggi sýnir öll lýsigögn sem eru felld inn í MP3 skrána. Þú getur breytt hvaða reit sem er hér, en gefðu mest gaum að neðra hægra hluta fjölmiðlaupplýsingagluggans . Hér munt þú sjá rétthyrning sem sýnir rangt plötuumslag eða VLC lógóið (appelsínugul og hvít umferðarkeila), sem gefur til kynna að ekkert plötuumslag sé til. Til að fá rétta plötuútgáfuna skaltu hægrismella á það. Þetta mun birta valmynd með tveimur valkostum: „Hlaða niður forsíðumynd“ eða „Bæta við forsíðumynd úr skrá“ .
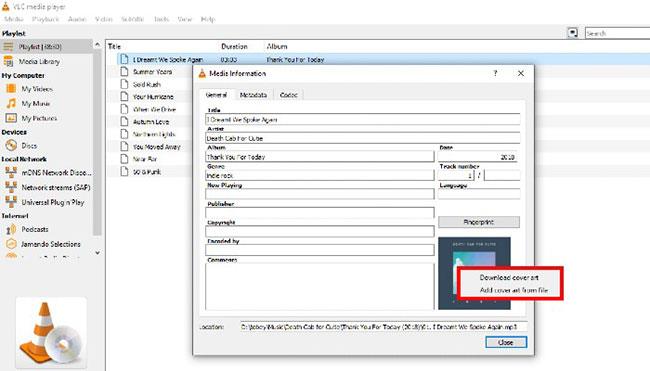
Ef þú ert tengdur við internetið og restin af MP3 lýsigögnum er rétt (nafn listamanns, nafn plötu o.s.frv.), þá geturðu valið „Hlaða niður umslagsmynd“ . VLC mun þá finna rétta forsíðumynd byggða á lýsigögnum MP3. Að auki, ef plötuumslagið er vistað á tölvunni þinni, geturðu valið „Bæta við umslagsmynd úr skrá“ . Þetta mun birta File Explorer gluggann, sem gerir þér kleift að benda VLC á staðsetningu myndskrárinnar á tölvunni þinni. Þegar rétt plötuumslag hefur verið birt geturðu lokað glugganum Media Information .
Truflar það þig að MP3 skrár séu ekki með rétt lýsigögn innbyggð inni? Hver er valinn aðferð til að bæta plötuumslagi við MP3 skrárnar þínar? Vinsamlegast deildu skoðunum þínum með öllum í athugasemdahlutanum hér að neðan!
Vona að þér gangi vel.