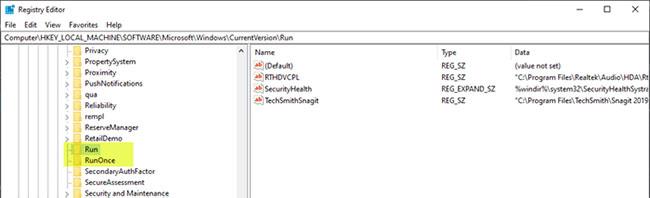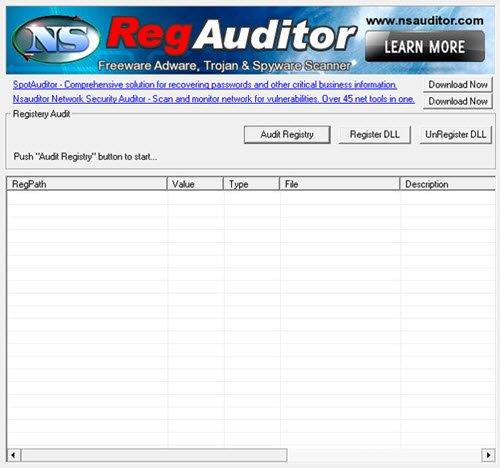Windows Registry er einn af viðkvæmustu hlutum Windows tölvu, sem ber ábyrgð á allri starfsemi sem á sér stað í kerfinu. Það er ekki óalgengt að lenda í spilliforritum í Registry á Windows 10 tölvum, sem leiðir til þess að kerfið er brotist inn eða auðlindir skemmast. Í þessari grein mun Quantrimang leiðbeina þér í gegnum handvirka ferlið til að athuga og fjarlægja spilliforrit úr skránni í Windows 10.
Hvernig á að athuga hvort spilliforrit séu í skránni á Windows 10
Það er ekki auðvelt að vita hvort tölva er sýkt af einhverjum spilliforritum í skránni. Skráalaus spilliforrit getur líka stundum falið sig í Rootkits eða Windows Registry. Hins vegar, ef þig grunar að spilliforrit hafi sýkt vélina þína, geturðu fjarlægt það eða látið hugbúnað gegn spilliforritum gera það fyrir þig.
Þegar spilliforrit sýkja kerfisskrána tekur það yfir stjórnstöðina, sem getur leitt til kerfishruns og stundum óendurheimtanleg gögn.
Til að leita handvirkt að og fjarlægja spilliforrit úr skránni í Windows 10, gerðu eftirfarandi:
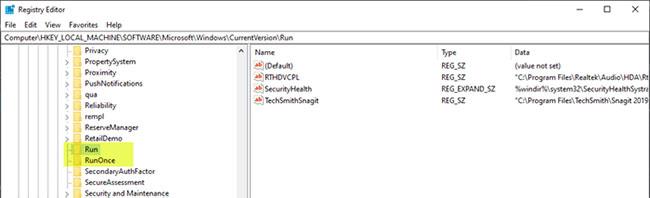
Fjarlægðu malware handvirkt úr skránni í Windows 10
Þar sem þetta er Registry tengd aðgerð, ættir þú að taka öryggisafrit af Registry eða búa til kerfisendurheimtunarstað eins og nauðsynlegar varúðarráðstafanir. Þegar því er lokið geturðu haldið áfram sem hér segir:
Ýttu á Win + R takkana til að hringja í Run gluggann.
Í Run glugganum , sláðu inn regedit og ýttu á Enter til að opna Registry Editor .
Farðu yfir eða farðu í skráningarlykilleiðina hér að neðan:
HKEY_LOCAL_MACHINE\SOFTWARE\Microsoft\Windows\CurrentVersion
Skrunaðu niður á vinstri spjaldið til að finna möppur sem byrja á Run.
Þú gætir fundið 1 til að hámarki 6 slíkar möppur eftir tölvu.
Smelltu nú á hverja af þessum Run möppum, sem inniheldur lista yfir forrit sem tölvan þín er forrituð til að keyra sjálfkrafa um leið og þú ræsir hana.
Það er mikilvægt að fylgjast með hlutum með rangt stafsett nöfn eða sem líta undarlega út fyrir þig (mörg spilliforrit gætu verið til staðar). Ef þú finnur eitthvað slíkt nafn geturðu leitað í því á Google eða hvaða leitarvél sem er og kynnt þér upplýsingarnar vandlega. Um leið og þú finnur ógilt atriði og hugsanlega spilliforrit skaltu hægrismella á það og eyða því.
Eftir að grunsamlegri færslu hefur verið eytt verður spilliforritið í skránni fjarlægð.
Aðrir algengir skrásetningarlyklar notaðir af spilliforritum
- HKEY_LOCAL_MACHINE\Software\Microsoft\Windows\CurrentVersion\RunServices
- HKEY_LOCAL_MACHINE\Software\Microsoft\Windows\CurrentVersion\RunServicesOnce
- HKEY_CURRENT_USER\Software\Microsoft\Windows\CurrentVersion\Explorer\Shell Folders
- HKEY_CURRENT_USER\Software\Microsoft\Windows\CurrentVersion\Explorer\User Shell Folders
- HKEY_LOCAL_MACHINE\Software\Microsoft\Windows\CurrentVersion\explorer\User Shell Folders
- HKEY_LOCAL_MACHINE\Software\Microsoft\Windows\CurrentVersion\explorer\Shell Folders
Ef þér finnst erfitt að eyða skráningarlyklum eða DWORD, o.s.frv., geturðu notað Registry DeleteEx .
Notaðu Registry Auditor ókeypis
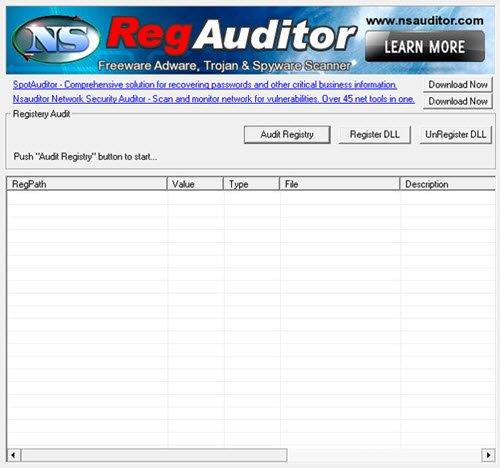
Notaðu Registry Auditor til að fjarlægja spilliforrit úr skránni
Registry Auditor skannar Registry fyrir færslum fyrir auglýsinga-, spilliforrit og njósnaforrit - þar á meðal tróverji , og segir þér hvort tilteknir hlutir séu öruggir eða skaðlegir, með litastyttu.
- Græna táknið er Öruggt (öruggt)
- Gula táknið er Óþekkt (Óþekkt)
- Rauð tákn eru fyrir skaðleg atriði.
Tengill til að hlaða niður Registry Auditor:
http://www.nsauditor.com/anti_adware_spyware_tools/registry_adware_spyware_scanner.html
Sjá meira: