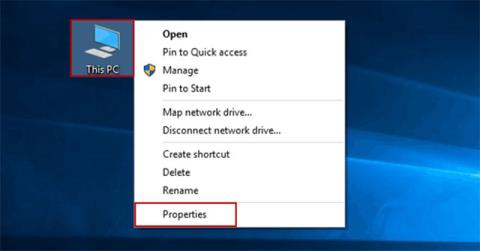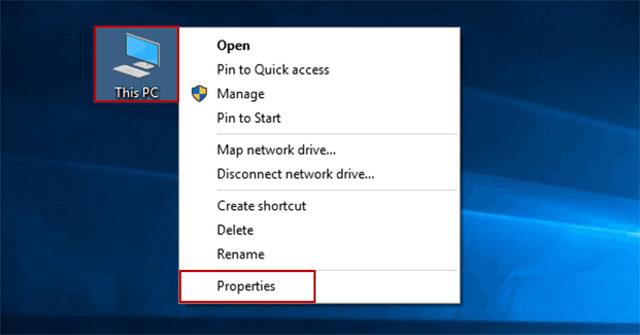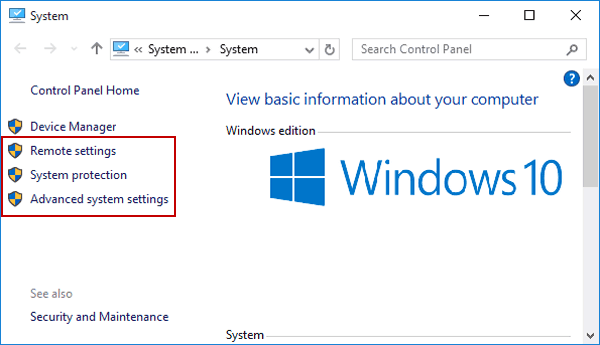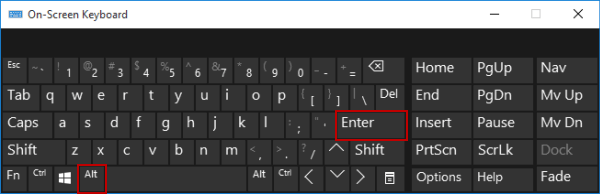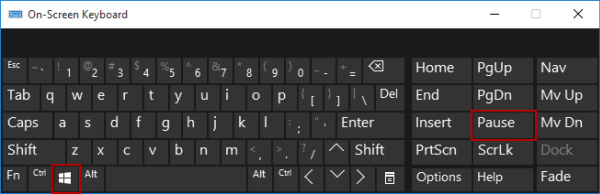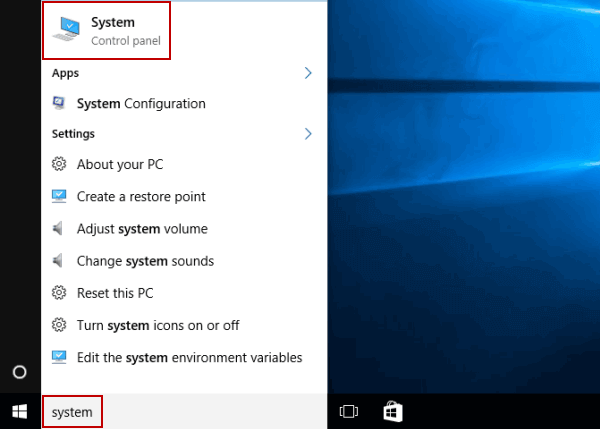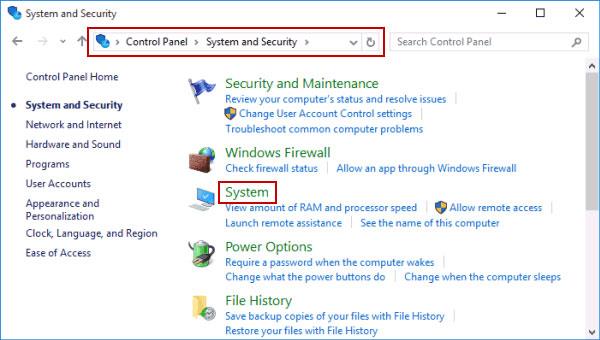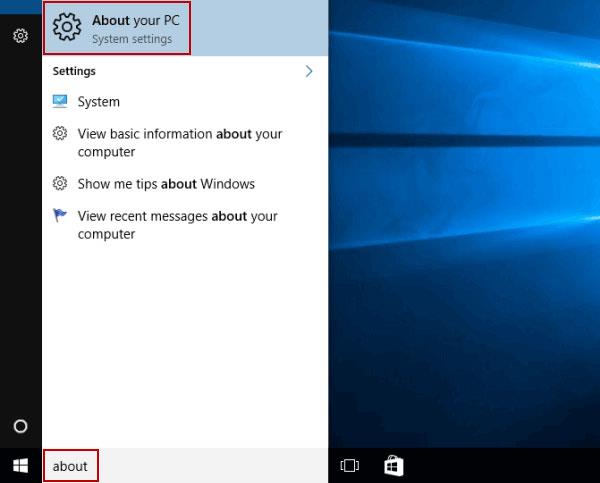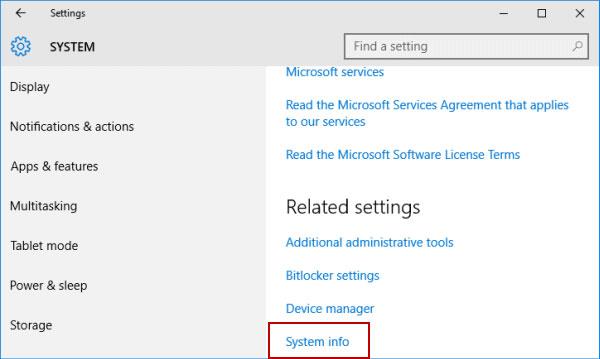Þú getur notað eina af eftirfarandi 6 aðferðum til að opna Computer Properties (eða System Properties ) á Windows 10.
6 leiðir til að opna tölvu/kerfiseiginleika í Windows 10
Aðferð 1: Kveiktu á samhengisvalmyndinni Þessi PC
Skref 1 : Hægrismelltu á þessa tölvu og veldu Eiginleikar í valmyndinni.
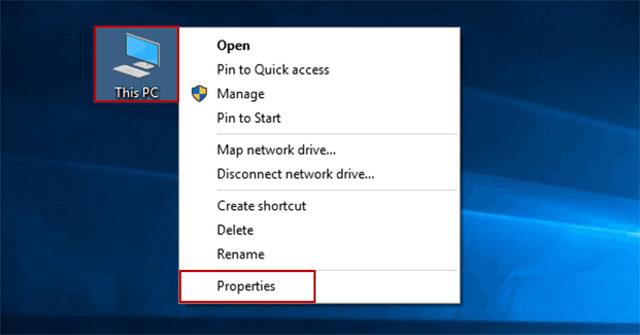
Hægrismelltu á This PC og veldu Properties í valmyndinni
Ábending : Samhengisvalmynd File Explorer getur einnig hjálpað til við að ná sama markmiði.
Skref 2: Veldu Fjarstillingar, Kerfisvernd eða Ítarlegar kerfisstillingar í Kerfisglugganum .
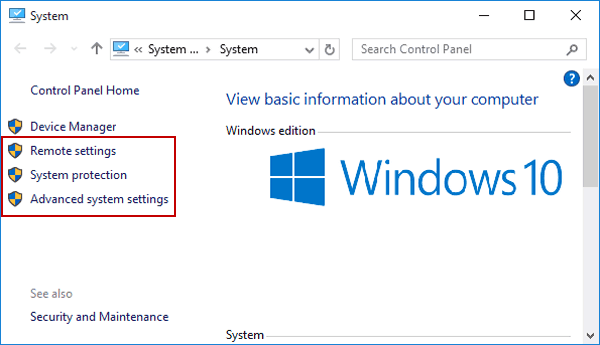
Veldu Fjarstillingar, Kerfisvernd eða Ítarlegar kerfisstillingar í Kerfisglugganum
Athugið : Þetta skref er skylt og það verður ekki endurtekið í aðferðunum hér að neðan.
Aðferð 2: Opnaðu í gegnum þessa tölvu og flýtileiðir
Smelltu á Þessi PC og ýttu á Alt+ Enterá lyklaborðinu.
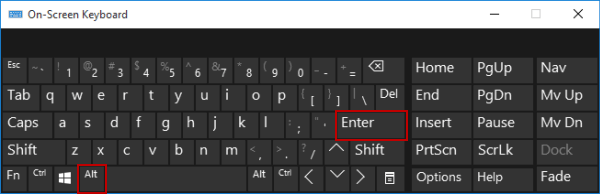
Smelltu á þessa tölvu og ýttu á Alt+Enter á lyklaborðinu þínu
Aðferð 3: Kveiktu á með flýtilykla
Ýttu Winá + Pause/ Breaká lyklaborðinu.
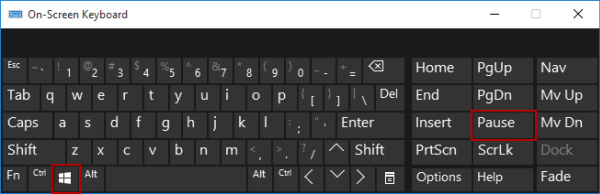
Ýttu á Win+ Pause/Break á lyklaborðinu
Aðferð 4: Opnaðu kerfiseiginleika með leit
Sláðu inn system í leitarreitinn á verkefnastikunni og veldu System í niðurstöðunum.
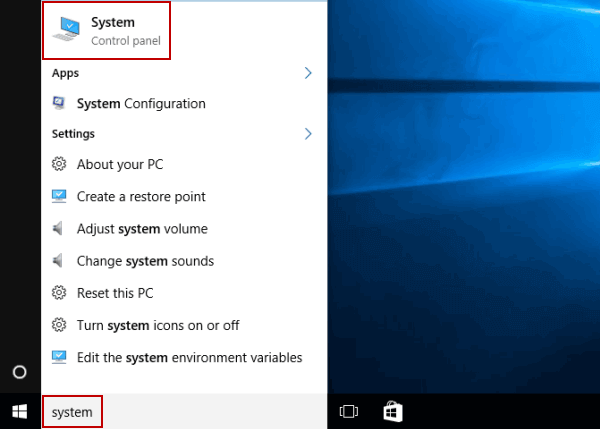
Sláðu inn kerfi í leitarreitinn á verkefnastikunni
Aðferð 5: Kveiktu á stjórnborðinu
Farðu í Control Panel , veldu System and Security , smelltu síðan á System.
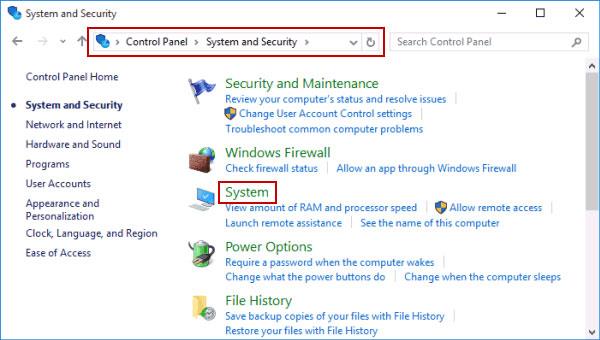
Farðu í Control Panel, veldu System and Security og smelltu síðan á System
Aðferð 6: Opnaðu í gegnum Stillingar
Skref 1 : Leitaðu og smelltu á Um tölvuna þína meðal valkostanna.
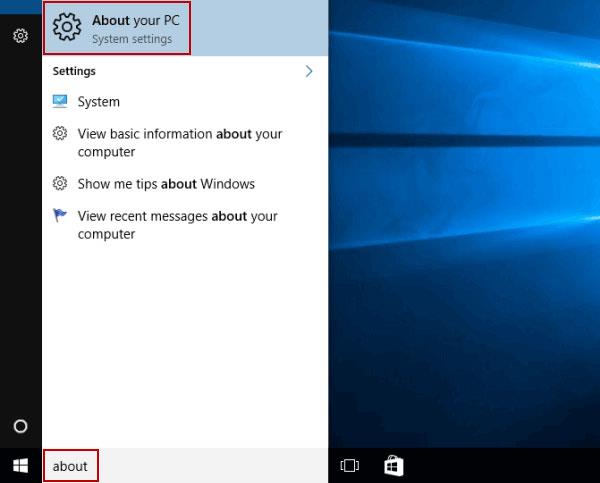
Leitaðu og smelltu á Um tölvuna þína
Skref 2 : Smelltu á Kerfisupplýsingar til hægri.
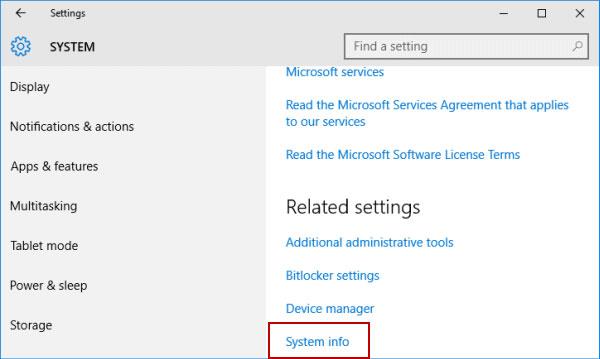
Smelltu á Kerfisupplýsingar til hægri
Með 6 einföldu leiðunum sem nefnd eru hér að ofan geturðu auðveldlega nálgast tölvu-/kerfiseiginleika í Windows 10.
Vona að þér gangi vel.