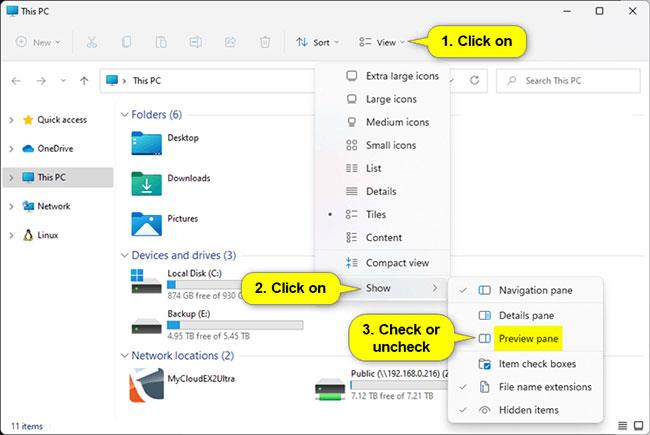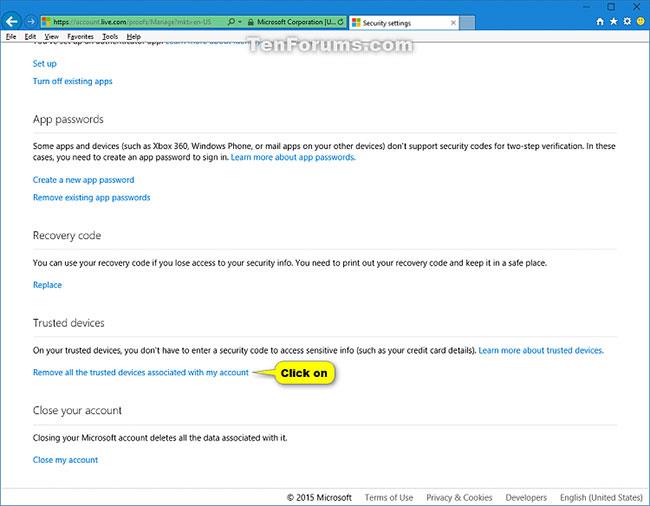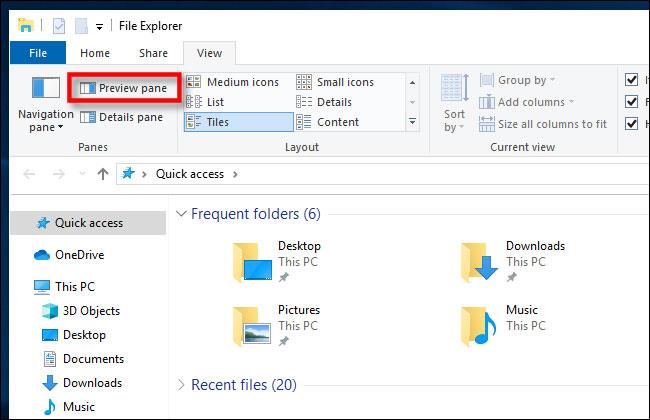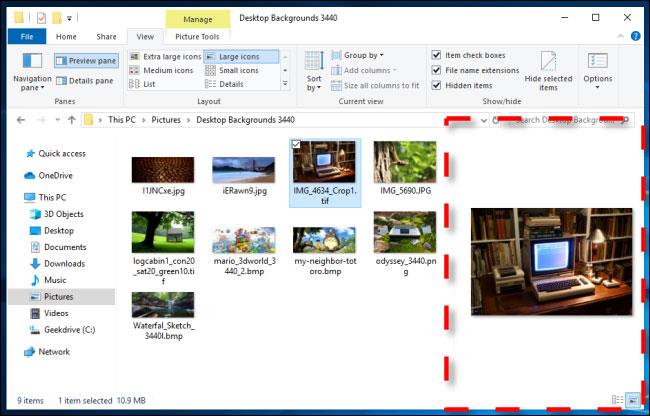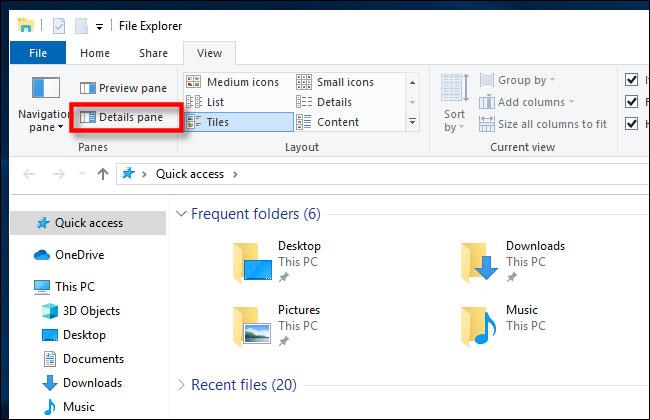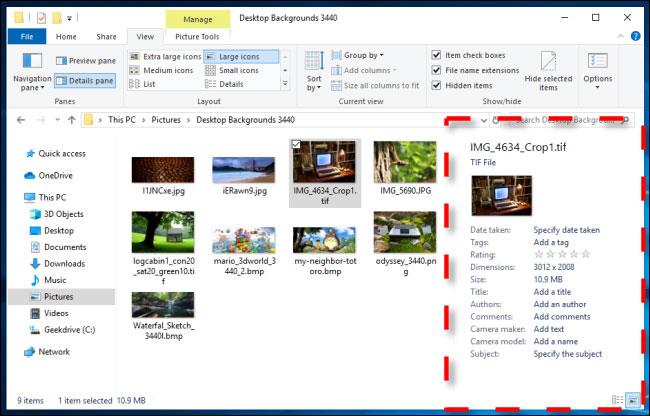Það er auðvelt að forskoða skrár án þess að opna þær í Windows þökk sé forskoðunarrúðunni í File Explorer. Þú getur séð smámyndir af flestum myndum, myndböndum, hljóðskrám og sumum textaskjölum. Hér er hvernig á að virkja forskoðunarrúðuna.
Virkjaðu forskoðunarrúðu File Explorer á Windows 11
Þessi hluti handbókarinnar mun sýna þér hvernig á að sýna eða fela forskoðunarrúðuna í File Explorer í Windows 11. Það eru tvær leiðir sem þú getur valið: Virkjaðu á skipanastikunni File Explorer eða notaðu file.reg sem fylgir hér að neðan.
Athugið:
- Að sýna eða fela forskoðunarrúðuna í File Explorer er alþjóðleg stilling sem á við um allar möppur, ekki bara núverandi möppu.
- Þú getur dregið vinstri ramma forskoðunarrúðunnar til vinstri og hægri til að auka eða minnka breidd hans í File Explorer.
- Ef þú skilur forskoðunarrúðuna eftir sýnilegan mun hún koma í stað upplýsingarúðunnar sem birtist.
- Ef þú slekkur á smámyndaforskoðunum í File Explorer, munu myndaskrár heldur ekki sýna forskoðun í forskoðunarrúðunni.
Sýna forskoðunarrúðu í File Explorer frá File Explorer skipanastikunni
1. Opnaðu File Explorer á Windows 11 ( Win + E ).
2. Smelltu á Skoða á skipanastikunni.
3. Smelltu á Sýna.
4. Veldu (birtu) forskoðunarrúðuna þannig að hún sé sýnileg í File Explorer.
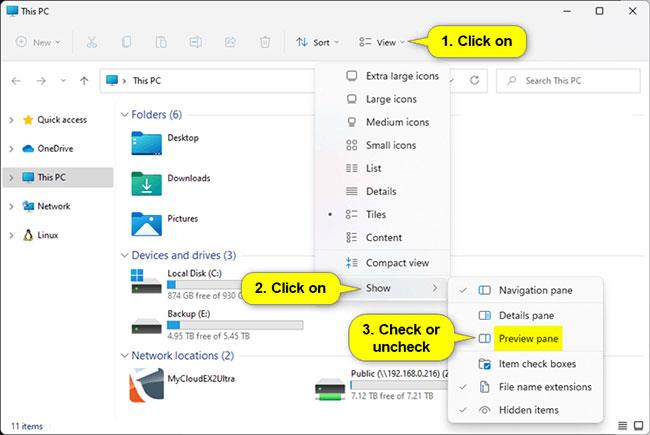
Sýna forskoðunarrúðu í File Explorer með REG skrá
Til að birta forskoðunarrúðuna í File Explorer,
Innihald REG skrá til viðmiðunar:
Code:
Windows Registry Editor Version 5.00
[HKEY_CURRENT_USER\Software\Microsoft\Windows\CurrentVersion\Explorer\Modules\GlobalSettings\DetailsContainer]
"DetailsContainer"=hex:02,00,00,00,01,00,00,00
[HKEY_CURRENT_USER\Software\Microsoft\Windows\CurrentVersion\Explorer\Modules\GlobalSettings\Sizer]
"DetailsContainerSizer"=hex:15,01,00,00,01,00,00,00,00,00,00,00,c0,03,00,00
- Vistaðu .reg skrána á skjáborðinu.
- Tvísmelltu á niðurhalaða .reg skrá til að sameinast.
- Þegar beðið er um það skaltu smella á Run > Yes (UAC) > Yes > OK til að samþykkja sameininguna.
- Ef File Explorer er opinn, lokaðu og opnaðu File Explorer til að beita breytingunum.
- Nú geturðu eytt niðurhaluðu .reg skránni ef þú vilt.
Virkjaðu forskoðunarrúðu File Explorer á Windows 10
Athugið : Þú gætir hafa heyrt um öryggisveikleika sem tengist forskoðunarrúðunni, en það var lagað á Windows 10 með uppfærslunni sem var gefin út 14. apríl 2020. Ef þú ert með nýju uppfærslurnar. Mikilvægast er að nota þennan eiginleika verður mjög öruggur.
Fyrst skaltu opna File Explorer . Til að gera það fljótt, ýttu á Win+ Eeða smelltu á möpputáknið á verkefnastikunni, ef File Explorer er fest þar. Þú munt einnig finna File Explorer í Start valmyndinni.
Í valmyndastikunni efst í File Explorer glugganum, smelltu á Skoða.
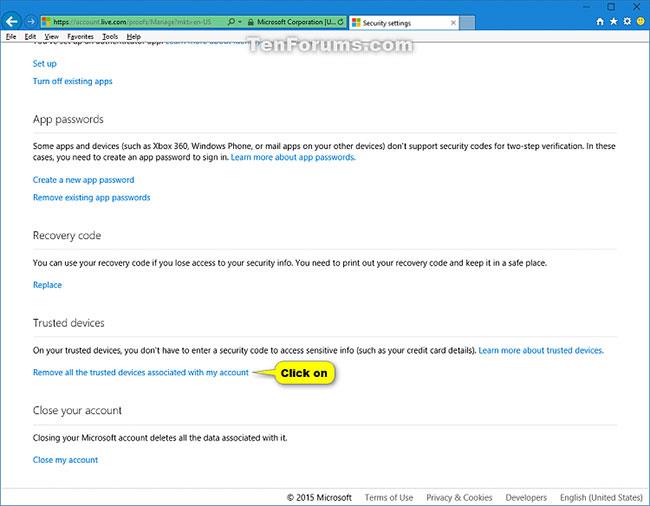
Smelltu á Skoða
Finndu forskoðunarrúðuna efst til vinstri á tækjastikunni og smelltu á hann.
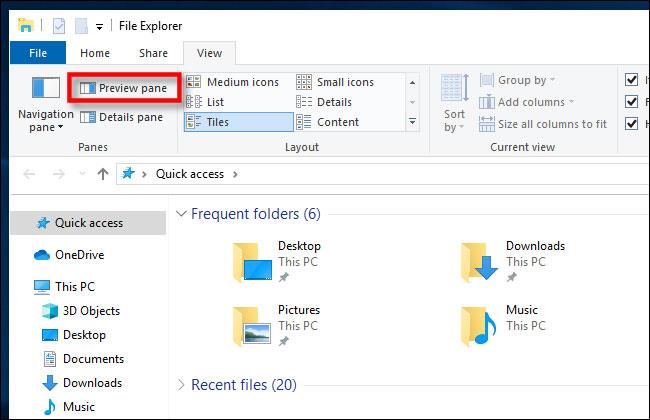
Finndu forskoðunarrúðuna efst til vinstri
Forskoðunarrúða er nú virkjuð. Farðu í File Explorer í möppu með skjölunum sem þú vilt forskoða. Eftir að þú hefur valið skrá muntu sjá forskoðunarsmámynd hennar hægra megin í glugganum.
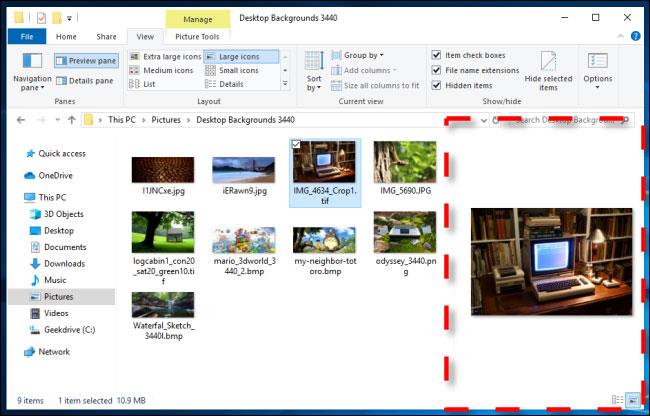
Forskoðun skráar smámynd
File Explorer hefur einnig tengdan eiginleika sem kallast Detail Panel . Til að virkja þennan eiginleika skaltu smella á Skoða á valmyndarstikunni Explorer og smella síðan á Upplýsingarrúða á tækjastikunni (það er rétt við hliðina á forskoðunarrúðunni ).
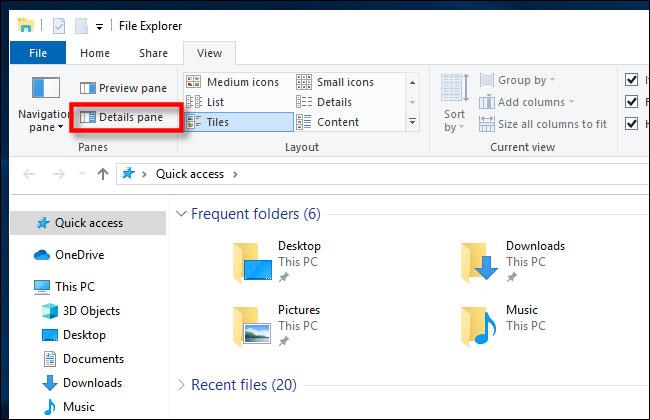
File Explorer hefur einnig tengdan eiginleika sem kallast Detail Panel
Þegar þú auðkennir skrá með kveikt á upplýsingarúðunni sérðu litla smámynd og nokkrar upplýsingar um skrána, svo sem stærð hennar eða dagsetninguna sem hún var búin til, hægra megin í glugganum.
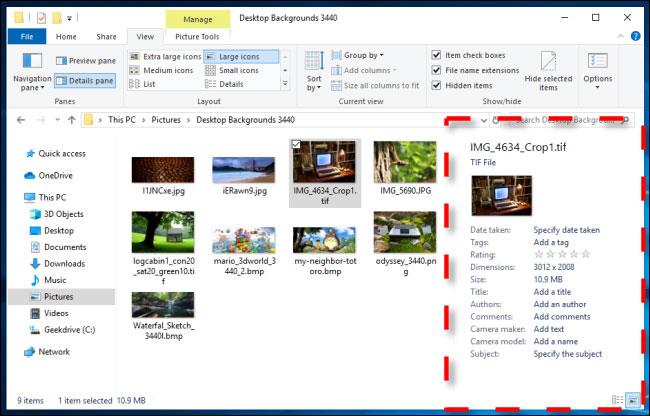
Þegar upplýsingasvæðið er virkt muntu sjá litla smámynd og smáatriði um skrána
Flýtileið til að virkja forskoðun og upplýsingarúðu
Þú getur líka fljótt kveikt eða slökkt á forskoðun og upplýsingarúðu með eftirfarandi flýtilykla:
- Til að opna eða loka forskoðunarrúðunni, ýttu á
Alt+ P.
- Til að opna eða loka upplýsingarúðunni, ýttu á
Alt+ Shift+ P.