Rejtett kurzor beállítása adatbevitelkor a Windows 10/11 rendszerben

Bosszantja az a helyzet, amikor az egérmutató megjelenik a szövegmezőben gépelés közben?
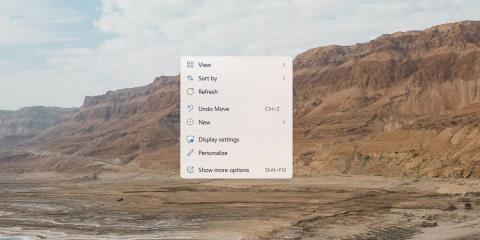
Több monitor vagy megjelenítő eszköz csatlakoztatása egy számítógéphez meglepően egyszerű feladat. Fizikailag az eszközök csatlakoztatása viszonylag egyszerű, de különféle beállításokat kell konfigurálnia, hogy a kijelzőt személyes igényeihez szabhassa.
Meg kell határoznia a megfelelő elrendezést a képernyők közötti navigáláshoz, be kell állítania a megfelelő méretet és felbontást minden képernyőhöz, és meg kell határoznia az elsődleges képernyőt. Ha nem így tesz, az asztala nehezebben használható és kevésbé funkcionális lesz.
Csatlakoztasson több kijelzőt a Windows 11 rendszerben
Több megjelenítőeszközt is csatlakoztathat laptopjához vagy asztali számítógépéhez a számítógépen elérhető portok segítségével . Számos különböző típusú csatlakozót használhat, és a választott típus nagymértékben függ az egyes eszközök portjaitól.
A kezdéshez ellenőrizze a kijelző hátulját, valamint a laptop vagy asztali számítógép hátulját, elejét vagy oldalát. A csatlakozók két fő típusa, amelyekkel találkozhat, a High-Definition Multimedia Interface (HDMI) és a Digital Visual Interface (DVI) csatlakozók. Hasonló célokat szolgálnak; azonban kissé eltérő.
A HDMI-kábelek vizuális és audio információkat is továbbítanak az asztali vagy laptop számítógépről a megjelenítőeszközre. A legtöbb modern monitoron van HDMI-port, amely lehetővé teszi a számítógéphez való egyszerű csatlakoztatást. A HDMI-portok egyik legmenőbb funkciója, hogy több kijelzőt is beállíthat egyetlen HDMI-porton keresztül.
A következő gyakori csatlakozási típus, amelyet valószínűleg látni fog, a DVI-csatlakozás. Ezek a csatlakozások hasonlóak a HDMI-csatlakozásokhoz, azonban nem továbbítanak hangot, csak videót. Ez azt jelenti, hogy ha DVI-kapcsolatot használ a számítógép és a monitor csatlakoztatásához, külön csatlakozóra lesz szüksége a hangátvitelhez.
Manapság a legtöbb monitoron és TV-n DVI vagy HDMI port található (a legtöbb számítógép rendelkezik HDMI-porttal). Ha szükséges, vásárolhat adaptert, amellyel a HDMI-portot DVI-portra cserélheti, vagy fordítva.
Nyissa meg a megjelenítési beállításokat a Windows 11 rendszeren
Ha minden eszközzel rendelkezik, amelyet csatlakoztatni szeretne a számítógépéhez, hozzáférhet a megjelenítési beállításokhoz. Windows 11 rendszeren ez egy meglehetősen egyszerű folyamat.
Kattintson a jobb gombbal bárhová az asztalon, hogy megjelenítse a helyi menüt a különféle rendszerbeállításokkal. A lista alján megjelenik egy Képernyőbeállítások feliratú opció. Kattintson rá a Windows megjelenítési opcióinak megtekintéséhez.
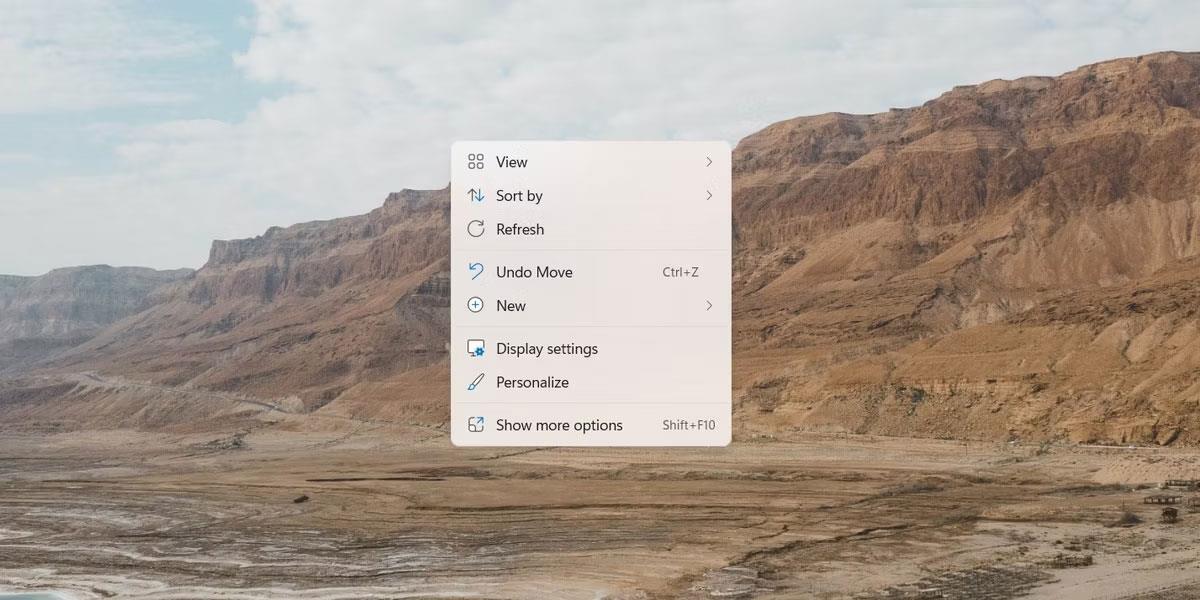
Helyi menü a Windows asztalon.
Innen módosíthatja az összes megjelenítési beállítást. Ide tartoznak olyan tulajdonságok, mint a fényerő, a színséma, a felbontás és a több kijelző beállításai. Mindaddig, amíg több kijelző van csatlakoztatva, az első látható rész több kijelző kezelését fogja kezelni.
Konfigurálja az eszközöket a Windows 11 rendszeren
Számos beállítás közül választhat az új monitoron. Az első részben látni fogja az összes csatlakoztatott kijelzőt nagy számokkal fent. Bármely számra kattintva a megfelelő képernyő aktívvá válik. Az alábbi beállítások bármelyikének módosítása hatással lesz a kiválasztott kijelzőre.
Fő képernyő
Az első, a kijelzőt befolyásoló lehetőség az otthoni kijelző kiválasztása. Az összes többi képernyő a főképernyőn alapul. Ezenkívül sok alkalmazás elsőbbséget élvez a kezdőképernyőn történő indításnál.
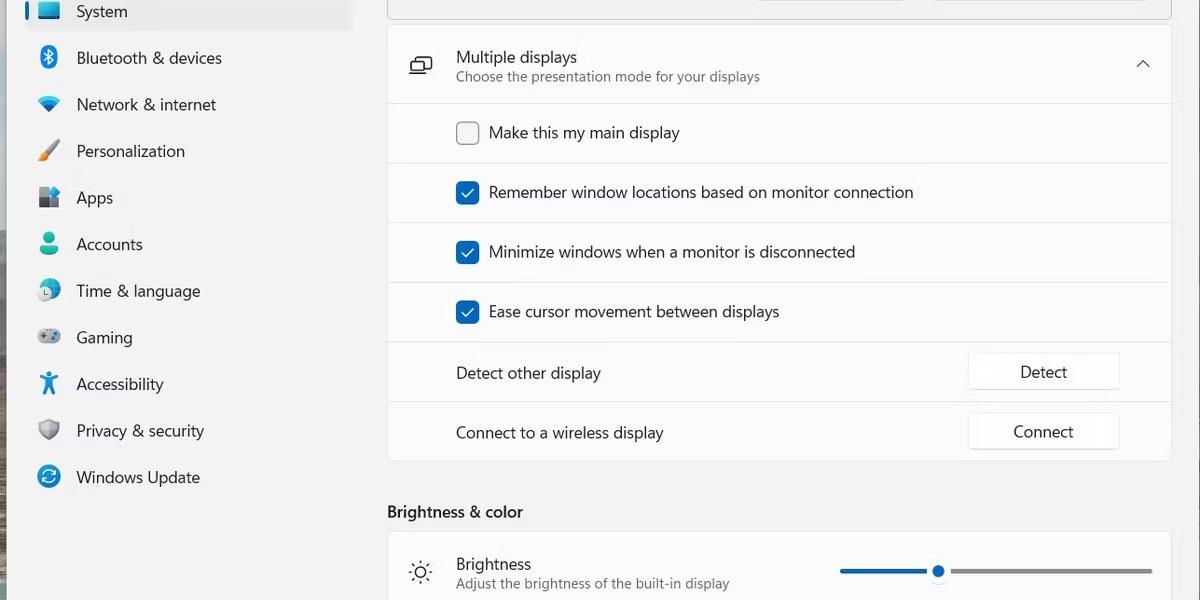
Vezérlők a kezdőképernyő megváltoztatásához a Windows rendszerben
A kezdőképernyő egyik eszközről a másikra cseréléséhez ki kell választania a kívánt képernyőt az ablak tetején. Miután kiválasztotta a megfelelő megjelenítést, megjelenik az első jelölőnégyzet az engedélyezett beállításoknál.
A Legyen ez a főképernyőm jelölőnégyzet bejelölése a kiválasztott képernyőt a fő képernyővé alakítja.
Képernyő helyzete
Miután kiválasztotta a kezdőképernyőt, beállíthatja az egyes képernyők helyét. Minden pozíció a főképernyő alapján van elrendezve. A kijelző átrendezéséhez húzza át a kijelzőablak tetején lévő dobozokat.
Minden képernyőt egy adott szám jelöl. Ha nem biztos abban, hogy melyik monitorról van szó, bármelyik monitort kiválaszthatja, és kattintson az Azonosítás gombra . A kiválasztott képernyőn megjelenik egy jelzés.

A megjelenítőeszközök elrendezésének szabályozása a Windows rendszerben.
Miután elrendezte a kijelzőket, meg kell próbálnia azokat a lehető legvalósághűbben elhelyezni. Ellenkező esetben az egér nem mozog zökkenőmentesen egyik képernyőről a másikra.
Tükrözd és terjeszd ki
Egy másik beállítás, amelyet a Megjelenítési beállítások képernyőn módosíthat, az egyes kijelzők viselkedése. A felső rész jobb alsó sarkában egy legördülő menü jelenik meg, amely olyan lehetőségeket tartalmaz, mint a Kijelzők kiterjesztése és a Kijelzők másolása .
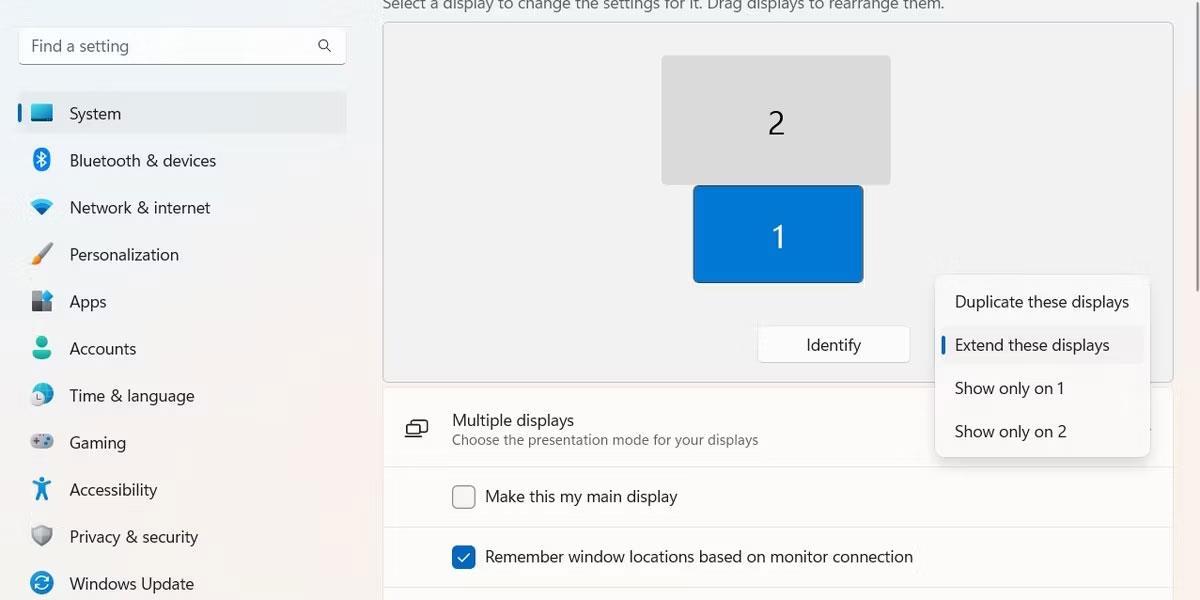
Megjelenítési viselkedés menü a megjelenítési beállításokhoz
A Kiterjesztés opció kiválasztásával a kijelzők egyetlen, folyamatos kijelzőként működnek. Válassza a Másolás opciót , hogy ez a képernyő tükrözze az aktuálisan kiválasztott elsődleges képernyőn megjelenő tartalmat.
Adja meg a képernyő tájolását
Az egyes kijelzők beállítási listáján lejjebb, a Scale & Layout részben található lehetőség a kijelző tájolásának megváltoztatására. Ez lehetővé teszi a képernyő alsó részének helyzetének megváltoztatását, lehetővé téve a Windows megjelenítő eszköz 90 fokkal történő elforgatását.
Módosíthatja a képernyő tájolását, hogy a tartalom fekvő mód helyett álló módban jelenjen meg.
Kijelzo méret
Általánosságban elmondható, hogy a legtöbb modern megjelenítőeszköz kiválóan képes kommunikálni relatív méretével és preferált felbontásával. A legtöbb megjelenítő eszköz képes meghatározni a legjobb beállításokat a képernyő típusa alapján.
Néha azonban szükség lehet bizonyos beállítások visszaállítására a lehetséges megjelenítési problémák megoldása érdekében.
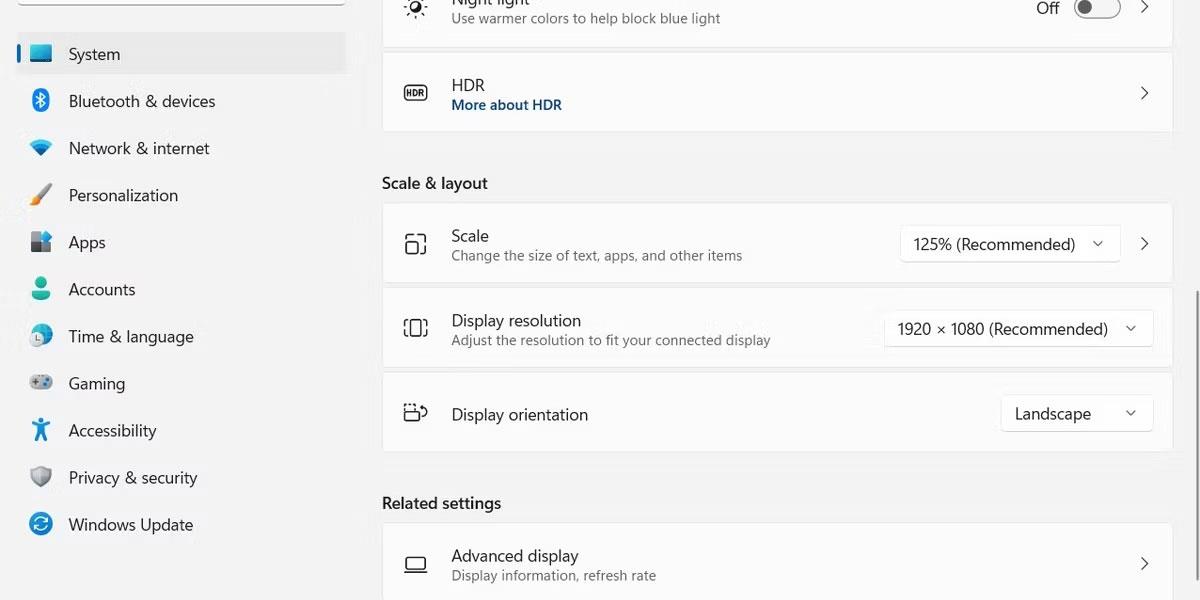
Méretezési és elrendezési beállítások a Megjelenítési beállításokban
A Scale & Layout első két opciója lehetővé teszi a kiválasztott képernyő léptékének és az eszköz felbontásának beállítását. Ezeket a beállításokat az egyes eszközök szintjén kezeli a rendszer, ami azt jelenti, hogy beállíthatja a kijelzőt egyetlen képernyőhöz anélkül, hogy ez más kijelzőket érintene.
Bosszantja az a helyzet, amikor az egérmutató megjelenik a szövegmezőben gépelés közben?
Míg a Discord az idő nagy részében zökkenőmentesen működik, időnként olyan problémába ütközhet, amely fejfájást okoz, miközben megpróbálja kitalálni, hogyan lehet megoldani.
Ha nem használja a Narrátort, vagy másik alkalmazást szeretne használni, egyszerűen kikapcsolhatja vagy letilthatja.
A Windows sötét témával rendelkezik, amely javítja a rendszer általános esztétikáját. Ez a lehetőség azonban korlátozott, és nem feltétlenül érint bizonyos alkalmazásokat.
Amíg arra vár, hogy a Microsoft hivatalosan hozza a Copilotot a Windows 10-be, már korán megtapasztalhatja ezt az AI chatbot szolgáltatást harmadik féltől származó eszközök, például a ViveTool használatával.
Az élő feliratok segítségével mindenki, beleértve a siketeket vagy nagyothallókat is, jobban megértse a hangot azáltal, hogy megtekinti az elhangzott feliratokat.
Ez az útmutató bemutatja, hogyan állíthatja vissza teljesen a Windows Update összetevőit és házirendjeit az alapértelmezettre a Windows 11 rendszerben.
A Windows 11 hibát jelez, hogy nem kap elég RAM-ot, hiányzik a RAM, miközben az eszköz RAM-ja még rendelkezésre áll. Ez a cikk segít gyorsan kezelni ezt a helyzetet.
Sok felhasználónak problémái vannak a Clipchamp videószerkesztő eszköz Microsoft Store-on keresztüli telepítésével. Ha ugyanezzel a problémával küzd, és szeretné telepíteni és kipróbálni ezt az ingyenes videószerkesztő eszközt, ne aggódjon!
A Windows reflektorfény egy olyan szolgáltatás, amely javítja a Windows esztétikáját.
A Gigabyte lesz a következő számítógép-alkatrészgyártó, amely bemutatja azon alaplapmodellek listáját, amelyek támogatják a kompatibilitást és a zökkenőmentes frissítést a Windows 11-re.
Gyakori probléma ezek között, hogy a Hyper-V engedélyezése után a Windows 11 rendszeren nem lehetséges a rendszerindítás a lezárási képernyőről.
A számítógép hardvereszközeinek illesztőprogramjait használják a hardver és az operációs rendszer közötti kommunikációhoz.
A Helyi biztonsági házirend a Windows hatékony szolgáltatása, amely lehetővé teszi a helyi hálózaton lévő számítógépek biztonságának szabályozását.
A Paint Cocreator a Microsoft Paint alkalmazásba ágyazott szolgáltatás. Kép több verzióját is létrehozhatja a DALL-E, egy képi mesterséges intelligencia rendszer segítségével, amely az Ön által megadott szövegbevitelen alapul.
Akár beszédet szeretne gyakorolni, akár egy idegen nyelvet elsajátítani, akár podcastot szeretne készíteni, a hangfelvétel Windows 11 rendszerű számítógépen egy egyszerű folyamat.
A Battery Saver a Windows 11 egyik hasznos beépített funkciója.
Bizonyos helyzetekben újra kell indítania a Windows 11 számítógépet a problémák megoldásához, a frissítések telepítéséhez, a telepítési folyamat befejezéséhez vagy más szükséges feladatok elvégzéséhez.
Egyéni energiagazdálkodási séma létrehozása nem ritka, ha sok éve használja a Windows rendszert. De tudta, hogy importálhat és exportálhat energiaterveket a Windows rendszerben?
A Dynamic Lock nevű biztonsági funkció segítségével egyszerűen beállíthatja számítógépét, hogy biztonságosan zárja le magát, amikor elhagyja munkahelyét, anélkül, hogy teljesen le kellene kapcsolnia a rendszert.
A Kioszk mód a Windows 10 rendszeren egy olyan mód, amelynél csak 1 alkalmazás használható, vagy csak 1 webhely érhető el vendégfelhasználókkal.
Ez az útmutató bemutatja, hogyan módosíthatja vagy állíthatja vissza a Camera Roll mappa alapértelmezett helyét a Windows 10 rendszerben.
A hosts fájl szerkesztése azt eredményezheti, hogy nem tud hozzáférni az internethez, ha a fájl nincs megfelelően módosítva. A következő cikk a hosts fájl szerkesztését mutatja be a Windows 10 rendszerben.
A fotók méretének és kapacitásának csökkentésével könnyebben megoszthatja vagy elküldheti őket bárkinek. Különösen a Windows 10 rendszeren néhány egyszerű lépéssel csoportosan átméretezheti a fényképeket.
Ha biztonsági vagy adatvédelmi okokból nem kell megjelenítenie a nemrég felkeresett elemeket és helyeket, egyszerűen kikapcsolhatja.
A Microsoft nemrég adta ki a Windows 10 évfordulós frissítését számos fejlesztéssel és új funkcióval. Ebben az új frissítésben sok változást fog látni. A Windows Ink ceruza támogatásától a Microsoft Edge böngészőbővítmény támogatásáig a Start menü és a Cortana is jelentősen fejlődött.
Egy hely számos művelet vezérléséhez közvetlenül a tálcán.
Windows 10 rendszeren letölthet és telepíthet csoportházirend-sablonokat a Microsoft Edge beállításainak kezeléséhez, és ez az útmutató bemutatja a folyamatot.
A Sötét mód a Windows 10 sötét hátterű felülete, amely segít a számítógépnek energiatakarékosságban, és csökkenti a felhasználó szemére gyakorolt hatást.
A tálcán korlátozott hely áll rendelkezésre, és ha rendszeresen több alkalmazással dolgozik, gyorsan elfogyhat a több kedvenc alkalmazás rögzítéséhez szükséges hely.




























