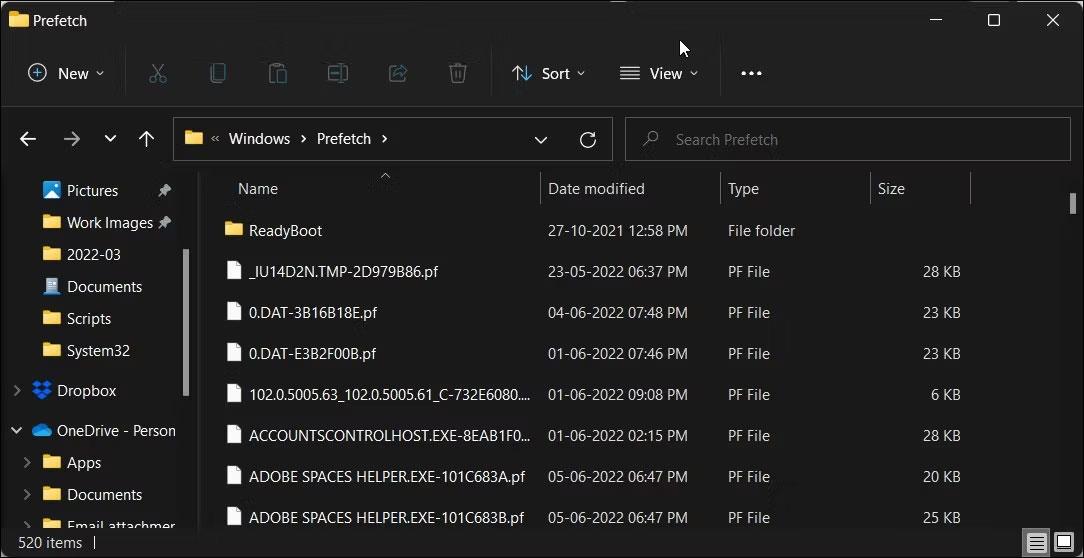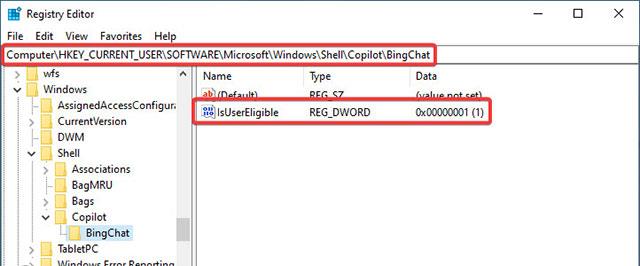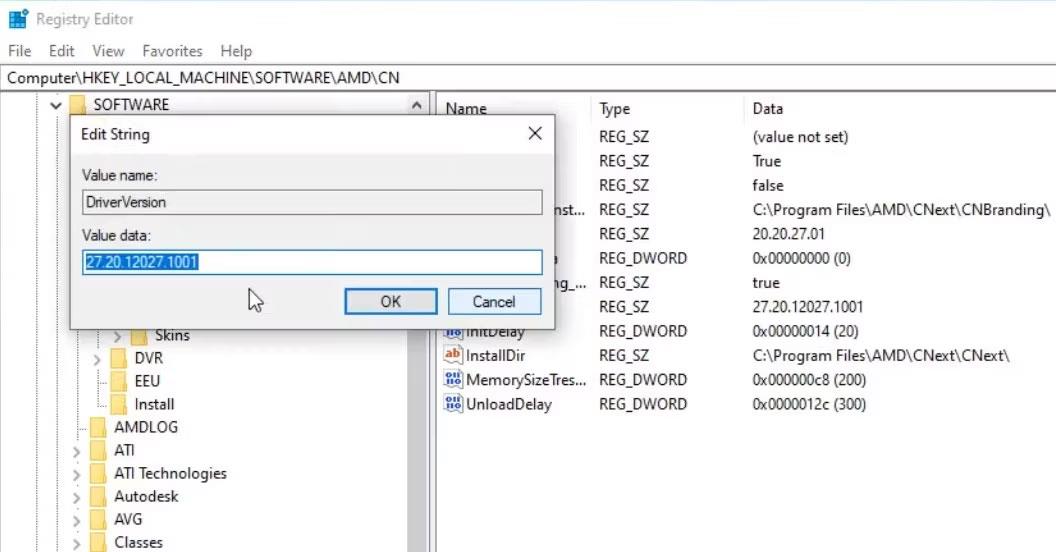A hét elején a Microsoft meglepő lépést tett, amikor bejelentette, hogy általános mesterséges intelligencia asszisztensét, a Copilotot hozzáadja a Windows 10 platformhoz (22H2 verzió). A másodpilóta a Windows 10 Home és Pro verziójában is szerepelni fog. A frissítés megjelenési dátumát még nem közölték, mivel még minden tesztelés és tökéletesítés alatt áll, de várhatóan ez megtörténik. a közeljövőben, valószínűleg még ebben az évben .
Amíg arra vár, hogy a Microsoft hivatalosan hozza a Copilotot a Windows 10-be, már korán megtapasztalhatja ezt az AI chatbot szolgáltatást harmadik féltől származó eszközök, például a ViveTool használatával. Nézzük meg lentebb.
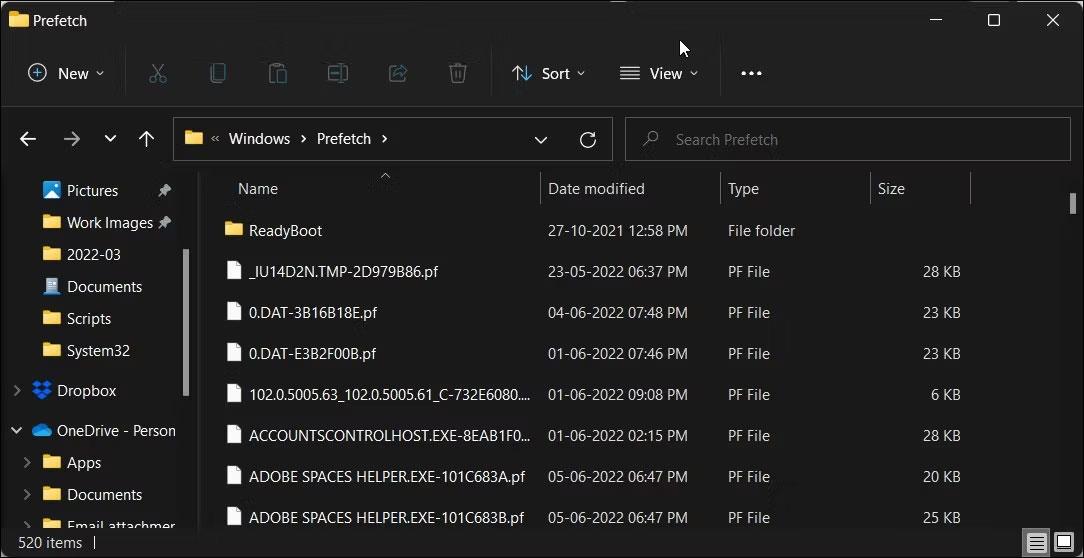
Engedélyezze a másodpilótát a Windows 10 rendszerben a ViveTool segítségével
A ViveTool egy harmadik féltől származó szoftver, amely segíthet rejtett vagy korlátozott funkciók engedélyezésében egyes Windows-felhasználók számára, például a Windows Copilot számára.
Mielőtt folytatná, vegye figyelembe, hogy a Copilot Windows 10 rendszeren történő aktiválásához jelenleg regisztrálnia kell a Windows Insiders programban, módosítania kell a rendszerleíró adatbázist és ki kell igazítania a rendszert. Ez a folyamat nemkívánatos kockázatot jelenthet a rendszer számára. Bár a Windows 10 stabil operációs rendszer, és a frissítések ritkán okoznak hibát, érdemes óvatosnak lenni. Ezenkívül minden tesztelés előtt mindig készítsen biztonsági másolatot a rendszer fontos adatairól.
1. lépés: Töltse le és telepítse a Windows 10 build 19045.3754 vagy újabb verzióját. A cikk írásakor az 19045.3754 build csak a kiadás előnézeti csatornáján érhető el.
2. lépés: Frissítse a Microsoft Edge-t a legújabb verzióra. Nyissa meg az edge://settings/help oldalt, és telepítse az elérhető frissítéseket.
3. lépés: Töltse le a ViVeTool-t a GitHubból , és bontsa ki az archívumot egy kényelmes mappába.
4. lépés: Nyissa meg a Parancssort rendszergazdaként, és keresse meg a ViVeTool fájlt tartalmazó mappát a CD paranccsal. Például: CD C:\Vive.
( Megjegyzés: Ha nem ért egyet a ViveTool kivont tartalmának elhelyezésével kapcsolatban, a legkényelmesebb módja a C:/ViveTool választása ).
5. lépés: Írja be a vivetool /enable /id:46686174,47530616,4475501 9 parancsot, és nyomja meg az Enter billentyűt.
6. lépés: Indítsa újra a számítógépet.
7. lépés: Nyomja meg a Win + R billentyűt , és írja be a regedit parancsot a Windows Regisztrációs Szerkesztő elindításához .
8. lépés: Keresse meg a Computer\HKEY_CURRENT_USER\SOFTWARE\Microsoft\Windows\Shell\Copilot\BingChat mappát, és kattintson duplán az IsUserEligible értékre .
9. lépés: Módosítsa az értékadatokat 0 - ról 1-re . Megjegyzés: be kell jelentkeznie a Windowsba Microsoft-fiókjával; ellenkező esetben az érték minden rendszer újraindítása után 1 -ről 0 -ra áll vissza .
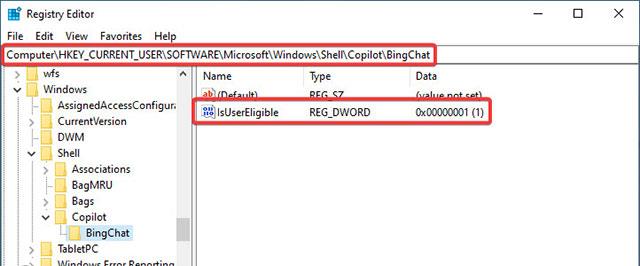
10. lépés: Indítsa újra a számítógépet.
11. lépés: Kattintson a jobb gombbal a tálcára, és válassza a " Máspilóta (előnézet) gomb megjelenítése " lehetőséget. A másodpilóta ikon ekkor megjelenik az értesítési központ gombjától jobbra. Megjegyzés: az ikon nem jelenik meg, ha a tálcát a képernyő jobb vagy bal oldalára helyezi.
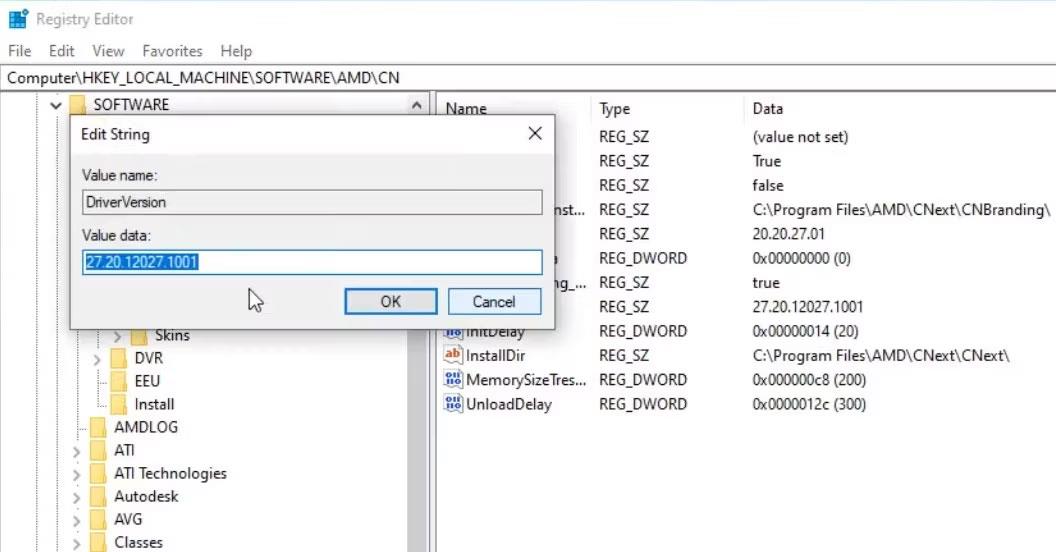
Remélem sikeres vagy.