Rejtett kurzor beállítása adatbevitelkor a Windows 10/11 rendszerben

Bosszantja az a helyzet, amikor az egérmutató megjelenik a szövegmezőben gépelés közben?

Nem érzi kényelmetlenül azt a helyzetet, amikor adatbevitel közben az egérmutató megjelenik a szövegmezőben? Ha igen, egyszerűen beállíthatja, hogy néhány egyszerű lépéssel elrejtse a kurzort gépelés közben a Windows 10 vagy 11 rendszeren.
Néhány dolog, amit érdemes megjegyezni az egérmutató elrejtésével kapcsolatban gépelés közben
A Windows 10 és 11 rendszerben is kétféleképpen rejtheti el az egérmutatót gépelés közben. Az első módszer a beépített opciót használja, de csak akkor segít elrejteni a kurzort, amikor olyan rendszeralkalmazásokba ír, mint a Jegyzettömb, a WordPad és a Microsoft Word. A kurzor továbbra is megjelenik más alkalmazásokban, például a Chrome-ban és az Edge-ben.
Ha el szeretné rejteni a kurzort, miközben az összes alkalmazásban gépel, használjon egy ingyenes, nyílt forráskódú Windows Cursor Hider nevű eszközt. Egy egyszerű beállítással ez az alkalmazás biztosítja, hogy a képernyőn megjelenő kurzor azonnal eltűnjön, amint elkezd gépelni a számítógépen.
( Megjegyzés: Az alábbi beállítási eljárásokat Windows 11 rendszerű számítógépen hajtják végre. A lépések kissé eltérnek a Windows 10 rendszerben, de összességében nem lehet túl nehéz követni).
A kurzor elrejtése bizonyos alkalmazásoknál gépelés közben
Ha el szeretné rejteni a kurzort gépelés közben a beépített opció használatával, először gyorsan nyissa meg a Beállítások alkalmazást a Windows + i billentyűkombináció megnyomásával .
A megnyíló Beállítások ablakban a bal oldali listából válassza a „ Bluetooth és eszközök ” lehetőséget.
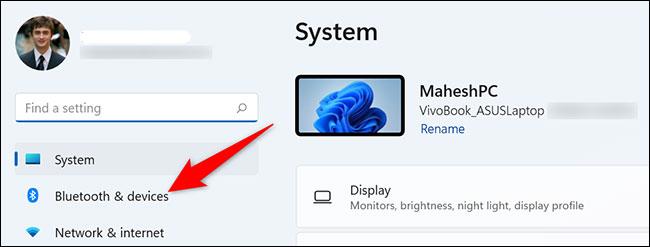
A „Bluetooth és eszközök” oldalon kattintson az „ Egér ” szakaszra.
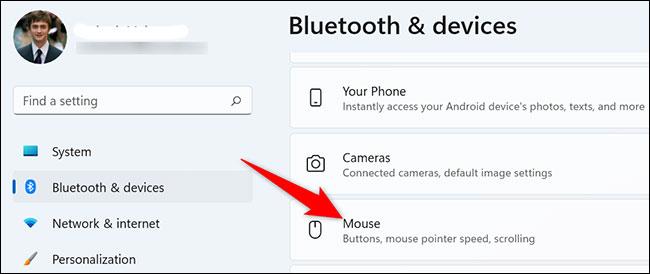
Megnyílik az „Egér” beállítási oldal. Itt a „ Kapcsolódó beállítások ” részben kattintson a „ További egérbeállítások ” lehetőség kiválasztásához .
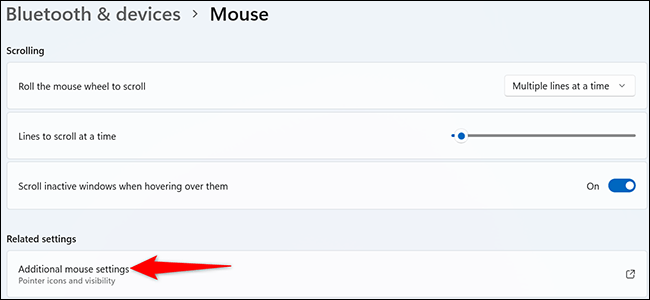
Megnyílik az „ Egér tulajdonságai ” ablak . Az ablak tetején kattintson a „ Mutatóbeállítások ” fülre.
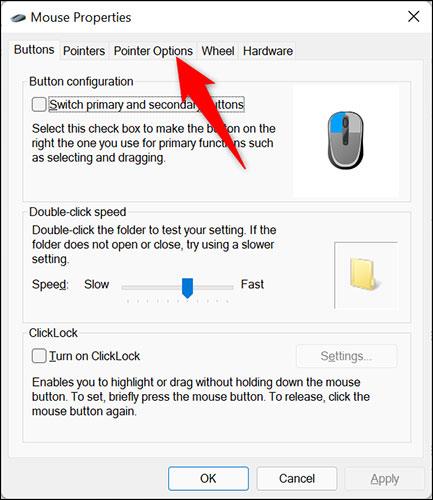
A „ Mutatóbeállítások ” lapon különböző beállítások jelennek meg az egérrel kapcsolatban. Itt a „ Láthatóság ” részben kapcsolja be a „ Mutató elrejtése gépelés közben ” opciót. Ezután kattintson az „ Alkalmaz ” és az „ OK ” gombra.
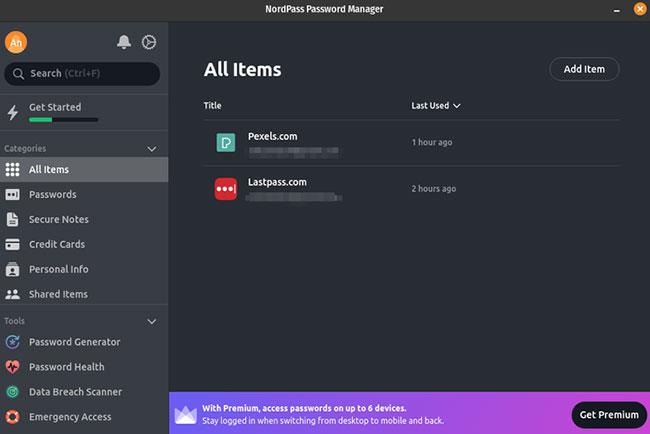
Kész! Mostantól kezdve, amikor elkezd gépelni egy olyan alkalmazásban, mint a Jegyzettömb, a kurzor azonnal elrejtőzik. Amint mozgatja az egeret vagy a trackpadot, a kurzor újra megjelenik.
A kurzor elrejtése gépelés közben az összes alkalmazásban
Amint már említettük, a kurzor elrejtéséhez gépelés közben az összes Windows-alkalmazásban használhatja a Windows Cursor Hider eszközt. Ez az ingyenes eszköz futtatható fájlként és AutoHotKey szkriptként is elérhető. Mindkettő ugyanúgy működik.
A módszer használatához először nyisson meg egy webböngészőt Windows 10 vagy 11 rendszerű számítógépén, és keresse fel a Windows Kurzorrejtő oldalát . Görgessen le, és kattintson a hivatkozásra az alkalmazás futtatható fájljának letöltéséhez.
Az alkalmazás letöltése után kattintson duplán a megfelelő végrehajtható fájlra az elindításához.
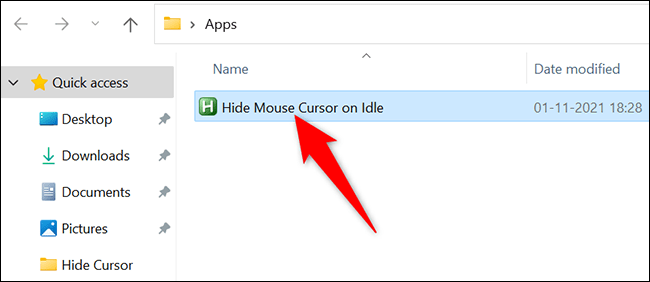
Sok más alkalmazástól eltérően nem fog megjelenni az alkalmazás ablaka vagy semmi. A Windows Cursor Hider azonban a háttérben fut, és egy ikont jelenít meg a számítógép tálcáján (a tálca jobb oldalán).
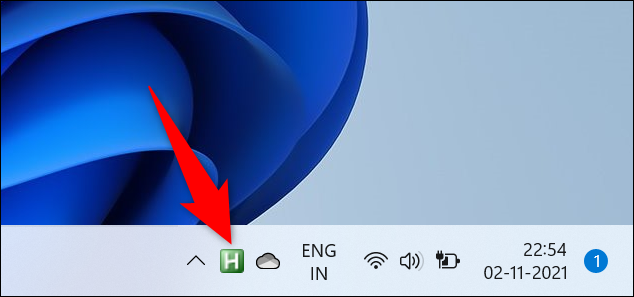
Ha ellenőrizni szeretné, hogy a Windows Cursor Hider működik-e, nyissa meg bármelyik alkalmazást (például a Chrome-ot), és kezdjen el gépelni a szövegmezőbe. A kurzor azonnal eltűnik. A visszaállításhoz mozgassa az egeret vagy a görgetőpadot.
A Windows Cursor Hider kikapcsolásához egyszerűen kattintson a jobb gombbal az alkalmazásra a tálcán, és válassza a „ Kilépés ” lehetőséget.
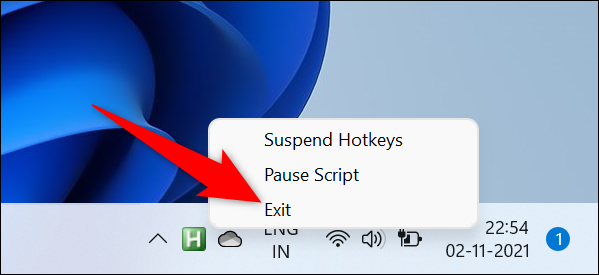
Remélem sikeres vagy.
A Kioszk mód a Windows 10 rendszeren egy olyan mód, amelynél csak 1 alkalmazás használható, vagy csak 1 webhely érhető el vendégfelhasználókkal.
Ez az útmutató bemutatja, hogyan módosíthatja vagy állíthatja vissza a Camera Roll mappa alapértelmezett helyét a Windows 10 rendszerben.
A hosts fájl szerkesztése azt eredményezheti, hogy nem tud hozzáférni az internethez, ha a fájl nincs megfelelően módosítva. A következő cikk a hosts fájl szerkesztését mutatja be a Windows 10 rendszerben.
A fotók méretének és kapacitásának csökkentésével könnyebben megoszthatja vagy elküldheti őket bárkinek. Különösen a Windows 10 rendszeren néhány egyszerű lépéssel csoportosan átméretezheti a fényképeket.
Ha biztonsági vagy adatvédelmi okokból nem kell megjelenítenie a nemrég felkeresett elemeket és helyeket, egyszerűen kikapcsolhatja.
A Microsoft nemrég adta ki a Windows 10 évfordulós frissítését számos fejlesztéssel és új funkcióval. Ebben az új frissítésben sok változást fog látni. A Windows Ink ceruza támogatásától a Microsoft Edge böngészőbővítmény támogatásáig a Start menü és a Cortana is jelentősen fejlődött.
Egy hely számos művelet vezérléséhez közvetlenül a tálcán.
Windows 10 rendszeren letölthet és telepíthet csoportházirend-sablonokat a Microsoft Edge beállításainak kezeléséhez, és ez az útmutató bemutatja a folyamatot.
A Sötét mód a Windows 10 sötét hátterű felülete, amely segít a számítógépnek energiatakarékosságban, és csökkenti a felhasználó szemére gyakorolt hatást.
A tálcán korlátozott hely áll rendelkezésre, és ha rendszeresen több alkalmazással dolgozik, gyorsan elfogyhat a több kedvenc alkalmazás rögzítéséhez szükséges hely.









