Rejtett kurzor beállítása adatbevitelkor a Windows 10/11 rendszerben

Bosszantja az a helyzet, amikor az egérmutató megjelenik a szövegmezőben gépelés közben?

A Microsoft rájött, hogy a Windows nem rendelkezik hivatalos megoldással a videókészítéshez. Ezért úgy döntött, hogy megvásárolja a Clipchampot, egy ingyenes online videószerkesztő eszközt, és elkezdi kínálni a Microsoft Store-ban. A Clipchamp olyan webalapú eszközök koncepcióján alapul, mint a Canva, amelyek alkalmazást kínálnak, de internetkapcsolatot használnak a gördülékeny szerkesztési élmény érdekében.
Sok felhasználónak azonban problémái vannak a Clipchamp videószerkesztő eszköz Microsoft Store-on keresztüli telepítésével. Ha ugyanezzel a problémával küzd, és szeretné telepíteni és kipróbálni ezt az ingyenes videószerkesztő eszközt, ne aggódjon! A következő cikk felsorolja az összes lehetséges megoldást a Clipchamp alkalmazás telepítési problémáinak megoldására a rendszeren.
1. Zárja be teljesen, és indítsa újra a Microsoft Store-t
Előfordulhat, hogy a Microsoft Store alkalmazás nem válaszol, és az alkalmazás nem telepíthető a rendszerére. Tehát le kell zárnia az alkalmazást, és újra kell indítania. Itt van, hogyan:
1. Nyomja meg a Win + I billentyűket a Beállítások alkalmazás elindításához . Navigáljon a bal oldali menübe, és kattintson az Alkalmazások lehetőségre .
2. Kattintson a Telepített alkalmazások lehetőségre . Ezután kattintson az Alkalmazás keresése lehetőségre , és lépjen be a Microsoft Store-ba.
3. Kattintson a három vízszintes pontra, és válassza a Speciális beállítások lehetőséget a helyi menüből.
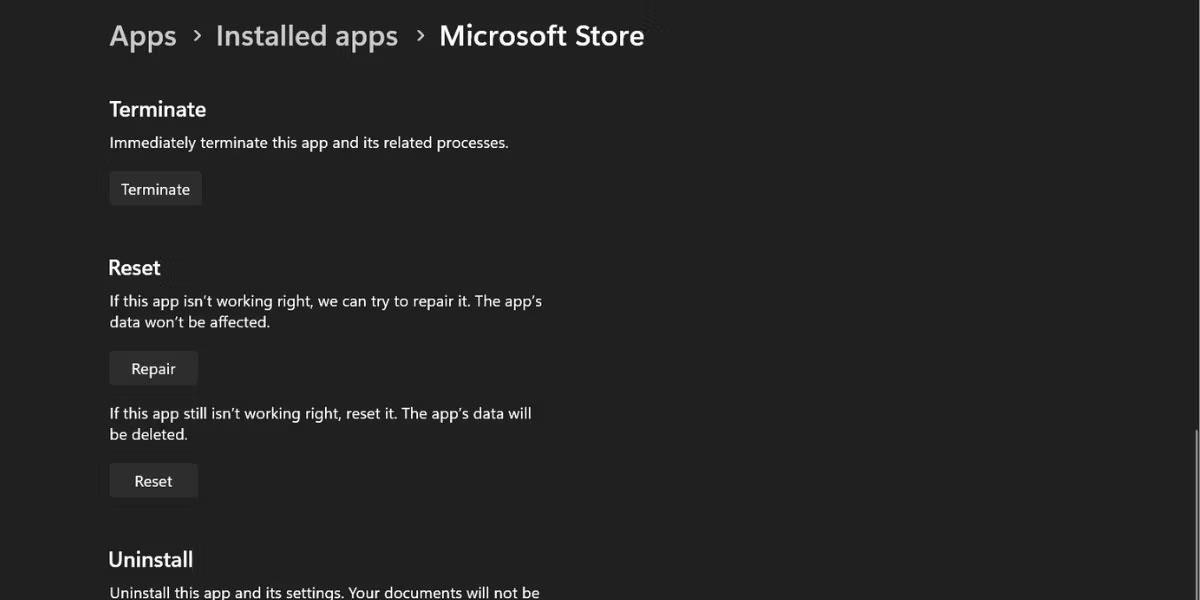
Zárja be teljesen, és indítsa újra a Microsoft Store-t
4. Görgessen le, és kattintson a Megszakítás gombra . Ezzel leállítja a Microsoft folyamatát, és bezárja az alkalmazást.
2. Indítsa újra a számítógépet
Ha az alkalmazás leállításának nincs hatása, indítsa újra a rendszert. Törli az összes alkalmazást a memóriából, bezárja az összes háttérprogramot és szolgáltatást, majd újraindítja őket. Ne használja a leállítási funkciót, mert a Microsoft alapértelmezés szerint engedélyezi a gyorsindítást, és ez nem zárja be a rendszer- és kernelszintű folyamatokat a memóriából.
A számítógép újraindítása után indítsa el a Microsoft Store-t, és próbálja meg telepíteni a Clipchamp alkalmazást a rendszerére.
3. Állítsa be a megfelelő időt, dátumot és régiót
A helytelen régió- és dátum- és időbeállítások azt okozhatják, hogy a Microsoft Store-alkalmazások nem töltenek be tartalmat, illetve nem telepítik megfelelően az alkalmazásokat. A következőképpen frissítheti a dátumot, az időt és a régiót a rendszeren:
1. Nyomja meg a Win + I billentyűket a Beállítások alkalmazás elindításához.
2. Kattintson az Idő és nyelv opcióra a bal oldali menüben.
3. Kattintson a Dátum és idő lehetőségre , majd a Szinkronizálás most gombra .
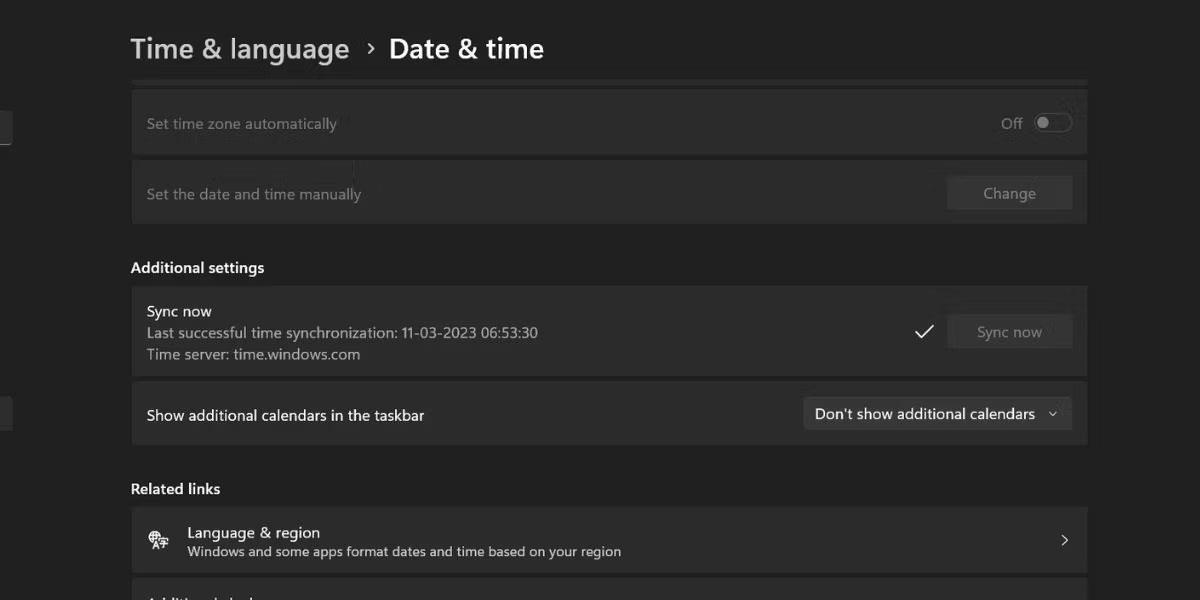
Kattintson a Szinkronizálás most gombra
4. Görgessen le, és kattintson a Kapcsolódó hivatkozások részben elérhető Nyelv és régió opcióra .
5. A Régió részben kattintson az Ország vagy régió lehetőségre , és válassza ki a megfelelő országot a listából.
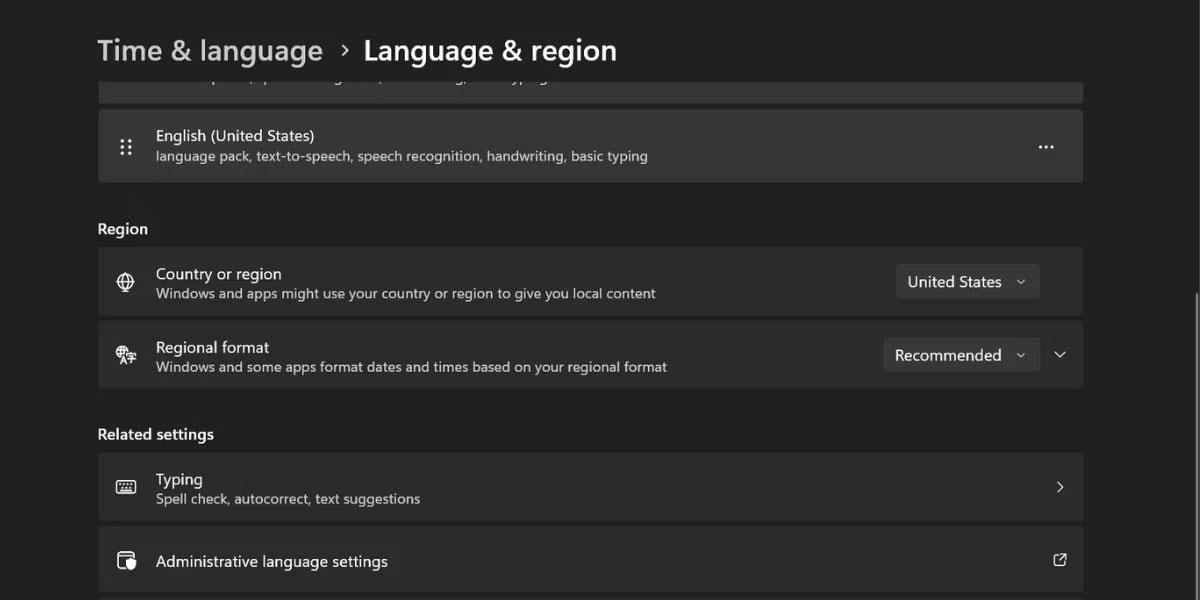
Válassza ki a megfelelő országot
6. Zárja be a Beállítások alkalmazást, és próbálja meg újratelepíteni a Clipchampot, hogy ellenőrizze, a hiba továbbra is fennáll-e.
4. Törölje a Microsoft Store gyorsítótárat
A sérült vagy elavult Microsoft Store gyorsítótár alkalmazásindítási és telepítési problémákat okozhat. Tehát törölnie kell a Microsoft Store alkalmazás gyorsítótárát a Parancssor vagy a rendelkezésre álló Visszaállítás opció segítségével.
5. Jelentkezzen ki a Microsoft Store alkalmazásból, majd jelentkezzen be újra
Ismételje meg az alábbi lépéseket a Microsoft Store-ból való ki- és visszajelentkezéshez:
6. A Clipchamp telepítéséhez használja a Wingetet
Ha a Microsoft Store nem tudja telepíteni a Clipchampot, próbálkozzon a Wingettel, a Windows Package Manager parancssori eszközével. Természetesen a Microsoft Store grafikus felülete kényelmesebb, de a Winget segítségével továbbra is találhat, telepíthet és eltávolíthat alkalmazásokat.
Kövesse az alábbi lépéseket a Clipchamp Winget segítségével történő telepítéséhez:
1. Kattintson a jobb gombbal a Start gombra a Kiemelt felhasználó menü megnyitásához . Válassza ki a Terminal (Admin) opciót a listából.
2. Fogadja el az UAC promptot, és kattintson az Igen gombra.
3. A Terminál ablakban írja be a következő parancsot, és nyomja meg az Enter billentyűt :
winget search Clipchamp4. A Winget megkeresi és felsorolja a megfelelő alkalmazásnevet és azonosítót, ha elérhető.
5. Ezután írja be a következő parancsot, és nyomja meg az Enter billentyűt :
winget install Clipchamp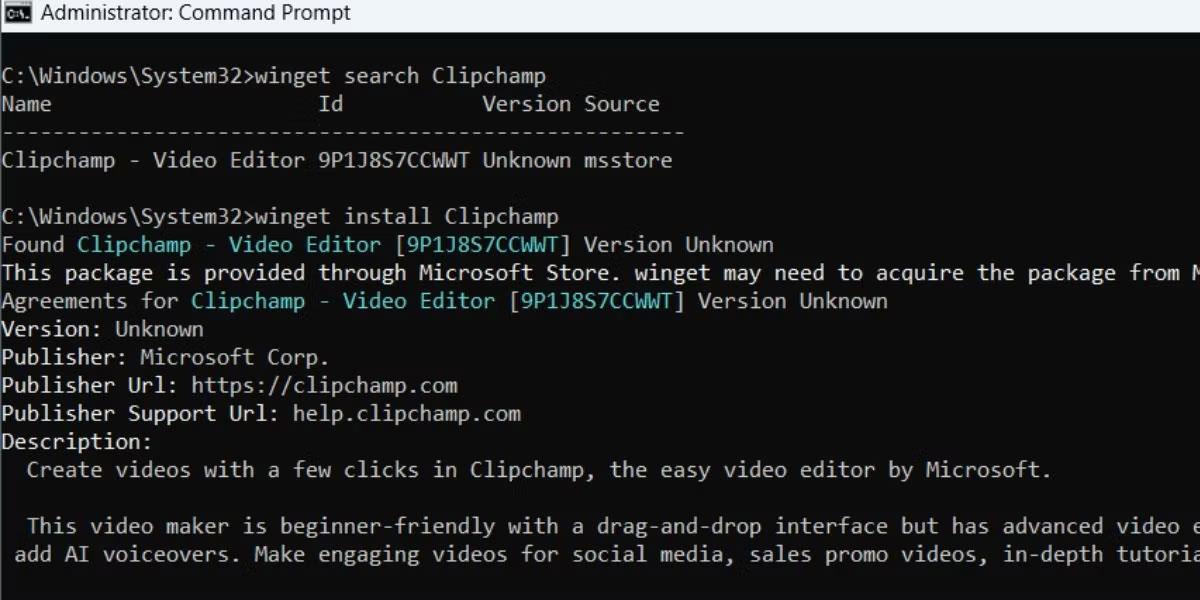
A Clipchamp telepítéséhez használja a Wingetet
6. Olvassa el az EULA-t, írja be az Y karaktert a Terminál ablakba, és nyomja meg az Enter billentyűt.
7. Várja meg, amíg a Winget segédprogram letölti és telepíti a Clipchampot a rendszerére.
8. A telepítés befejezése után zárja be a Terminál ablakot.
7. Futtassa az SFC és DISM vizsgálatokat
Ha folyamatosan telepítési hibákat kap a Microsoft Store-ban, az SFC-vizsgálat segíthet a sérült rendszerfájlok megtalálásában és cseréjében. Ezután lefuttathat egy DISM-ellenőrzést a Windows kép állapotának ellenőrzéséhez és a Windows lemezkép összetevőtárának javításához. A vizsgálatok futtatása és a rendszer javítása eltart egy ideig.
8. Próbálja ki a Clipchamp webes verzióját
A Microsoft Store egy olyan alkalmazást biztosít, amely online eszközt használ a könnyű hozzáférés érdekében. Ha nem tudja telepíteni az alkalmazást a rendszerére, a legjobb alternatíva, ha a webhelyet használja a probléma megoldásáig. Ha még nem ismeri a Clipchampot, egyszerűen regisztráljon a szolgáltatásra, és jelentkezzen be fiókjával. Ezután online szerkesztheti a videókat anélkül, hogy alkalmazásokat kellene telepítenie a rendszerre.
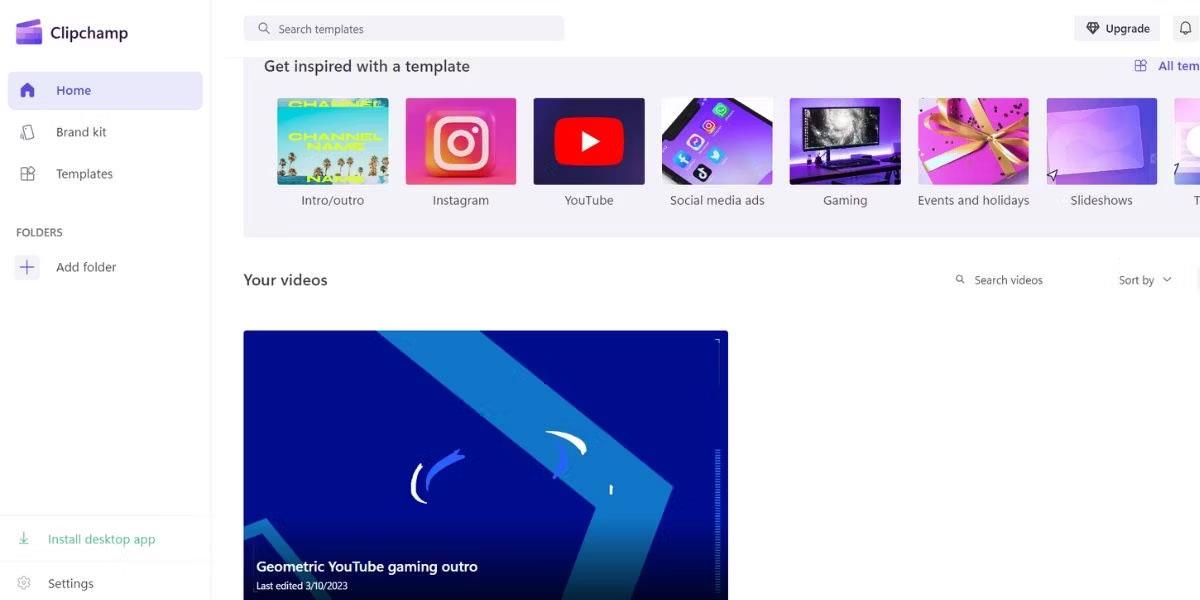
Próbálja ki a Clipchamp webes verzióját
Vagy telepítheti a Clipchamp PWA alkalmazását a böngésző címsorában található letöltés ikonra kattintva. Nem kell mindig megnyitnia a Chrome böngészőt, amikor el akarja indítani a Clipchampot.
9. Próbálja ki a Microsoft Store általános alkalmazástelepítési javításait
Ha minden más nem sikerül, ne aggódj. Még sok más trükköt is kipróbálhatsz. A cikk nem tartalmazza az összeset, de megtekintheti őket a Quantrimang.com útmutatójában a 8 gyakori Microsoft Store hibáról és azok kijavításáról.
Bosszantja az a helyzet, amikor az egérmutató megjelenik a szövegmezőben gépelés közben?
Míg a Discord az idő nagy részében zökkenőmentesen működik, időnként olyan problémába ütközhet, amely fejfájást okoz, miközben megpróbálja kitalálni, hogyan lehet megoldani.
Ha nem használja a Narrátort, vagy másik alkalmazást szeretne használni, egyszerűen kikapcsolhatja vagy letilthatja.
A Windows sötét témával rendelkezik, amely javítja a rendszer általános esztétikáját. Ez a lehetőség azonban korlátozott, és nem feltétlenül érint bizonyos alkalmazásokat.
Amíg arra vár, hogy a Microsoft hivatalosan hozza a Copilotot a Windows 10-be, már korán megtapasztalhatja ezt az AI chatbot szolgáltatást harmadik féltől származó eszközök, például a ViveTool használatával.
Az élő feliratok segítségével mindenki, beleértve a siketeket vagy nagyothallókat is, jobban megértse a hangot azáltal, hogy megtekinti az elhangzott feliratokat.
Ez az útmutató bemutatja, hogyan állíthatja vissza teljesen a Windows Update összetevőit és házirendjeit az alapértelmezettre a Windows 11 rendszerben.
A Windows 11 hibát jelez, hogy nem kap elég RAM-ot, hiányzik a RAM, miközben az eszköz RAM-ja még rendelkezésre áll. Ez a cikk segít gyorsan kezelni ezt a helyzetet.
Sok felhasználónak problémái vannak a Clipchamp videószerkesztő eszköz Microsoft Store-on keresztüli telepítésével. Ha ugyanezzel a problémával küzd, és szeretné telepíteni és kipróbálni ezt az ingyenes videószerkesztő eszközt, ne aggódjon!
A Windows reflektorfény egy olyan szolgáltatás, amely javítja a Windows esztétikáját.
A Gigabyte lesz a következő számítógép-alkatrészgyártó, amely bemutatja azon alaplapmodellek listáját, amelyek támogatják a kompatibilitást és a zökkenőmentes frissítést a Windows 11-re.
Gyakori probléma ezek között, hogy a Hyper-V engedélyezése után a Windows 11 rendszeren nem lehetséges a rendszerindítás a lezárási képernyőről.
A számítógép hardvereszközeinek illesztőprogramjait használják a hardver és az operációs rendszer közötti kommunikációhoz.
A Helyi biztonsági házirend a Windows hatékony szolgáltatása, amely lehetővé teszi a helyi hálózaton lévő számítógépek biztonságának szabályozását.
A Paint Cocreator a Microsoft Paint alkalmazásba ágyazott szolgáltatás. Kép több verzióját is létrehozhatja a DALL-E, egy képi mesterséges intelligencia rendszer segítségével, amely az Ön által megadott szövegbevitelen alapul.
Akár beszédet szeretne gyakorolni, akár egy idegen nyelvet elsajátítani, akár podcastot szeretne készíteni, a hangfelvétel Windows 11 rendszerű számítógépen egy egyszerű folyamat.
A Battery Saver a Windows 11 egyik hasznos beépített funkciója.
Bizonyos helyzetekben újra kell indítania a Windows 11 számítógépet a problémák megoldásához, a frissítések telepítéséhez, a telepítési folyamat befejezéséhez vagy más szükséges feladatok elvégzéséhez.
Egyéni energiagazdálkodási séma létrehozása nem ritka, ha sok éve használja a Windows rendszert. De tudta, hogy importálhat és exportálhat energiaterveket a Windows rendszerben?
A Dynamic Lock nevű biztonsági funkció segítségével egyszerűen beállíthatja számítógépét, hogy biztonságosan zárja le magát, amikor elhagyja munkahelyét, anélkül, hogy teljesen le kellene kapcsolnia a rendszert.
A Kioszk mód a Windows 10 rendszeren egy olyan mód, amelynél csak 1 alkalmazás használható, vagy csak 1 webhely érhető el vendégfelhasználókkal.
Ez az útmutató bemutatja, hogyan módosíthatja vagy állíthatja vissza a Camera Roll mappa alapértelmezett helyét a Windows 10 rendszerben.
A hosts fájl szerkesztése azt eredményezheti, hogy nem tud hozzáférni az internethez, ha a fájl nincs megfelelően módosítva. A következő cikk a hosts fájl szerkesztését mutatja be a Windows 10 rendszerben.
A fotók méretének és kapacitásának csökkentésével könnyebben megoszthatja vagy elküldheti őket bárkinek. Különösen a Windows 10 rendszeren néhány egyszerű lépéssel csoportosan átméretezheti a fényképeket.
Ha biztonsági vagy adatvédelmi okokból nem kell megjelenítenie a nemrég felkeresett elemeket és helyeket, egyszerűen kikapcsolhatja.
A Microsoft nemrég adta ki a Windows 10 évfordulós frissítését számos fejlesztéssel és új funkcióval. Ebben az új frissítésben sok változást fog látni. A Windows Ink ceruza támogatásától a Microsoft Edge böngészőbővítmény támogatásáig a Start menü és a Cortana is jelentősen fejlődött.
Egy hely számos művelet vezérléséhez közvetlenül a tálcán.
Windows 10 rendszeren letölthet és telepíthet csoportházirend-sablonokat a Microsoft Edge beállításainak kezeléséhez, és ez az útmutató bemutatja a folyamatot.
A Sötét mód a Windows 10 sötét hátterű felülete, amely segít a számítógépnek energiatakarékosságban, és csökkenti a felhasználó szemére gyakorolt hatást.
A tálcán korlátozott hely áll rendelkezésre, és ha rendszeresen több alkalmazással dolgozik, gyorsan elfogyhat a több kedvenc alkalmazás rögzítéséhez szükséges hely.



























