Rejtett kurzor beállítása adatbevitelkor a Windows 10/11 rendszerben

Bosszantja az a helyzet, amikor az egérmutató megjelenik a szövegmezőben gépelés közben?

A Hyper-V a Microsoft készen álló megoldása virtuális gépek futtatására. Bár lehet, hogy nem rendelkezik annyi funkcióval, mint más hipervizorok, mégis jól végzi a munkáját. Ezenkívül jobb teljesítményt érhet el, és nem kell harmadik féltől származó alkalmazásokat telepítenie ugyanarra a feladatra. Néhány felhasználó azonban arról számol be, hogy a Hyper-V engedélyezése problémákat okoz.
Gyakori probléma ezek között, hogy a Hyper-V engedélyezése után a Windows 11 rendszeren nem lehetséges a rendszerindítás a lezárási képernyőről. Ha hasonló problémákkal szembesül, ne aggódjon. A Quantrimang.com megvitatja az összes lehetséges okot, amiért a Hyper-V problémákat okoz a rendszerben, valamint a hibajavítási módszereket.
Okok, amelyek miatt nem lehet elindítani a Windows 11-et a Hyper-V aktiválása után
A Hyper-V engedélyezése után a Windows 11 számos okból nem indul el. Néhány gyakori ok a következő:
Hogyan lehet megoldani azt a problémát, hogy a Hyper-V aktiválása után nem tudja elindítani a Windows 11 rendszert
Mivel már nem tudja elindítani az asztali számítógépet, a Windows 11 javítóeszközét kell használnia. Létre kell hoznia a Windows 11 rendszerindító telepítési adathordozóját egy flash meghajtón (USB). Ezenkívül ehhez a folyamathoz más rendszert kell használnia. További részletekért tekintse meg a Quantrimang.com utasításait arról, hogyan hozhat létre USB rendszerindítást a Windows telepítéséhez .
1. Távolítsa el az ütköző alkalmazásokat
Az IBM Trusteer Rapport egy hírhedt alkalmazás, amely problémákat okoz a virtualizáció engedélyezése során. Sokan szívesebben használják a Trusteer Rapportot, hogy megvédjék rendszereiket a pénzügyi szektorhoz kapcsolódó rosszindulatú programokkal és adathalász támadásokkal szemben. Azonban el kell távolítania, és engedélyeznie kell a Windows 11 normál indítását, ha engedélyezve van a Hyper-V.
Az ütköző alkalmazások eltávolításához kövesse az alábbi lépéseket:
1. lépés: Helyezze be a Windows 11 rendszerindító adathordozót a számítógépébe. Kapcsolja be a rendszert, és nyomja meg a hozzárendelt billentyűt, hogy belépjen a BIOS Setup képernyőjére, általában az F12 billentyűt , de a rendszeren eltérő lehet.
2. lépés: Most nyomja meg a Tab billentyűt a Speciális beállítások megnyitásához . Keresse meg a Virtualizáció beállítást , és tiltsa le. Nyomja meg az F10 billentyűt a módosítások mentéséhez, majd indítsa újra a rendszert.
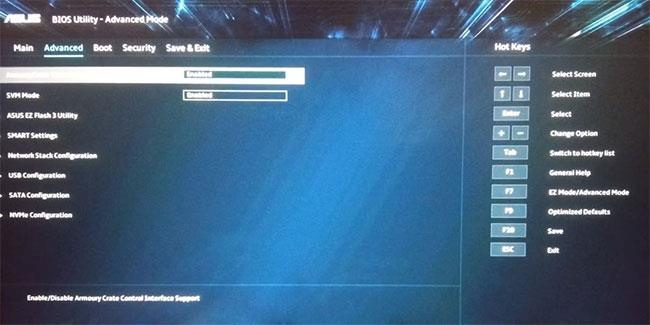
Kapcsolja ki a virtualizációt
3. lépés: Miután a rendszer sikeresen elindult az asztalon, nyomja meg a Win gombot , és keresse meg a Vezérlőpultot.
B4: Kattintson az első keresési eredményre, és indítsa el a Vezérlőpultot . Keresse meg a Program eltávolítása funkciót a Programok és szolgáltatások részben .
5. lépés: Ezután keresse meg az IBM Trusteer Rapport alkalmazást a telepített programok listájában.
6. lépés: Kattintson rá jobb gombbal, majd kattintson az Eltávolítás/Módosítás opcióra. Megjelenik az UAC, és megerősíti a döntését.

Távolítsa el a Trusteer Rapport programot
7. lépés: Kattintson az OK gombra , majd folytassa az eltávolítással. Kövesse a képernyőn megjelenő utasításokat a program teljes eltávolításához a rendszerből.
8. lépés: Indítsa újra a rendszert, és nyomja meg az F12 billentyűt vagy a kijelölt billentyűt a BIOS Setup megnyitásához . Kapcsolja be újra a virtualizációs beállításokat , és mentse el a változtatásokat az F10 billentyű lenyomásával .
9. lépés: Most indítsa újra a rendszert, és minden probléma nélkül elindul a Windows 11 zárolási képernyőjére.
2. Módosítsa az indítási beállításokat
Egy másik lehetőség a telepítési adathordozó használata az indítási beállítások módosításához. A Parancssor használatával ki kell kapcsolnia egy fontos jelzőt a BCD-ben. Ez a zászló arról híres, hogy Boot Repair Loop hibákat okoz. A rendszer ezután probléma nélkül elindul. Az indítási beállítások módosításához tegye a következőket:
1. lépés: Indítsa újra a rendszert, és nyomja meg a hozzárendelt F billentyűt a rendszerindítási menübe való belépéshez. Indítsa el a rendszert a telepítő adathordozó használatával, majd kattintson a Számítógép javítása lehetőségre.
2. lépés: Ezután válassza ki a Hibaelhárítás lehetőséget a következő oldalon. Kattintson az Indítási beállítások lehetőségre a Speciális beállítások alatt .
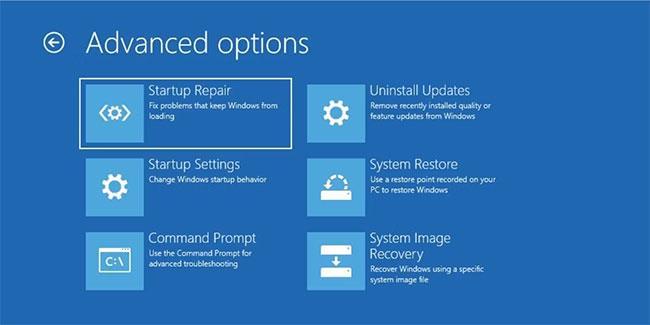
Válassza az Indítási beállítások lehetőséget
3. lépés: A rendszer újraindítása után nyomja meg az F5 billentyűt a csökkentett mód hálózattal való belépéshez . Ezután nyomja meg a Win + R billentyűkombinációt a Futtatás parancsdoboz elindításához , és írja be a cmd parancsot.
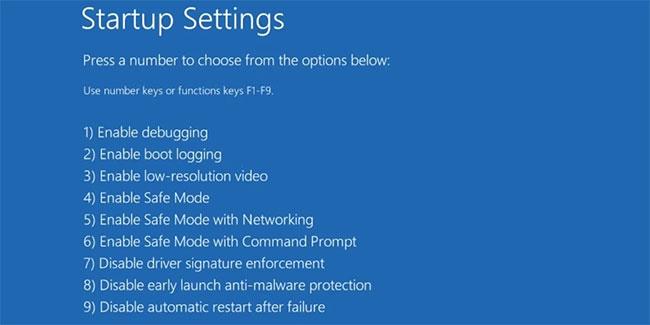
Válassza a Biztonságos mód hálózattal
4. lépés: Nyomja meg az Enter billentyűt , és írja be a következő parancsot a Parancssor ablakba:
BCDedit /set hypervisorlaunchtype OffB5: Nyomja meg az Enter billentyűt. A parancs sikeres végrehajtása után zárja be a CMD ablakot.
6. lépés: Ezután indítsa újra a rendszert, és ellenőrizze, hogy továbbra is fennáll-e a rendszerindítási hurok probléma.
3. Térjen vissza egy régebbi rendszer-visszaállítási ponthoz
Ha a hypervisorlaunchtype jelző letiltása a BCD-ben nem oldja meg a problémát, próbálja meg visszaállítani a rendszert. Ez a funkció lehetővé teszi a Windows visszaállítását olyan pontra, ahol probléma nélkül működött. Ne feledje, hogy a rendszernek egy vagy több visszaállítási ponttal kell rendelkeznie a rendszer-visszaállítás végrehajtásához .
4. Folytassa a Windows 11 újratelepítésével
Az utolsó lehetőség a Windows 11 újratelepítése. A cikkből kiderül, hogy fontos dokumentumokat tárolhat a C meghajtón. Tehát kiválaszthatja a frissítés telepítési típusát. Megőrzi fájljait és dokumentumait, miközben lecseréli a Windows fájlokat.
A Windows 11 újratelepítéséhez tegye a következőket:
1. lépés: Kapcsolja be a rendszert, és nyomja meg a hozzárendelt F billentyűt a rendszerindítási menü megnyitásához. Válassza ki a Windows 11 telepítési adathordozóját, és nyomja meg az Enter billentyűt.
2. lépés: Kattintson a Tovább gombra a Windows 11 telepítőablakában, majd kattintson a Telepítés most gombra.
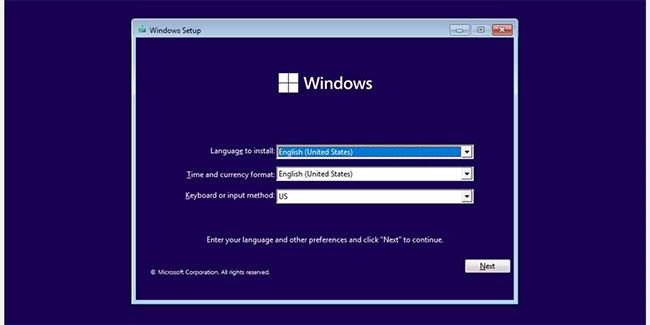
Kattintson a Tovább gombra
3. lépés: Adja meg a termékkulcsot, ha rendelkezik vele. Ha nem, kattintson a Nincs termékkulcsom lehetőségre . Ezután válassza ki a kívánt operációs rendszer verziót (Home, Pro, Enterprise stb.), és kattintson a Tovább gombra.
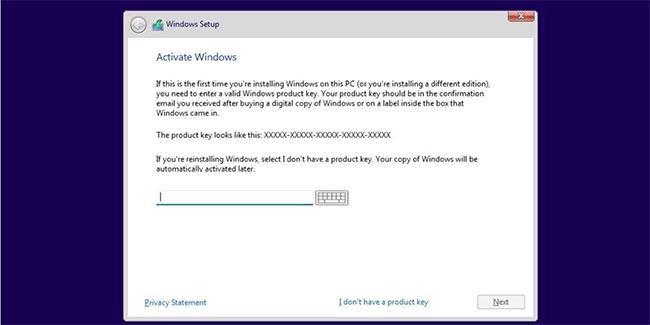
Adja meg a termékkulcsot, ha elérhető
4. lépés: Fogadja el az EULA-t, és kattintson a Tovább gombra. Az összes fájl megtartásához válassza a Frissítés lehetőséget . Ezután formázza meg a C meghajtót, és válassza ki azt a Windows 11 telepítéséhez.
5. lépés: Várja meg, amíg a telepítési folyamat befejeződik. A rendszer többször újraindul. Ezután kövesse a képernyőn megjelenő utasításokat, és konfigurálja a Windows beállításait. Ezután hozzáférhet a rendszeréhez és a régi fájlokhoz.
A rendszerindítási hurok hibájának legvalószínűbb oka egy harmadik féltől származó alkalmazás. Az eltávolítása sok esetben megoldja az indítási problémát. Ha ez nem működik, gyakran segít a rendszerindítási beállítások módosítása. Ellenkező esetben a rendszer-visszaállítás vagy a Windows 11 újratelepítése a két lehetséges megoldás.
Bosszantja az a helyzet, amikor az egérmutató megjelenik a szövegmezőben gépelés közben?
Míg a Discord az idő nagy részében zökkenőmentesen működik, időnként olyan problémába ütközhet, amely fejfájást okoz, miközben megpróbálja kitalálni, hogyan lehet megoldani.
Ha nem használja a Narrátort, vagy másik alkalmazást szeretne használni, egyszerűen kikapcsolhatja vagy letilthatja.
A Windows sötét témával rendelkezik, amely javítja a rendszer általános esztétikáját. Ez a lehetőség azonban korlátozott, és nem feltétlenül érint bizonyos alkalmazásokat.
Amíg arra vár, hogy a Microsoft hivatalosan hozza a Copilotot a Windows 10-be, már korán megtapasztalhatja ezt az AI chatbot szolgáltatást harmadik féltől származó eszközök, például a ViveTool használatával.
Az élő feliratok segítségével mindenki, beleértve a siketeket vagy nagyothallókat is, jobban megértse a hangot azáltal, hogy megtekinti az elhangzott feliratokat.
Ez az útmutató bemutatja, hogyan állíthatja vissza teljesen a Windows Update összetevőit és házirendjeit az alapértelmezettre a Windows 11 rendszerben.
A Windows 11 hibát jelez, hogy nem kap elég RAM-ot, hiányzik a RAM, miközben az eszköz RAM-ja még rendelkezésre áll. Ez a cikk segít gyorsan kezelni ezt a helyzetet.
Sok felhasználónak problémái vannak a Clipchamp videószerkesztő eszköz Microsoft Store-on keresztüli telepítésével. Ha ugyanezzel a problémával küzd, és szeretné telepíteni és kipróbálni ezt az ingyenes videószerkesztő eszközt, ne aggódjon!
A Windows reflektorfény egy olyan szolgáltatás, amely javítja a Windows esztétikáját.
A Gigabyte lesz a következő számítógép-alkatrészgyártó, amely bemutatja azon alaplapmodellek listáját, amelyek támogatják a kompatibilitást és a zökkenőmentes frissítést a Windows 11-re.
Gyakori probléma ezek között, hogy a Hyper-V engedélyezése után a Windows 11 rendszeren nem lehetséges a rendszerindítás a lezárási képernyőről.
A számítógép hardvereszközeinek illesztőprogramjait használják a hardver és az operációs rendszer közötti kommunikációhoz.
A Helyi biztonsági házirend a Windows hatékony szolgáltatása, amely lehetővé teszi a helyi hálózaton lévő számítógépek biztonságának szabályozását.
A Paint Cocreator a Microsoft Paint alkalmazásba ágyazott szolgáltatás. Kép több verzióját is létrehozhatja a DALL-E, egy képi mesterséges intelligencia rendszer segítségével, amely az Ön által megadott szövegbevitelen alapul.
Akár beszédet szeretne gyakorolni, akár egy idegen nyelvet elsajátítani, akár podcastot szeretne készíteni, a hangfelvétel Windows 11 rendszerű számítógépen egy egyszerű folyamat.
A Battery Saver a Windows 11 egyik hasznos beépített funkciója.
Bizonyos helyzetekben újra kell indítania a Windows 11 számítógépet a problémák megoldásához, a frissítések telepítéséhez, a telepítési folyamat befejezéséhez vagy más szükséges feladatok elvégzéséhez.
Egyéni energiagazdálkodási séma létrehozása nem ritka, ha sok éve használja a Windows rendszert. De tudta, hogy importálhat és exportálhat energiaterveket a Windows rendszerben?
A Dynamic Lock nevű biztonsági funkció segítségével egyszerűen beállíthatja számítógépét, hogy biztonságosan zárja le magát, amikor elhagyja munkahelyét, anélkül, hogy teljesen le kellene kapcsolnia a rendszert.
A Kioszk mód a Windows 10 rendszeren egy olyan mód, amelynél csak 1 alkalmazás használható, vagy csak 1 webhely érhető el vendégfelhasználókkal.
Ez az útmutató bemutatja, hogyan módosíthatja vagy állíthatja vissza a Camera Roll mappa alapértelmezett helyét a Windows 10 rendszerben.
A hosts fájl szerkesztése azt eredményezheti, hogy nem tud hozzáférni az internethez, ha a fájl nincs megfelelően módosítva. A következő cikk a hosts fájl szerkesztését mutatja be a Windows 10 rendszerben.
A fotók méretének és kapacitásának csökkentésével könnyebben megoszthatja vagy elküldheti őket bárkinek. Különösen a Windows 10 rendszeren néhány egyszerű lépéssel csoportosan átméretezheti a fényképeket.
Ha biztonsági vagy adatvédelmi okokból nem kell megjelenítenie a nemrég felkeresett elemeket és helyeket, egyszerűen kikapcsolhatja.
A Microsoft nemrég adta ki a Windows 10 évfordulós frissítését számos fejlesztéssel és új funkcióval. Ebben az új frissítésben sok változást fog látni. A Windows Ink ceruza támogatásától a Microsoft Edge böngészőbővítmény támogatásáig a Start menü és a Cortana is jelentősen fejlődött.
Egy hely számos művelet vezérléséhez közvetlenül a tálcán.
Windows 10 rendszeren letölthet és telepíthet csoportházirend-sablonokat a Microsoft Edge beállításainak kezeléséhez, és ez az útmutató bemutatja a folyamatot.
A Sötét mód a Windows 10 sötét hátterű felülete, amely segít a számítógépnek energiatakarékosságban, és csökkenti a felhasználó szemére gyakorolt hatást.
A tálcán korlátozott hely áll rendelkezésre, és ha rendszeresen több alkalmazással dolgozik, gyorsan elfogyhat a több kedvenc alkalmazás rögzítéséhez szükséges hely.



























