Az Akkumulátorkímélő akkumulátorkímélő mód bekapcsolása Windows 11 rendszeren

A Battery Saver a Windows 11 egyik hasznos beépített funkciója.

Az Akkumulátorkímélő a Windows 11 egyik hasznos beépített funkciója. Ha engedélyezve van, az Akkumulátorkímélő lehetővé teszi a rendszer akkumulátorhasználatának alapos optimalizálását, különösen akkor, ha olyan laptopot vagy táblagépet használ, amelyet nem lehet töltőforráshoz csatlakoztatni.
Mi az Akkumulátorkímélő?
Az Akkumulátorkímélő egy speciális Windows energiatakarékos mód, amely segít optimalizálni az akkumulátor élettartamát a képernyő fényerejének csökkentésével, a háttértevékenység csökkentésével és egyes rendszerértesítések korlátozásával. Az Akkumulátorkímélő mód alapvetően hasonlóan működik, mint az „Alacsony fogyasztású mód” funkció iPhone-on és az „Akkumulátorkímélő” mód az Androidon.
Alapértelmezés szerint az Akkumulátorkímélő funkció automatikusan aktiválódik, ha az eszköz akkumulátorszintje 20%-ra vagy az alá csökken. Ennek a funkciónak a működését azonban teljesen beállíthatja az igényeinek megfelelően. Ezenkívül az Akkumulátorkímélő manuálisan is aktiválható, ha szükséges, mindössze néhány egyszerű lépéssel, ahelyett, hogy meg kellene várnia, amíg az eszköz alapértelmezetten eléri a 20%-os töltöttségi szintet.
Kapcsolja be az Akkumulátorkímélő funkciót a Gyorsbeállítások menüben
Az Akkumulátorkímélő mód bekapcsolásának leggyorsabb módja a Gyorsbeállítások menü.
A Windows 11 Gyorsbeállítások menüjének eléréséhez kattintson az állapotikonokra (Wi-Fi, hangszóró és akkumulátor) a képernyő jobb alsó sarkában, a tálcán. Vagy a Windows + A billentyűkombinációt is megnyomhatja.
Amikor megnyílik a Gyorsbeállítások menü, kattintson az „ Akkumulátorkímélő ” elemre.
(Ha nem látja az „ Akkumulátorkímélő ” opciót a Gyorsbeállítások menüben, kattintson a ceruza ikonra a menü alján, koppintson a „ Hozzáadás ” elemre, majd a megjelenő listában válassza az „ Akkumulátorkímélő ” lehetőséget.
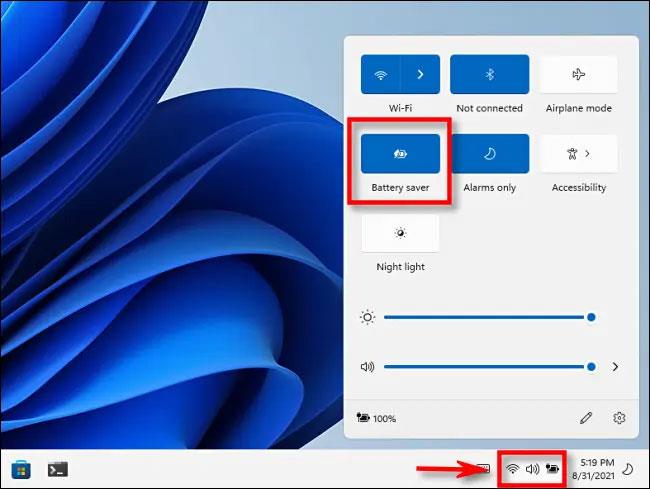
Az akkumulátorkímélő mód azonnal bekapcsolódik.
Ugyanezeket a lépéseket követve kapcsolja ki ezt a módot, amikor nem kell használnia.
Kapcsolja be az Akkumulátorkímélő módot a Beállítások alkalmazásban
Az Akkumulátorkímélő módot a Windows 11 Beállítások alkalmazásában is engedélyezheti (és konfigurálhatja).
Először nyissa meg a Windows Beállítások alkalmazást a Windows + i billentyűkombináció megnyomásával . Vagy rákereshet a „ Beállítások ” kulcsszóra a Start menüben, és rákattinthat a fogaskerék ikonra a visszaadott találatok között.
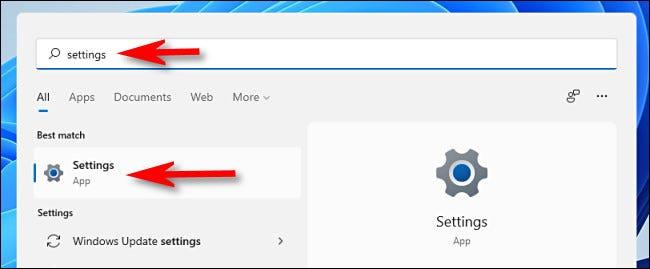
A megnyíló Beállítások alkalmazás felületén kattintson a „ Rendszer ” elemre a bal oldali listában, majd válassza a „ Tápellátás és akkumulátor ” lehetőséget.
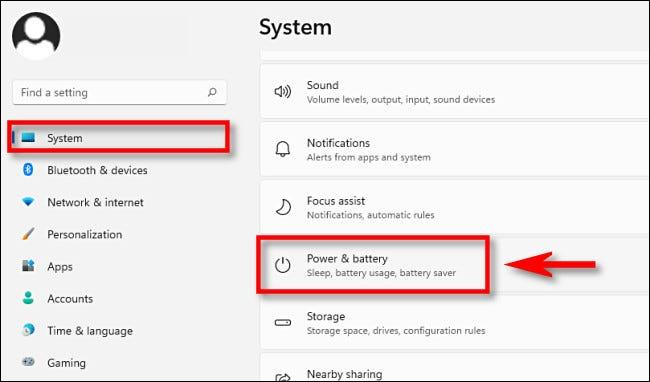
A Tápellátás és akkumulátor beállítások oldalon görgessen le az „ Akkumulátor ” részhez. Kattintson a „ Bekapcsolás most ” gombra az „ Akkumulátorkímélő ” opció mellett .
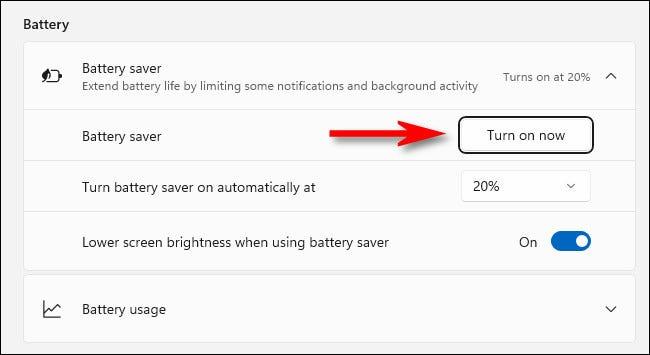
Az akkumulátorkímélő mód azonnal aktiválódik. A kikapcsolásához kattintson a „ Kikapcsolás most ” gombra.
Ezen a képernyőn néhány testreszabást is elvégezhet az Akkumulátorkímélő móddal. Például az „ Akkumulátorkímélő mód automatikus bekapcsolása itt ” részben kiválaszthatja, hogy az Akkumulátorkímélő hány százalékos maradék akkumulátort aktiváljon . Ezenkívül kiválaszthatja a „ Mindig ” lehetőséget is, hogy az Akkumulátorkímélő mindig be legyen kapcsolva. Éppen ellenkezőleg, válassza a „ Soha ” lehetőséget a funkció teljes letiltásához.
A képernyő fényerejét Akkumulátorkímélő módban is beállíthatja a „ Csökkentse a képernyő fényerejét akkumulátorkímélő üzemmódban ” kapcsolóval. Általában a képernyő fényerejének csökkentése nagy hatással lesz az akkumulátor élettartamának meghosszabbítására.
A Kioszk mód a Windows 10 rendszeren egy olyan mód, amelynél csak 1 alkalmazás használható, vagy csak 1 webhely érhető el vendégfelhasználókkal.
Ez az útmutató bemutatja, hogyan módosíthatja vagy állíthatja vissza a Camera Roll mappa alapértelmezett helyét a Windows 10 rendszerben.
A hosts fájl szerkesztése azt eredményezheti, hogy nem tud hozzáférni az internethez, ha a fájl nincs megfelelően módosítva. A következő cikk a hosts fájl szerkesztését mutatja be a Windows 10 rendszerben.
A fotók méretének és kapacitásának csökkentésével könnyebben megoszthatja vagy elküldheti őket bárkinek. Különösen a Windows 10 rendszeren néhány egyszerű lépéssel csoportosan átméretezheti a fényképeket.
Ha biztonsági vagy adatvédelmi okokból nem kell megjelenítenie a nemrég felkeresett elemeket és helyeket, egyszerűen kikapcsolhatja.
A Microsoft nemrég adta ki a Windows 10 évfordulós frissítését számos fejlesztéssel és új funkcióval. Ebben az új frissítésben sok változást fog látni. A Windows Ink ceruza támogatásától a Microsoft Edge böngészőbővítmény támogatásáig a Start menü és a Cortana is jelentősen fejlődött.
Egy hely számos művelet vezérléséhez közvetlenül a tálcán.
Windows 10 rendszeren letölthet és telepíthet csoportházirend-sablonokat a Microsoft Edge beállításainak kezeléséhez, és ez az útmutató bemutatja a folyamatot.
A Sötét mód a Windows 10 sötét hátterű felülete, amely segít a számítógépnek energiatakarékosságban, és csökkenti a felhasználó szemére gyakorolt hatást.
A tálcán korlátozott hely áll rendelkezésre, és ha rendszeresen több alkalmazással dolgozik, gyorsan elfogyhat a több kedvenc alkalmazás rögzítéséhez szükséges hely.









