Rejtett kurzor beállítása adatbevitelkor a Windows 10/11 rendszerben

Bosszantja az a helyzet, amikor az egérmutató megjelenik a szövegmezőben gépelés közben?

A Discord-szerveren tartózkodik, játszik, cseveg a barátokkal stb., majd a Discord egy döntő pillanatban összeomlik vagy lefagy. Míg a Discord az idő nagy részében zökkenőmentesen működik, időnként olyan problémába ütközhet, amely fejfájást okoz, miközben megpróbálja kitalálni, hogyan lehet megoldani.
Ha a Discord kliens gyakran vagy váratlan időpontokban összeomlik, a következő cikk segít. Hajtsa végre ezeket a hibaelhárítási lépéseket egyenként, és a Discord visszatér a normál kerékvágásba.
1. Frissítse a Discordot
Ha problémái vannak egy szoftverrel, nem csak a Discorddal , győződjön meg arról, hogy a legújabb verziót használja. Ez nem csak azért van így, mert élvezheti az új funkciókat, hanem azért is, mert hibajavításokat is tartalmazhat.
Általában frissítheti a programot a beállításain keresztül. A Discord azért más, mert minden alkalommal ellenőrzi a frissítéseket, amikor elindítja az alkalmazást. Tehát kattintson a jobb gombbal a Discord ikonra a tálcán, majd kattintson a Kilépés a Discord-ból parancsra. Ezután indítsa el a Discordot. Megjelenik a Frissítések keresése ablak , majd telepíti a frissítést, ha elérhető. Vegye figyelembe, hogy ez a folyamat olyan gyors, hogy ha nem figyel, elmulaszthatja.
2. Tiltsa le a hardveres gyorsítást a Discordban
A Discord alapértelmezés szerint hardveres gyorsítást kínál, itt használja a kliens a grafikus kártya erejét a Discord gördülékenyebb működéséhez. Egyes esetekben a hardveres gyorsítás összeomláshoz és lefagyáshoz vezethet, ezért kapcsolja ki, hogy megnézze, ez megoldja-e a problémát.
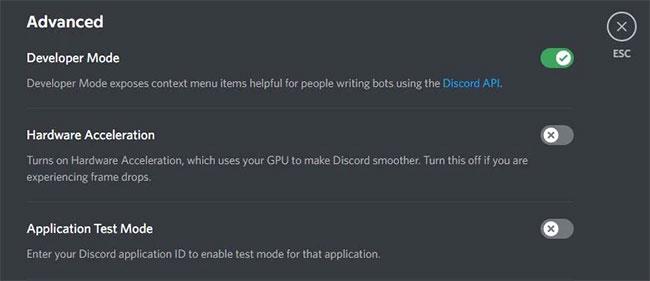
Tiltsa le a hardveres gyorsítást a Discordban
1. lépés: Kattintson a fogaskerék ikonra a bal alsó sarokban.
2. lépés: Válassza a Speciális lehetőséget a bal oldali menüből.
3. lépés: Kapcsolja ki a Hardveres gyorsítást.
4. lépés: Kattintson az OK gombra a kilépéshez, és indítsa újra a Discord alkalmazást a beállítások alkalmazásához.
Ha ez nem javít semmit, folytassa és kapcsolja vissza a hardveres gyorsítást, mivel ez egy praktikus funkció.
3. Engedélyezze a Legacy módot a Discordban
Ha a Discord összeomlik vagy lefagy hangcsatorna használata közben, a probléma az lehet, hogy a hardver nem kompatibilis a Discord audio alrendszerével. Ez gyakran előfordul, ha régi fejhallgatója vagy mikrofonja van. Ha ez a helyzet, váltson másik audio alrendszerre. Ezt csináld meg:
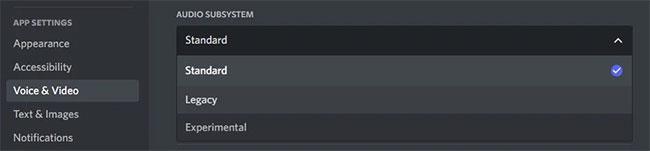
Engedélyezze a Legacy módot a Discordban
1. lépés: Kattintson a fogaskerék ikonra a bal alsó sarokban.
2. lépés: Válassza a Voice & Video lehetőséget a bal oldali menüben.
3. lépés: Használja az Audio alrendszer legördülő menüt , és válassza a Legacy lehetőséget.
4. lépés: Kattintson az OK gombra a kilépéshez, és indítsa újra a Discord alkalmazást a beállítások alkalmazásához.
Ha ez nem változtat, térjen vissza a Standard audio alrendszerre.
4. Törölje a Discord gyorsítótárat
A Discord használatakor gyorsítótárat hoz létre, amikor médiaüzeneteket küld és fogad. A gyorsítótár hasznos, mert ez azt jelenti, hogy a Discordnak nem kell minden alkalommal újratöltenie ezeket az adatokat. Ha azonban a gyorsítótár sérült vagy bármilyen módon sérült, az a Discord összeomlását vagy lefagyását okozhatja.
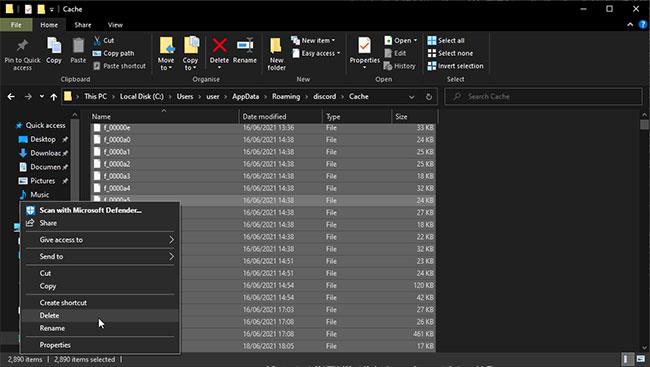
Törölje a Discord gyorsítótárat
Törölje a Discord gyorsítótár fájlját
Ezért törölnie kell a Discord gyorsítótárat. Ezt csináld meg:
1. lépés: Nyomja meg a Windows billentyű + R billentyűt a Futtatás megnyitásához .
2. lépés: Írja be a következő információkat: %appdata%\discord
3. lépés: Kattintson az OK gombra.
4. lépés: Lépjen a Cache mappába .
5. lépés: Nyomja meg a Ctrl + A billentyűket az összes kijelöléséhez, majd nyomja meg a Törlés gombot.
6. lépés: Lépjen ki a mappából, és tegye ugyanezt a Local Storage mappával.
5. Tiltsa le az ütköző szoftvereket
Észreveheti, hogy a Discord összeomlik és lefagy más szoftverekkel való ütközés miatt. Ez különösen akkor fordul elő, ha a szoftver kommunikál a mikrofonnal vagy a kamerával, vagy ha átfedést biztosít.
Például a Discorddal problémákat okozó programok közé tartozik az Xbox Game Bar, az MSI Afterburner, a Steam és a Google Meet . Általában az ilyen típusú programok nem okoznak problémát a Discordban, de az ellenőrzéshez be kell zárni őket.
Ennek gyors megtételéhez nyomja meg a Ctrl + Shift + Esc billentyűkombinációt a Feladatkezelő megnyitásához . Lépjen a Folyamatok lapra , jelölje ki a bezárni kívánt programokat, majd kattintson a Feladat befejezése elemre . Ismételje ezt, amíg elégedett nem lesz, majd zárja be a Discordot, és indítsa újra.
6. Frissítse a Windows rendszert és az illesztőprogramokat
Alapértelmezés szerint a Windows mindig frissíti az operációs rendszert és az illesztőprogramokat. Manuálisan mindig ellenőrizheti a frissítéseket. Ehhez nyomja meg a Windows billentyű + I billentyűt , és lépjen a Frissítés és biztonság > Windows Update (Windows 10) vagy a Windows Update (Windows 11) menüpontra. A Windows Update azonban nem garantálja az összes illesztőprogram ellenőrzését.
Ezért a legjobb, ha felkeresi a gyártó webhelyét, ahol megkeresi a grafikus kártyát, a mikrofont és a webkamerát, majd letölti és telepíti a legújabb illesztőprogramokat. Általában a legújabb illesztőprogramokat kell használnia a teljesítményjavítások és a hibajavítások előnyeinek kihasználása érdekében.
Másrészt talán a Discord elkezdett lefagyni és összeomlik a frissítés után. Ebben az esetben, kérjük, olvassa el a Quantrimang.com utasításait az illesztőprogramok Windows rendszerben történő visszaállításáról, hogy visszatérhessen a régi illesztőprogramhoz anélkül, hogy ütközést okozna a Discorddal.
7. Távolítsa el és telepítse újra a Discord alkalmazást
Utolsó lépésként teljesen el kell távolítania a Discord-ot a rendszeréből, és a nulláról kell kezdenie. Először törölje az App Data és a Local Storage mappákat a fenti 4. lépésben leírtak szerint.
Ezután a Discord eltávolításához:
1. lépés: Nyomja meg a Windows billentyűt + I.
2. lépés: Válassza az Alkalmazások lehetőséget. Ha Windows 11-et használ, válassza az Alkalmazások és szolgáltatások lehetőséget .
3. lépés: Keresse meg a Discordot a listában. Windows 10 rendszeren válassza ki. Windows 11 rendszeren kattintson a három függőleges pontra.
4. lépés: Válassza az Eltávolítás lehetőséget , és kövesse az eltávolítási utasításokat.
Ezután keresse fel a Discord letöltési oldalát , és telepítse a rendszerére. Ha szerencséd van, a Discord többé nem fog összeomlani vagy lefagyni.
8. Használja a Discord böngésző verzióját
Megpróbálta ezeket a lépéseket, és a Discord alkalmazás továbbra is összeomlik vagy lefagy? Utolsó lépésként próbálja meg a Discord használatát a webböngészőjében. Bár általában érdemes letölthető klienst használni, ha lehetséges, a Discord továbbra is sok nagyszerű funkciót kínál a böngészőn keresztül.
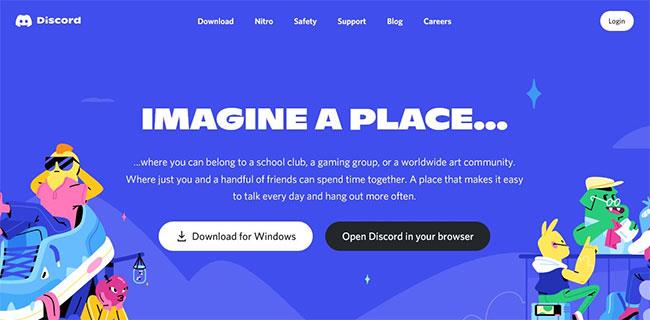
Használja a Discord böngésző verzióját
Csak nyissa meg a Discord webhelyet, kattintson a Discord megnyitása gombra a böngészőben.
Ha követte az itt leírt hibaelhárítási lépéseket, remélhetőleg a Discord visszatér a normál kerékvágásba, és többé nem omlik össze vagy lefagy. Ha a probléma továbbra is fennáll, vegye fel a kapcsolatot a Discord támogatási csapatával a hivatalos webhelyen keresztül, ahol további tanácsokat adhatnak.
Alternatív megoldásként dönthet úgy, hogy már nem szereti a Discordot, és ideje áttérni egy másik csevegőalkalmazásra. Bár a Discord az egyik legnépszerűbb alkalmazás, rengeteg nagyszerű alternatíva létezik szöveges, hang- és videocsevegésre.
Bosszantja az a helyzet, amikor az egérmutató megjelenik a szövegmezőben gépelés közben?
Míg a Discord az idő nagy részében zökkenőmentesen működik, időnként olyan problémába ütközhet, amely fejfájást okoz, miközben megpróbálja kitalálni, hogyan lehet megoldani.
Ha nem használja a Narrátort, vagy másik alkalmazást szeretne használni, egyszerűen kikapcsolhatja vagy letilthatja.
A Windows sötét témával rendelkezik, amely javítja a rendszer általános esztétikáját. Ez a lehetőség azonban korlátozott, és nem feltétlenül érint bizonyos alkalmazásokat.
Amíg arra vár, hogy a Microsoft hivatalosan hozza a Copilotot a Windows 10-be, már korán megtapasztalhatja ezt az AI chatbot szolgáltatást harmadik féltől származó eszközök, például a ViveTool használatával.
Az élő feliratok segítségével mindenki, beleértve a siketeket vagy nagyothallókat is, jobban megértse a hangot azáltal, hogy megtekinti az elhangzott feliratokat.
Ez az útmutató bemutatja, hogyan állíthatja vissza teljesen a Windows Update összetevőit és házirendjeit az alapértelmezettre a Windows 11 rendszerben.
A Windows 11 hibát jelez, hogy nem kap elég RAM-ot, hiányzik a RAM, miközben az eszköz RAM-ja még rendelkezésre áll. Ez a cikk segít gyorsan kezelni ezt a helyzetet.
Sok felhasználónak problémái vannak a Clipchamp videószerkesztő eszköz Microsoft Store-on keresztüli telepítésével. Ha ugyanezzel a problémával küzd, és szeretné telepíteni és kipróbálni ezt az ingyenes videószerkesztő eszközt, ne aggódjon!
A Windows reflektorfény egy olyan szolgáltatás, amely javítja a Windows esztétikáját.
A Gigabyte lesz a következő számítógép-alkatrészgyártó, amely bemutatja azon alaplapmodellek listáját, amelyek támogatják a kompatibilitást és a zökkenőmentes frissítést a Windows 11-re.
Gyakori probléma ezek között, hogy a Hyper-V engedélyezése után a Windows 11 rendszeren nem lehetséges a rendszerindítás a lezárási képernyőről.
A számítógép hardvereszközeinek illesztőprogramjait használják a hardver és az operációs rendszer közötti kommunikációhoz.
A Helyi biztonsági házirend a Windows hatékony szolgáltatása, amely lehetővé teszi a helyi hálózaton lévő számítógépek biztonságának szabályozását.
A Paint Cocreator a Microsoft Paint alkalmazásba ágyazott szolgáltatás. Kép több verzióját is létrehozhatja a DALL-E, egy képi mesterséges intelligencia rendszer segítségével, amely az Ön által megadott szövegbevitelen alapul.
Akár beszédet szeretne gyakorolni, akár egy idegen nyelvet elsajátítani, akár podcastot szeretne készíteni, a hangfelvétel Windows 11 rendszerű számítógépen egy egyszerű folyamat.
A Battery Saver a Windows 11 egyik hasznos beépített funkciója.
Bizonyos helyzetekben újra kell indítania a Windows 11 számítógépet a problémák megoldásához, a frissítések telepítéséhez, a telepítési folyamat befejezéséhez vagy más szükséges feladatok elvégzéséhez.
Egyéni energiagazdálkodási séma létrehozása nem ritka, ha sok éve használja a Windows rendszert. De tudta, hogy importálhat és exportálhat energiaterveket a Windows rendszerben?
A Dynamic Lock nevű biztonsági funkció segítségével egyszerűen beállíthatja számítógépét, hogy biztonságosan zárja le magát, amikor elhagyja munkahelyét, anélkül, hogy teljesen le kellene kapcsolnia a rendszert.
A Kioszk mód a Windows 10 rendszeren egy olyan mód, amelynél csak 1 alkalmazás használható, vagy csak 1 webhely érhető el vendégfelhasználókkal.
Ez az útmutató bemutatja, hogyan módosíthatja vagy állíthatja vissza a Camera Roll mappa alapértelmezett helyét a Windows 10 rendszerben.
A hosts fájl szerkesztése azt eredményezheti, hogy nem tud hozzáférni az internethez, ha a fájl nincs megfelelően módosítva. A következő cikk a hosts fájl szerkesztését mutatja be a Windows 10 rendszerben.
A fotók méretének és kapacitásának csökkentésével könnyebben megoszthatja vagy elküldheti őket bárkinek. Különösen a Windows 10 rendszeren néhány egyszerű lépéssel csoportosan átméretezheti a fényképeket.
Ha biztonsági vagy adatvédelmi okokból nem kell megjelenítenie a nemrég felkeresett elemeket és helyeket, egyszerűen kikapcsolhatja.
A Microsoft nemrég adta ki a Windows 10 évfordulós frissítését számos fejlesztéssel és új funkcióval. Ebben az új frissítésben sok változást fog látni. A Windows Ink ceruza támogatásától a Microsoft Edge böngészőbővítmény támogatásáig a Start menü és a Cortana is jelentősen fejlődött.
Egy hely számos művelet vezérléséhez közvetlenül a tálcán.
Windows 10 rendszeren letölthet és telepíthet csoportházirend-sablonokat a Microsoft Edge beállításainak kezeléséhez, és ez az útmutató bemutatja a folyamatot.
A Sötét mód a Windows 10 sötét hátterű felülete, amely segít a számítógépnek energiatakarékosságban, és csökkenti a felhasználó szemére gyakorolt hatást.
A tálcán korlátozott hely áll rendelkezésre, és ha rendszeresen több alkalmazással dolgozik, gyorsan elfogyhat a több kedvenc alkalmazás rögzítéséhez szükséges hely.



























