Az illesztőprogramok frissítése Windows 11 rendszeren

A számítógép hardvereszközeinek illesztőprogramjait használják a hardver és az operációs rendszer közötti kommunikációhoz.

A számítógép hardvereszközeinek illesztőprogramjait használják a hardver és az operációs rendszer közötti kommunikációhoz. Leegyszerűsítve: minden olyan hardvereszköznek, amely Windows rendszeren akar működni, rendelkeznie kell egy kompatibilis illesztőprogrammal.
Ha rendszerszintű problémákat tapasztal, például a nyomtató nem működik, nem tud csatlakozni a hálózathoz, vagy a számítógép elveszti hangját... ennek oka lehet, hogy túl régi az illesztőprogram. Az alábbiakban megtudhatja, hogyan frissítheti az illesztőprogramokat Windows 11 rendszeren.
Általában nem kell magának frissítenie az illesztőprogramot
Mielőtt elkezdenénk, beszéljünk azokról a helyzetekről, amikor nem kell frissítenie a hardver illesztőprogramjait a Windows 11 rendszerben. Általában nem szabad frissítenie az illesztőprogramokat, hacsak nem tudja, hogy egy új illesztőprogram-frissítés biztosan segíteni fog.
Ha a hardvereszköz már működik, egy új, nem megfelelő illesztőprogram-frissítés telepítése váratlan módon eltörhet valamit. Más szóval, ez a rendszer teszteletlen változtatásának egy formája.
Az illesztőprogramok frissítésének legbiztonságosabb módja Windows 11 rendszeren
Illesztőprogram-frissítések keresésekor fontos tudni, hogy a Windows képes az illesztőprogramok automatikus frissítésére az operációs rendszerbe épített Windows Update eszközzel. Ezért, ha vannak frissítések a rendszer alapvető hardverösszetevőihez, például egérhez, billentyűzethez stb. A Windows általában automatikusan kezeli ezeket, és Önnek nem kell beavatkoznia.
Ezenkívül egyes illesztőprogram-frissítések „ opcionális frissítésként ” érkeznek a Windows Update szolgáltatásban. A Microsoft azt javasolja, hogy ne telepítse ezeket a frissítéseket, hacsak nem egy adott eszközzel kapcsolatos ismert problémát próbál megoldani.
Ha azonban problémái vannak, akkor is ellenőriznie kell, hogy elérhető-e opcionális frissítés. Ehhez nyomja meg a Windows + i billentyűkombinációt a Windows beállítások megnyitásához . A megjelenő menüben kattintson a „ Windows Update ” elemre, majd válassza a „ Speciális beállítások ” lehetőséget.
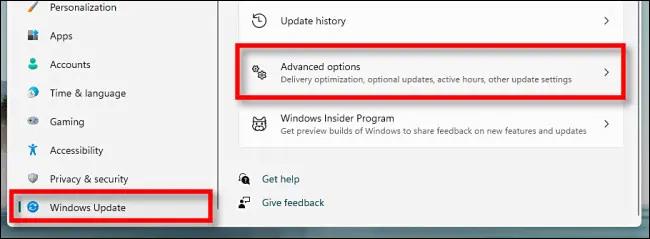
A Speciális beállítások oldalon görgessen lefelé, és kattintson az „ Opcionális frissítések ” elemre.
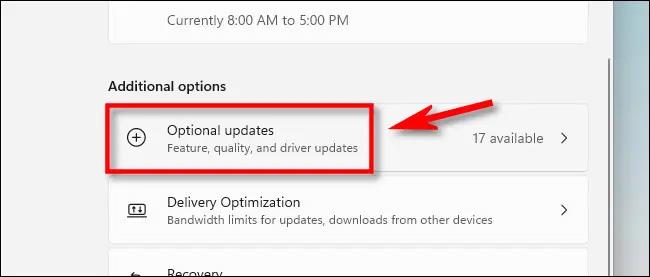
Az Opcionális frissítések oldalon kattintson az „ Illesztőprogram-frissítések ” szakasz fejlécére a további lehetőségek megjelenítéséhez. Ezután böngésszen a listában, és ellenőrizze a frissíteni kívánt illesztőprogram-csomagokat. Ha végzett, kattintson a „ Letöltés és telepítés ” gombra.
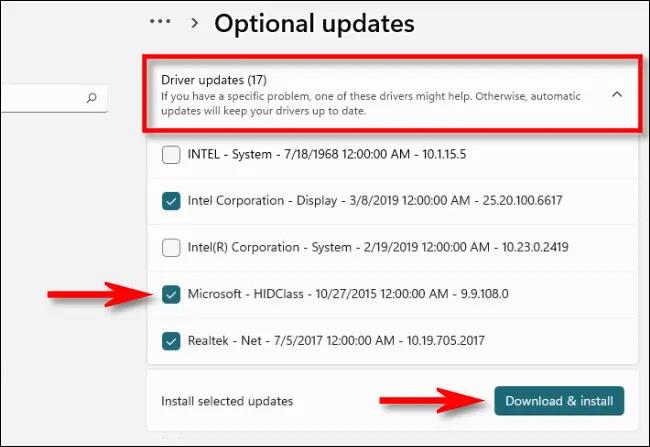
A Windows telepíti a kiválasztott illesztőprogramot, és szükség esetén újraindítja a számítógépet. Ez egy hatékony megoldás, azonban nem minden illesztőprogram-csomag található a Windows Update-ben. Ebben az esetben lásd alább.
A legjobb hely az illesztőprogram-frissítések kézi letöltésére
Néha frissítenie kell egy olyan eszközt, például grafikus kártyát, amelyet nem tartalmaz a Windows Update. Ezen a ponton a legjobb módja az eszköz gyártójának hivatalos webhelyének megtalálása. Keresse meg a „ Támogatás ” részt, és keresse meg a „ letöltések ”, „ frissítések ” vagy „ illesztőprogramok ” elemet az eszközéhez.
Miután letöltött egy megbízható illesztőprogram-csomagot az eszköz gyártójától, tömörítse ki, és keresse meg a „ Setup ” vagy „ Install ” programot a futtatáshoz. Futtassa, és az illesztőprogram automatikusan települ, majd kéri a rendszer újraindítását. A számítógép újraindítása után az új illesztőprogramok használatra készek.
Frissítse az illesztőprogramokat manuálisan az Eszközkezelővel
Az Eszközkezelőt az adott eszközök illesztőprogramjainak konvertálására vagy frissítésére is használhatja a Windows 11 rendszerben.
A kezdéshez kattintson a Start gombra, és keressen rá az „ eszközkezelő ” kulcsszóra, majd kattintson az Eszközkezelő ikonra a megfelelő találatok között.
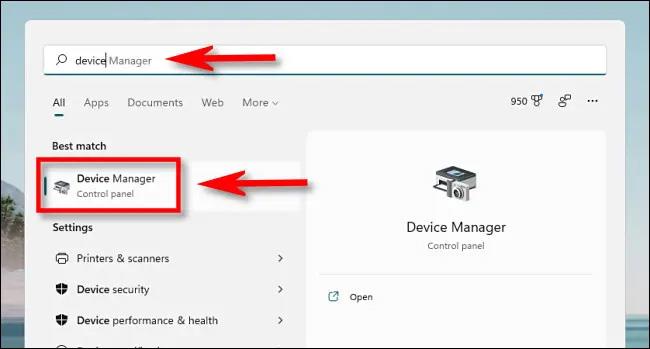
Az Eszközkezelő ablakban tallózzon a számítógépére telepített eszközök listájában, és keresse meg azt az eszközt, amelynek illesztőprogramját frissíteni szeretné. Kattintson a jobb gombbal rá, és válassza az „ Illesztőprogramok frissítése ” lehetőséget.
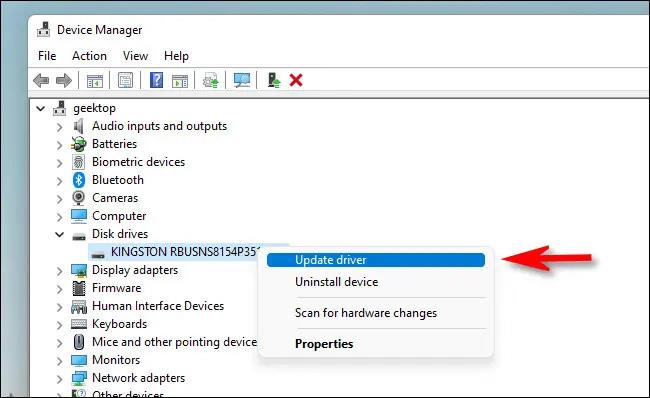
A megjelenő „ Illesztőprogramok frissítése ” ablakban két lehetőség közül választhat:

Ha az „ Illesztőprogramok automatikus keresése ” lehetőséget választja , a Windows átvizsgálja a rendszeren lévő illesztőprogram-fájlokat, és megkeresi a frissített illesztőprogramokat az eszközhöz. Ha megtalálja, a Windows automatikusan telepíti őket, és felkéri, hogy indítsa újra a számítógépet, ha elkészült.
Ellenkező esetben a " Az eszköz legjobb illesztőprogramjai már telepítve vannak " üzenet jelenik meg . Ezen a ponton tovább kereshet a „ Frissített illesztőprogramok keresése a Windows Update webhelyen ” lehetőségre kattintva, amely megnyitja a Beállítások > Windows Update menüt . Ha nem, kattintson a „ Bezárás ” gombra.
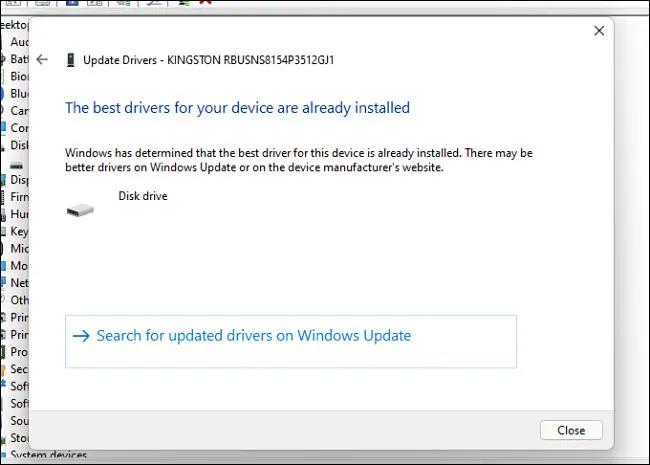
Ha a „ Tallózás a számítógépen az illesztőprogramokért ” lehetőséget választja , megkeresheti az illesztőprogram-fájlok helyét, ha rákattint a „ Tallózás ” gombra, és kövesse a képernyőn megjelenő lépéseket. Vagy kattintson a „ Válasszon a számítógépemen elérhető illesztőprogramok listájából ” lehetőségre.
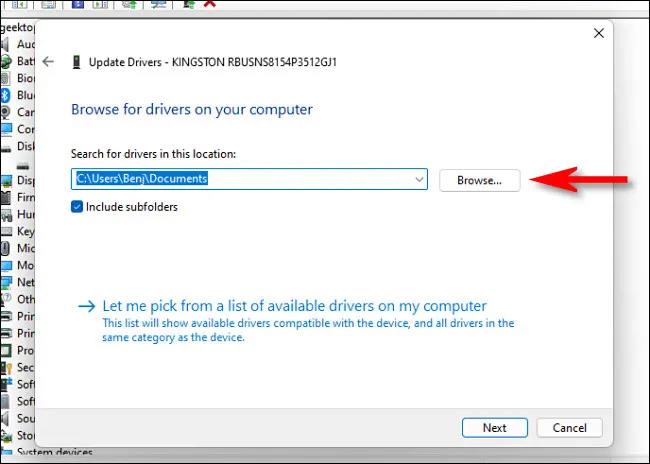
Ha a Windows felismeri a böngészett illesztőprogramokat – vagy a „ Válasszam a számítógépemen elérhető illesztőprogramok listájából ” lehetőséget, akkor a Windows megjeleníti az eszközhöz választható kompatibilis illesztőprogramok listáját. Válasszon ki egy elemet a listából, majd kattintson a „ Tovább ” gombra.
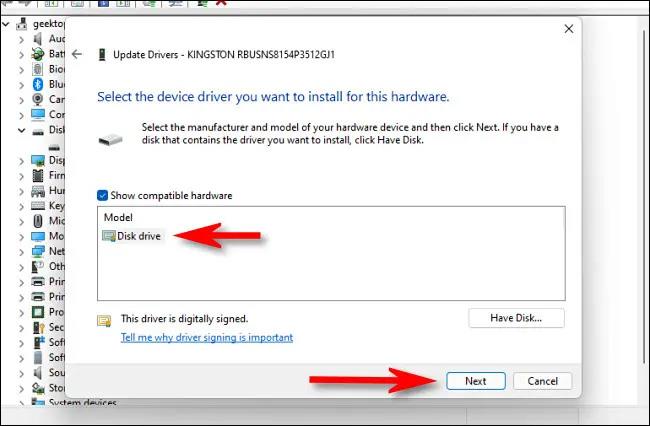
Ha a " Az eszköz legjobb illesztőprogramjai már telepítve vannak " üzenetet látja , a frissítésre már nincs szükség. Ellenkező esetben az újabb illesztőprogram-csomag telepítésre kerül. A Windows ezután arra kéri, hogy indítsa újra a számítógépet. Kattintson az „ Igen ” gombra.

Amikor újra bejelentkezik, az új illesztőprogram működni fog.
Remélem sikeres vagy.
A Kioszk mód a Windows 10 rendszeren egy olyan mód, amelynél csak 1 alkalmazás használható, vagy csak 1 webhely érhető el vendégfelhasználókkal.
Ez az útmutató bemutatja, hogyan módosíthatja vagy állíthatja vissza a Camera Roll mappa alapértelmezett helyét a Windows 10 rendszerben.
A hosts fájl szerkesztése azt eredményezheti, hogy nem tud hozzáférni az internethez, ha a fájl nincs megfelelően módosítva. A következő cikk a hosts fájl szerkesztését mutatja be a Windows 10 rendszerben.
A fotók méretének és kapacitásának csökkentésével könnyebben megoszthatja vagy elküldheti őket bárkinek. Különösen a Windows 10 rendszeren néhány egyszerű lépéssel csoportosan átméretezheti a fényképeket.
Ha biztonsági vagy adatvédelmi okokból nem kell megjelenítenie a nemrég felkeresett elemeket és helyeket, egyszerűen kikapcsolhatja.
A Microsoft nemrég adta ki a Windows 10 évfordulós frissítését számos fejlesztéssel és új funkcióval. Ebben az új frissítésben sok változást fog látni. A Windows Ink ceruza támogatásától a Microsoft Edge böngészőbővítmény támogatásáig a Start menü és a Cortana is jelentősen fejlődött.
Egy hely számos művelet vezérléséhez közvetlenül a tálcán.
Windows 10 rendszeren letölthet és telepíthet csoportházirend-sablonokat a Microsoft Edge beállításainak kezeléséhez, és ez az útmutató bemutatja a folyamatot.
A Sötét mód a Windows 10 sötét hátterű felülete, amely segít a számítógépnek energiatakarékosságban, és csökkenti a felhasználó szemére gyakorolt hatást.
A tálcán korlátozott hely áll rendelkezésre, és ha rendszeresen több alkalmazással dolgozik, gyorsan elfogyhat a több kedvenc alkalmazás rögzítéséhez szükséges hely.









