Rejtett kurzor beállítása adatbevitelkor a Windows 10/11 rendszerben

Bosszantja az a helyzet, amikor az egérmutató megjelenik a szövegmezőben gépelés közben?

Az elmúlt években az alkalmazásokban és operációs rendszerekben a sötét módok népszerűbbé váltak, főként esztétikus megjelenésüknek és annak köszönhetően, hogy könnyebben láthatóak, amikor lemegy a nap.
A Windows sötét témával rendelkezik, amely javítja a rendszer általános esztétikáját. Ez a lehetőség azonban korlátozott, és nem feltétlenül érint bizonyos alkalmazásokat. Az egyik ilyen alkalmazás a Notepad, amelyen manuálisan kell engedélyezni a sötét módot.
Ebben az útmutatóban a Quantrimang.com részletesen tárgyalja a Sötét mód engedélyezésének lépéseit a Jegyzettömbben és a Notepad++-ban. Ezeket a változtatásokat könnyű elvégezni és visszaállítani.
A Sötét mód bekapcsolása a Jegyzettömbben a Windows 10 rendszeren
Ha nem biztos ebben a funkcióban, olvassa el a Quantrimang.com útmutatóját arról, hogy mi az a sötét mód és hogyan működik, mielőtt belemerülne a bekapcsolásának megismerésébe.
A sötét háttér mód engedélyezésének legegyszerűbb módja a Windows 10 Jegyzettömbben, ha módosítja a Könnyű hozzáférés beállításait a Beállítások alkalmazásban. Ha nem szeretné engedélyezni ezt a funkciót, letölthet hasonló, harmadik féltől származó alkalmazásokat a Microsoft Store-ból.
Nem számít, melyik módszert részesíti előnyben, ez a cikk mindkét módszerrel részletesen foglalkozik.
1. Módosítsa a Könnyű hozzáférés beállításait
A sötét háttér mód bekapcsolásának legegyszerűbb módja a Windows 10 Jegyzettömbjében, ha bekapcsolja a Nagy kontraszt funkciót a Könnyű hozzáférés beállításainál. Ez a funkció azonban nem biztos, hogy mindenki számára megfelelő.
A nagy kontraszt egy Windows-szolgáltatás, amelyet kifejezetten látássérült felhasználók számára terveztek. Elrejti a háttereket és bizonyos felhasználói felületi vezérlőket, például az élénk színű gombokat a navigáció megkönnyítése érdekében. Ez a mód a teljes Windows-témát feketére változtatja, miközben a szöveg fehér marad.
A következőképpen engedélyezheti:
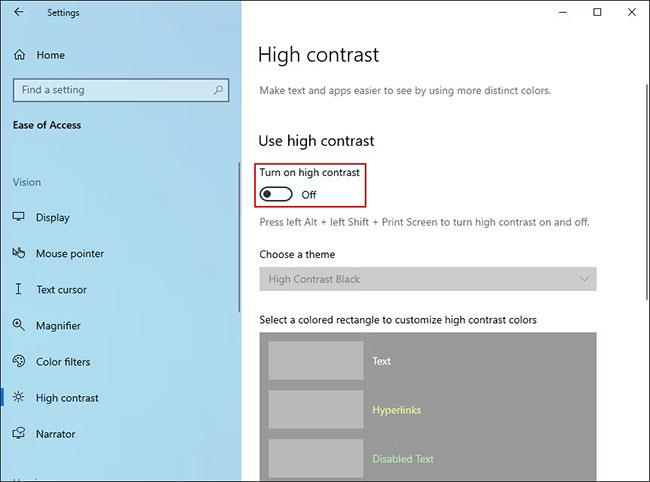
Kapcsolja be a Nagy kontraszt bekapcsolása kapcsolót
A módosítások alkalmazásához a rendszernek néhány másodpercbe telhet. Ha elkészült, elindíthatja a Jegyzettömböt, hogy megnézze, alkalmazzák-e a változtatásokat.
2. Töltse le a harmadik féltől származó alternatívát
Amint azt korábban említettük, a nagy kontraszt nem mindenki számára megfelelő. Ha nem szeretné engedélyezni, letölthet egy harmadik féltől származó alternatívát a Microsoft Store segítségével.
A legnépszerűbb lehetőség a Black Notepad alkalmazás , amely szinte ugyanazokkal a funkciókkal rendelkezik, mint a Windows alapértelmezett Jegyzettömbje. Ingyenesen elérhető a Microsoft Store-ban, így azonnal letöltheti és elkezdheti használni.
Fekete Jegyzettömb a Microsoft Store-ban
Ha rendszeresen használja a Jegyzettömböt, további lehetőségeket is kereshet online fejlett funkciókkal.
Ha letöltött egy harmadik féltől származó szövegszerkesztőt, és továbbra is azt szeretné használni a Jegyzettömb helyett, állítsa be alapértelmezett szerkesztőként. Ehhez kattintson a jobb gombbal bármelyik szövegfájlra, és válassza a Megnyitás a következővel > Válasszon másik alkalmazást .
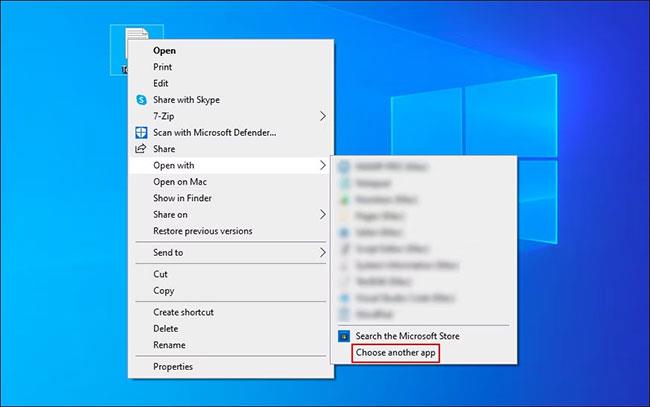
Válasszon másik alkalmazást a fájl megnyitásához
Válassza ki a megcélzott alkalmazást a következő párbeszédpanelen, és jelölje be a „Mindig használja ezt az alkalmazást a .txt fájlok megnyitásához” négyzetet .
A Sötét mód engedélyezése a Jegyzettömbben a Windows 11 rendszeren
Az új Windows operációs rendszer azt is lehetővé teszi a felhasználók számára, hogy engedélyezzék és testreszabják a sötét módot a rendszerükön, akárcsak a Windows 10. Ha Ön Windows 11 felhasználó, kövesse az alábbi módszerek egyikét az engedélyezéséhez: Sötét háttér mód a Jegyzettömbben.
1. Használja a Beállítások alkalmazást
Ezzel a módszerrel az egész rendszert sötét háttér módba kapcsoljuk. Ha azonban a Windows Jegyzettömbje nincs beállítva a rendszertéma használatára, ezek a módosítások nem működnek az Ön számára. Ebben az esetben folytathatja az alábbi módszerrel.
A következőképpen módosíthatja a Beállítások alkalmazást:
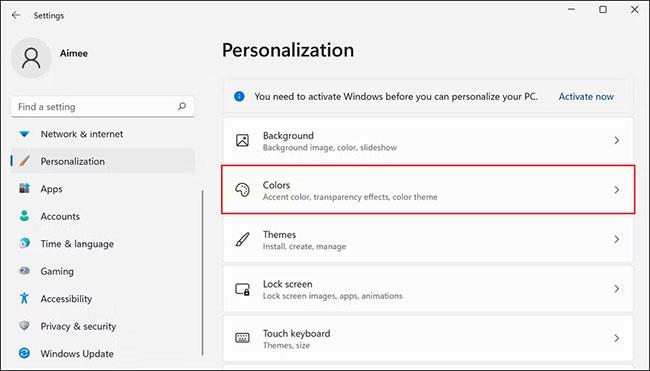
Telepítse a Colors programot a Windows rendszerben
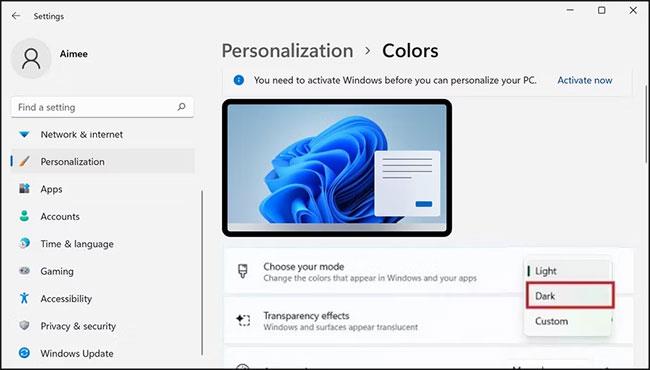
A sötét háttér mód beállításai a Windows 11 rendszerben
Most elindíthatja a Jegyzettömböt, és ellenőrizheti, hogy a sötét mód sikeresen engedélyezve van-e. Ha nem, próbálja meg követni a következő módszer lépéseit.
2. Módosítsa a Jegyzettömb beállításait
Ezzel a módszerrel a Jegyzettömb témáját sötétre változtatjuk az alkalmazás Beállítások opciójának megnyitásával.
A folytatáshoz kövesse az alábbi lépéseket:
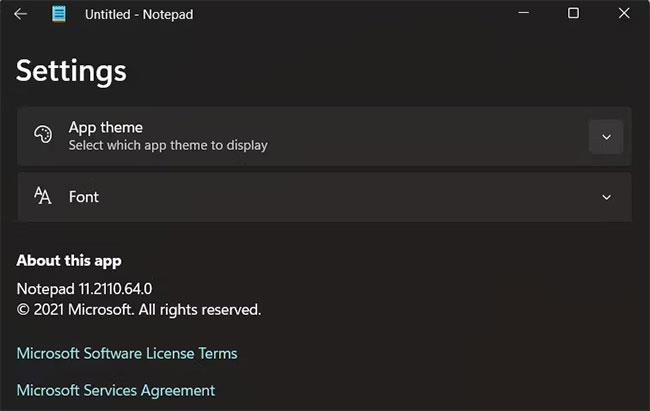
Telepítse a Jegyzettömböt a Windows 11 rendszerben
Ezzel sikeresen engedélyezi a sötét háttér módot a Jegyzettömbben. Azonban a Windows 11 rendszerben is telepíthet harmadik féltől származó alkalmazásokat a Microsoft Store-ból vagy más forrásokból, ha valamilyen okból nem tudja követni a fent említett módszereket.
A Sötét téma engedélyezése a Notepad++ alkalmazásban
A Notepad++ egy klasszikus szteroidos Jegyzettömb. Ezt a szövegszerkesztőt a Microsoft fejlesztette ki, és olyan speciális funkciókat kínál, amelyek nem érhetők el a klasszikus Jegyzettömbben.
Körülbelül 80 különböző programozási nyelvvel dolgozhat ebben a szövegszerkesztőben, és egyszerre több fájlt is elindíthat.
Ha a Notepad++-t használja, a következőképpen engedélyezheti a sötét témát az alkalmazásban:
Indítsa el a Notepad++ alkalmazást, és lépjen a Beállítások > Stíluskonfigurátor menüpontra .
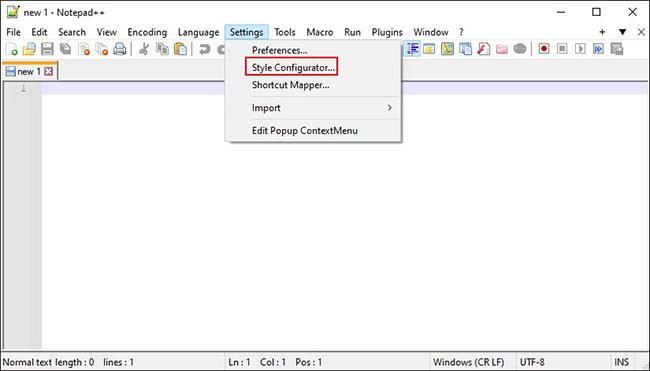
Nyissa meg a Beállítások > Stíluskonfigurátor menüpontot
A következő ablakban bontsa ki a Téma kiválasztása legördülő menüt , és válassza a Deep Black lehetőséget.
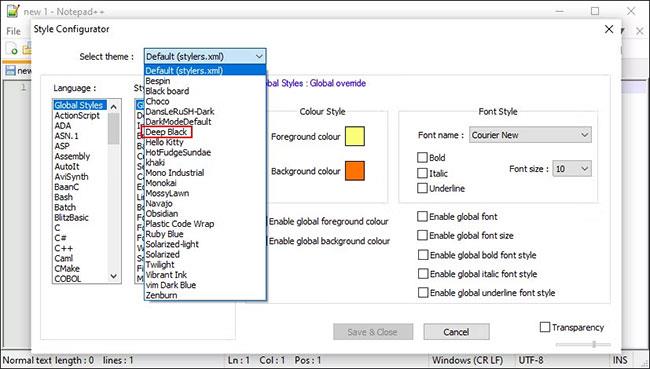
Válassza a Deep Black lehetőséget
Tovább testreszabhatja az alkalmazást az alkalmazás általános stílusának, betűtípusainak és színeinek módosításával. Ha végzett, kattintson a Mentés és bezárás gombra .
A Notepad++ alkalmazás most sötét módot fog megjeleníteni. Ne felejtse el beállítani alapértelmezett szövegszerkesztőként a fenti lépések végrehajtásával!
Bosszantja az a helyzet, amikor az egérmutató megjelenik a szövegmezőben gépelés közben?
Míg a Discord az idő nagy részében zökkenőmentesen működik, időnként olyan problémába ütközhet, amely fejfájást okoz, miközben megpróbálja kitalálni, hogyan lehet megoldani.
Ha nem használja a Narrátort, vagy másik alkalmazást szeretne használni, egyszerűen kikapcsolhatja vagy letilthatja.
A Windows sötét témával rendelkezik, amely javítja a rendszer általános esztétikáját. Ez a lehetőség azonban korlátozott, és nem feltétlenül érint bizonyos alkalmazásokat.
Amíg arra vár, hogy a Microsoft hivatalosan hozza a Copilotot a Windows 10-be, már korán megtapasztalhatja ezt az AI chatbot szolgáltatást harmadik féltől származó eszközök, például a ViveTool használatával.
Az élő feliratok segítségével mindenki, beleértve a siketeket vagy nagyothallókat is, jobban megértse a hangot azáltal, hogy megtekinti az elhangzott feliratokat.
Ez az útmutató bemutatja, hogyan állíthatja vissza teljesen a Windows Update összetevőit és házirendjeit az alapértelmezettre a Windows 11 rendszerben.
A Windows 11 hibát jelez, hogy nem kap elég RAM-ot, hiányzik a RAM, miközben az eszköz RAM-ja még rendelkezésre áll. Ez a cikk segít gyorsan kezelni ezt a helyzetet.
Sok felhasználónak problémái vannak a Clipchamp videószerkesztő eszköz Microsoft Store-on keresztüli telepítésével. Ha ugyanezzel a problémával küzd, és szeretné telepíteni és kipróbálni ezt az ingyenes videószerkesztő eszközt, ne aggódjon!
A Windows reflektorfény egy olyan szolgáltatás, amely javítja a Windows esztétikáját.
A Gigabyte lesz a következő számítógép-alkatrészgyártó, amely bemutatja azon alaplapmodellek listáját, amelyek támogatják a kompatibilitást és a zökkenőmentes frissítést a Windows 11-re.
Gyakori probléma ezek között, hogy a Hyper-V engedélyezése után a Windows 11 rendszeren nem lehetséges a rendszerindítás a lezárási képernyőről.
A számítógép hardvereszközeinek illesztőprogramjait használják a hardver és az operációs rendszer közötti kommunikációhoz.
A Helyi biztonsági házirend a Windows hatékony szolgáltatása, amely lehetővé teszi a helyi hálózaton lévő számítógépek biztonságának szabályozását.
A Paint Cocreator a Microsoft Paint alkalmazásba ágyazott szolgáltatás. Kép több verzióját is létrehozhatja a DALL-E, egy képi mesterséges intelligencia rendszer segítségével, amely az Ön által megadott szövegbevitelen alapul.
Akár beszédet szeretne gyakorolni, akár egy idegen nyelvet elsajátítani, akár podcastot szeretne készíteni, a hangfelvétel Windows 11 rendszerű számítógépen egy egyszerű folyamat.
A Battery Saver a Windows 11 egyik hasznos beépített funkciója.
Bizonyos helyzetekben újra kell indítania a Windows 11 számítógépet a problémák megoldásához, a frissítések telepítéséhez, a telepítési folyamat befejezéséhez vagy más szükséges feladatok elvégzéséhez.
Egyéni energiagazdálkodási séma létrehozása nem ritka, ha sok éve használja a Windows rendszert. De tudta, hogy importálhat és exportálhat energiaterveket a Windows rendszerben?
A Dynamic Lock nevű biztonsági funkció segítségével egyszerűen beállíthatja számítógépét, hogy biztonságosan zárja le magát, amikor elhagyja munkahelyét, anélkül, hogy teljesen le kellene kapcsolnia a rendszert.
A Kioszk mód a Windows 10 rendszeren egy olyan mód, amelynél csak 1 alkalmazás használható, vagy csak 1 webhely érhető el vendégfelhasználókkal.
Ez az útmutató bemutatja, hogyan módosíthatja vagy állíthatja vissza a Camera Roll mappa alapértelmezett helyét a Windows 10 rendszerben.
A hosts fájl szerkesztése azt eredményezheti, hogy nem tud hozzáférni az internethez, ha a fájl nincs megfelelően módosítva. A következő cikk a hosts fájl szerkesztését mutatja be a Windows 10 rendszerben.
A fotók méretének és kapacitásának csökkentésével könnyebben megoszthatja vagy elküldheti őket bárkinek. Különösen a Windows 10 rendszeren néhány egyszerű lépéssel csoportosan átméretezheti a fényképeket.
Ha biztonsági vagy adatvédelmi okokból nem kell megjelenítenie a nemrég felkeresett elemeket és helyeket, egyszerűen kikapcsolhatja.
A Microsoft nemrég adta ki a Windows 10 évfordulós frissítését számos fejlesztéssel és új funkcióval. Ebben az új frissítésben sok változást fog látni. A Windows Ink ceruza támogatásától a Microsoft Edge böngészőbővítmény támogatásáig a Start menü és a Cortana is jelentősen fejlődött.
Egy hely számos művelet vezérléséhez közvetlenül a tálcán.
Windows 10 rendszeren letölthet és telepíthet csoportházirend-sablonokat a Microsoft Edge beállításainak kezeléséhez, és ez az útmutató bemutatja a folyamatot.
A Sötét mód a Windows 10 sötét hátterű felülete, amely segít a számítógépnek energiatakarékosságban, és csökkenti a felhasználó szemére gyakorolt hatást.
A tálcán korlátozott hely áll rendelkezésre, és ha rendszeresen több alkalmazással dolgozik, gyorsan elfogyhat a több kedvenc alkalmazás rögzítéséhez szükséges hely.



























