Rejtett kurzor beállítása adatbevitelkor a Windows 10/11 rendszerben

Bosszantja az a helyzet, amikor az egérmutató megjelenik a szövegmezőben gépelés közben?

Az Eszközök és nyomtatók egy Vezérlőpult kisalkalmazás a Windows 11 rendszerben, amely megjeleníti a számítógépéhez csatlakoztatott vagy párosított eszközöket. Választhat nyomtatók és egyéb eszközök hozzáadása vagy eltávolítása mellett. Az Eszközök menü egy praktikus opciót is tartalmaz a hálózati merevlemezek leképezéséhez.
Ezért az Eszközök és nyomtatók hasznos kisalkalmazás a csatlakoztatott perifériák kezeléséhez a Windows 11 rendszerben, de a Vezérlőpult mélyén található. Gyorsabb hozzáférést érhet el, ha különféle típusú parancsikonokat állít be az applet megnyitásához. Így hozhat létre parancsikonokat az eszközökhöz és nyomtatókhoz a Windows 11 rendszerben.
Asztali parancsikonok beállítása az eszközökhöz és nyomtatókhoz
Az Asztal a Windows legszokványosabb területe a parancsikonok létrehozásához. Az Eszközök és nyomtatók asztali parancsikonját az adott alkalmazás GUID-kódjával a Parancsikon létrehozása varázslóban használhatja. A következő lépésekkel adhatja hozzá az Eszközök és nyomtatók parancsikont a Windows 11 asztalhoz:
1. Kattintson jobb gombbal az asztal bármely üres részére, ahol nincsenek ikonok, és válassza az Új lehetőséget.
2. A varázsló megtekintéséhez kattintson a Helyi menü Helyi menü opciójára.

Parancsikon opciók
3. Ezután írja be ezt a GUID-kódot a hely mezőbe:
explorer.exe shell:::{A8A91A66-3A7D-4424-8D24-04E180695C7A}4. Kattintson a Tovább gombra az Írjon be egy nevet mező megjelenítéséhez .
5. Törölje az alapértelmezett címet és az Eszközök és nyomtatók bevitelt a szövegmezőből.
6. Kattintson a Befejezés gombra az Eszközök és nyomtatók asztali parancsikon hozzáadásához.
7. Kattintson duplán az Eszközök és nyomtatók elemre az asztalon a Vezérlőpult kisalkalmazás megtekintéséhez.
Ennek a parancsikonnak egy mappakönyvtár Intéző ikonja lesz, ami nem ideális az Eszközök és nyomtatók kisalkalmazáshoz. Ha jobbra szeretné módosítani az ikonját, kattintson a jobb gombbal az Eszközök és parancsikonok ikonra a Tulajdonságok kiválasztásához. Az alábbi ablak megjelenítéséhez válassza az Ikonok módosítása lehetőséget .
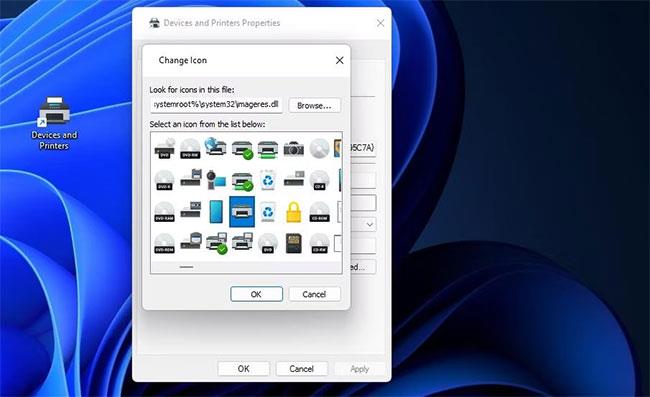
Ikonok módosítása ablak
Az alapértelmezett explorer.exe helyen néhány ikon közül választhat. Azonban sok más ikont is választhat az imageres.dll fájlból. Írja be a %systemroot%\system32\imageres.dll fájlt az Ikonok keresése mezőbe, és nyomja meg az Enter billentyűt. Ezután válasszon ki egy nyomtatót vagy más eszköz ikont onnan, és kattintson az OK > Alkalmaz gombra .
Az Eszközök és nyomtatók parancsikonok beállítása a Tálcán és a Start menüben
Egyszerűen létrehozhat egy Eszközök és nyomtatók parancsikont a tálcán az asztali parancsikon segítségével. Kattintson a jobb gombbal az Eszközök és parancsikonok asztali parancsikonra, és válassza a További beállítások megjelenítése lehetőséget . Válassza a Rögzítés a tálcára lehetőséget a klasszikus menüben.
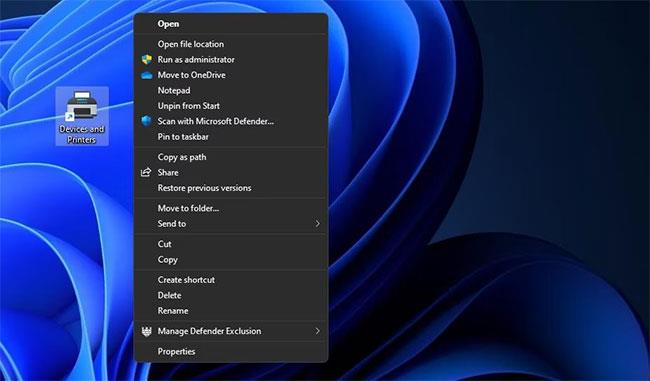
Rögzítés a tálcára opció
Ha inkább a menüparancsokat részesíti előnyben, ehelyett kiválaszthatja a Rögzítés az elejére lehetőséget közvetlenül a tálca felett. Ekkor megjelenik az Eszközök és nyomtatók parancsikon a Start menü elején lévő rögzített részben. A parancsikont a menü tetejére helyezheti, ha jobb gombbal rákattint, és kiválasztja az Áthelyezés a tetejére lehetőséget .
Billentyűparancsok beállítása az eszközökhöz és nyomtatókhoz
A billentyűparancsok elérhetőségét semmi sem fogja felülmúlni. Lehetővé teszik, hogy a megfelelő billentyűkombinációk megnyomásával bármit bármikor és bárhol megnyithasson a Windows rendszerben. A következőképpen hozhat létre gyorsbillentyűt az Eszközök és nyomtatók kisalkalmazás megnyitásához a Windows 11 rendszerben:
1. Hozzon létre egy Eszközök és nyomtatók asztali parancsikont az első módszerben leírtak szerint.
2. Kattintson egyszer az Eszközök és nyomtatók parancsikonra , ha megnyitása nélkül szeretné kiválasztani.
3. Nyomja meg az Alt + Enter billentyűkombinációt a parancsikon tulajdonságait tartalmazó ablak megjelenítéséhez.
4. Ezután kattintson a Gyorsbillentyű mezőbe az aktiváláshoz.
5. Nyomja meg a D billentyűt ( az eszköz rövidítése ), ez a billentyű beállítja a Ctrl + Alt + D gyorsbillentyűt .
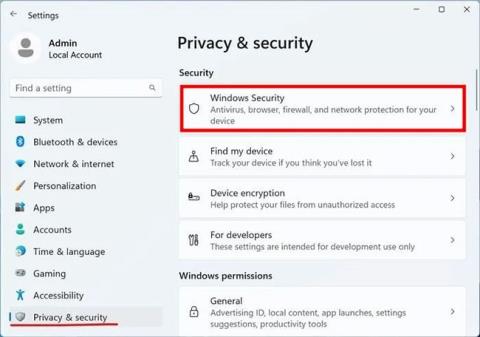
Gyorsbillentyű-doboz
6. Válassza az Alkalmaz lehetőséget az új Eszközök és nyomtatók gyorsbillentyű mentéséhez.
7. Kattintson az OK gombra az Eszközök és nyomtatók tulajdonságai ablak bezárásához .
A Ctrl + Alt + D gyorsbillentyű megnyomásával megnyitja az Eszközök és nyomtatók elemet. Ha akarja, módosíthatja ezt a parancsikont egy másik betűre, de ennek a gyorsbillentyűnek a Ctrl + Alt része nem módosítható. Ne feledje, hogy az Eszközök és nyomtatók asztali parancsikon törlésével a megnyitáshoz szükséges gyorsbillentyűt is eltávolítja.
A helyi menü parancsikonjainak beállítása az eszközökhöz és nyomtatókhoz
Az Eszközök és nyomtatók elemet a klasszikus Windows 11 helyi menüjéhez is hozzáadhatja . Egy ilyen parancsikon beállítása azonban nem egyszerű, mert a Windows nem tartalmaz beépített beállításokat az asztal helyi menüjének testreszabásához. A DevicesAndPrinters kulcsot manuálisan kell hozzáadnia a beállításjegyzékhez az alábbiak szerint:
1. Nyissa meg a Windows 11 Rendszerleíróadatbázis-szerkesztő alkalmazást .
2. A kulcs jelenlegi helyének törléséhez kattintson a Rendszerleíróadatbázis-szerkesztő tetején található címsorra.
3. Írja be a Shell kulcs helyét , és nyomja meg az Enter billentyűt:
HKEY_CLASSES_ROOT\DesktopBackground\Shell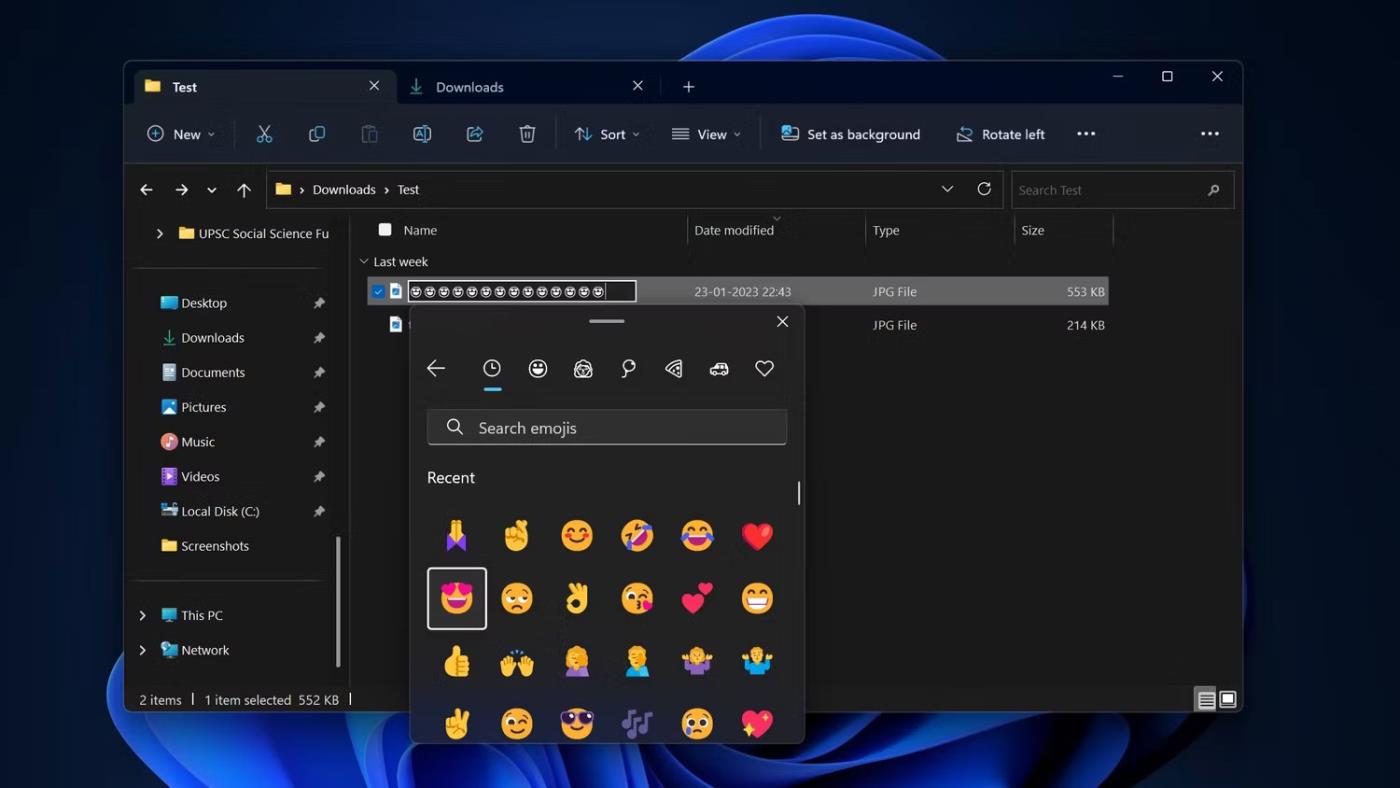
Karakterlánc szerkesztése ablak a MUIVerb karakterlánchoz
4. Kattintson a jobb gombbal a Shell billentyűre az Új lehetőség kiválasztásához .
5. Az Új almenüben válassza a Kulcs menüpontot .
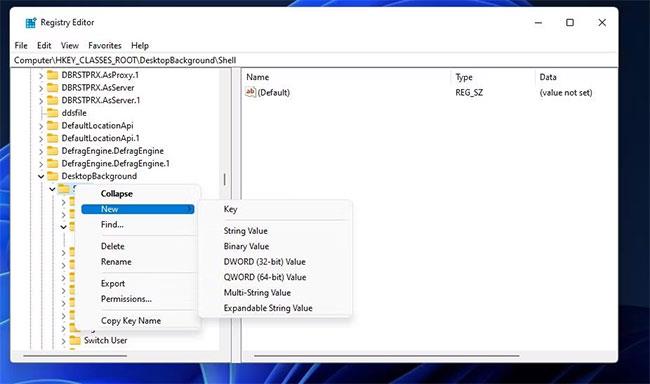
Új és Kulcs opciók
6. Ezután írja be a DevicesAndPrinters nevet az új kulcs szövegmezőjébe.
7. Kattintson a jobb gombbal a DevicesAndPrinters elemre az Új és a Karakterlánc érték beállításához .
8. Írja be a MUIVerb szót a karakterlánc címeként.
9. Kattintson duplán a MUIVerb elemre az adott karakterlánc Érték mezőjének megjelenítéséhez .
10. Írja be az Eszközök és nyomtatók szót az Érték mezőbe , majd kattintson az OK gombra a kilépéshez.
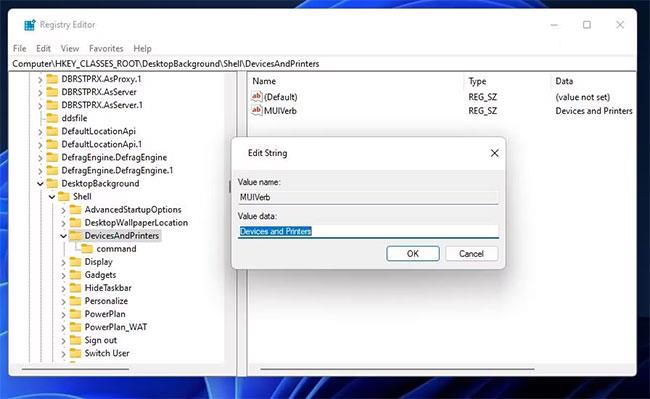
Karakterlánc szerkesztése ablak a MUIVerb karakterlánchoz
11. Kattintson ismét a jobb gombbal a DevicesAndPrinters gombra , és válassza az Új > Kulcs menüpontot .
12. Ezután kattintson a jobb gombbal az új parancsbillentyű (Alapértelmezett) karakterláncára , és válassza a Módosítás lehetőséget.
13. Adja meg ezt a GUID helyet az Érték mezőben :
explorer.exe shell:::{A8A91A66-3A7D-4424-8D24-04E180695C7A}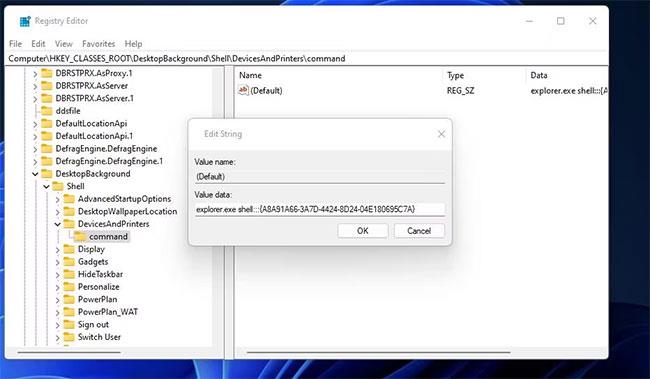
Adja meg a GUID helyét az Érték mezőben
14. Válassza az OK lehetőséget a Karakterlánc szerkesztése ablakban .
Most pedig vessünk egy pillantást az új Eszközök és nyomtatók parancsikonra a Windows 11 klasszikus asztali helyi menüjében. Kattintson a jobb egérgombbal bárhová az asztalon, és válassza a További beállítások megjelenítése lehetőséget . A kisalkalmazás megnyitásához válassza az Eszközök és nyomtatók lehetőséget a klasszikus almenüben.
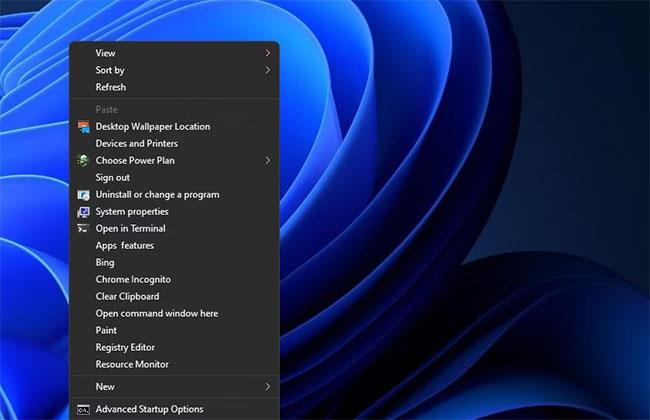
Az applet megnyitásához válassza az Eszközök és nyomtatók lehetőséget
Könnyen visszavonhatja ezt a beállításjegyzék-szerkesztést a kulcs törlésével. Menjen vissza a Beállításszerkesztőben hozzáadott DevicesAndPrinters kulcshoz. Kattintson a jobb gombbal a DevicesAndPrinters elemre , és válassza a Törlés > Igen lehetőséget .

Törölje a Beállításszerkesztőben hozzáadott DevicesAndPrinters kulcsot
Az Eszközök és nyomtatók parancsikonok beállítása a Fájlkezelőben
A File Explorer Ez a számítógép része egy másik hely, ahol parancsikonokat adhat hozzá a Vezérlőpult mappáinak és kisalkalmazásainak (például Eszközök és nyomtatók) megnyitásához. Az Intézőben nincs lehetőség parancsikon hozzáadására. Eszközöket és nyomtatókat azonban hozzáadhat ehhez a számítógéphez az ingyenes Winaero Tweaker testreszabási szoftverrel az alábbiak szerint:
1. Nyissa meg a Winaero Tweaker letöltési oldalát.
2. Csomagolja ki és telepítse a Winaero Tweaker szoftvert. A Windows Winaero segítségével történő testreszabásához szóló útmutató lépésről lépésre tartalmazza az alkalmazás telepítését.
3. Futtassa a Winaero Tweaker alkalmazást a Windows 11 rendszerben.
4. Kattintson duplán a Fájlkezelő beállításai kategóriára .
5. Válassza a PC mappáinak testreszabása lehetőséget .
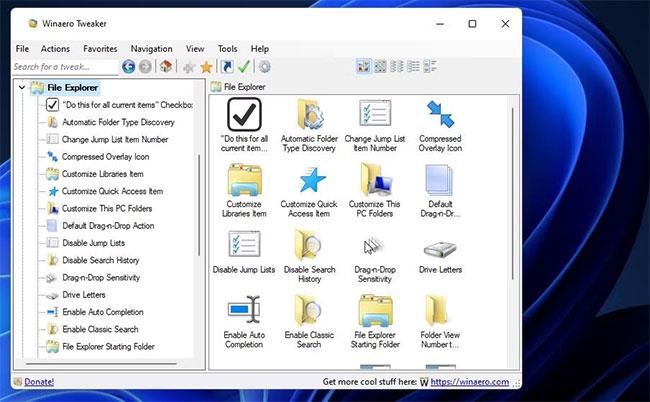
Válassza a PC mappáinak testreszabása lehetőséget
6. Kattintson a Shell hely hozzáadása lehetőségre az alábbi ablak eléréséhez.
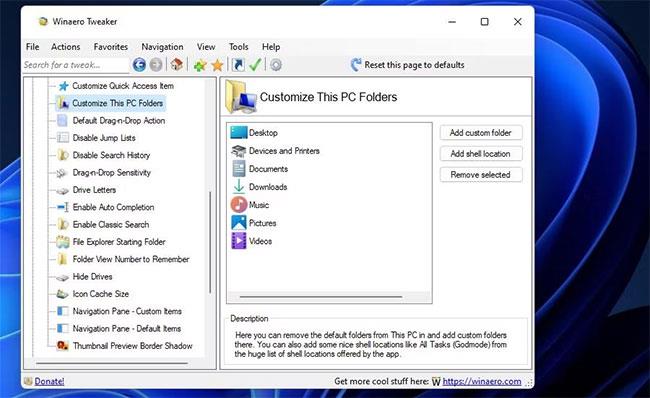
Kattintson a Shell hely hozzáadása elemre
7. Válassza ki az Eszközök és nyomtatók lehetőséget, majd kattintson a Hozzáadás gombra.
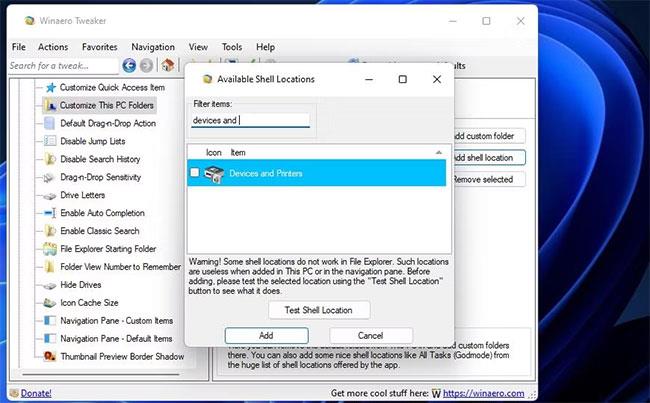
Kattintson a Hozzáadás gombra
A Fájlböngésző Ez a számítógép részében most megjelenik az Eszközök és nyomtatók. Nyissa meg az Intéző mappát és a fájlkezelőt, majd kattintson duplán a Ez a számítógép elemre a bal oldalsávon. Ezután kattintson az Eszközök és nyomtatók elemre az oldalsávon a megnyitáshoz.
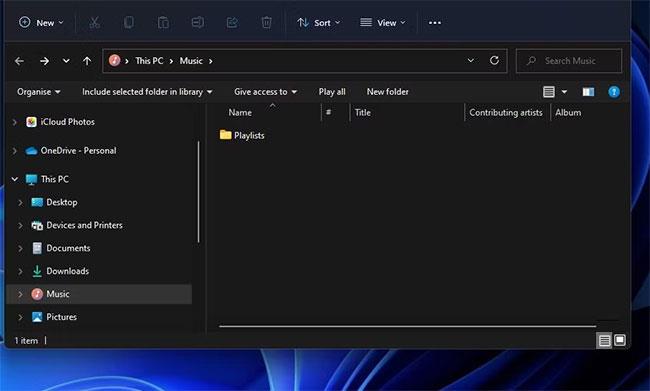
Kattintson az Eszközök és nyomtatók elemre az oldalsávban a megnyitásához
5 módszerrel adhat hozzá az Eszközök és nyomtatók parancsikont a Windows 11 rendszerhez. Ha beállít egy parancsikont az asztalon, a tálcán, a Fájlkezelőben, a helyi menüben vagy a billentyűparancson, akkor gyorsan és egyszerűen hozzáférhet a Vezérlőpult kisalkalmazásához. Hasznos a perifériás eszközök kezeléséhez. . Adjon hozzá tetszőleges típusú eszközöket és nyomtatókat.
Bosszantja az a helyzet, amikor az egérmutató megjelenik a szövegmezőben gépelés közben?
Míg a Discord az idő nagy részében zökkenőmentesen működik, időnként olyan problémába ütközhet, amely fejfájást okoz, miközben megpróbálja kitalálni, hogyan lehet megoldani.
Ha nem használja a Narrátort, vagy másik alkalmazást szeretne használni, egyszerűen kikapcsolhatja vagy letilthatja.
A Windows sötét témával rendelkezik, amely javítja a rendszer általános esztétikáját. Ez a lehetőség azonban korlátozott, és nem feltétlenül érint bizonyos alkalmazásokat.
Amíg arra vár, hogy a Microsoft hivatalosan hozza a Copilotot a Windows 10-be, már korán megtapasztalhatja ezt az AI chatbot szolgáltatást harmadik féltől származó eszközök, például a ViveTool használatával.
Az élő feliratok segítségével mindenki, beleértve a siketeket vagy nagyothallókat is, jobban megértse a hangot azáltal, hogy megtekinti az elhangzott feliratokat.
Ez az útmutató bemutatja, hogyan állíthatja vissza teljesen a Windows Update összetevőit és házirendjeit az alapértelmezettre a Windows 11 rendszerben.
A Windows 11 hibát jelez, hogy nem kap elég RAM-ot, hiányzik a RAM, miközben az eszköz RAM-ja még rendelkezésre áll. Ez a cikk segít gyorsan kezelni ezt a helyzetet.
Sok felhasználónak problémái vannak a Clipchamp videószerkesztő eszköz Microsoft Store-on keresztüli telepítésével. Ha ugyanezzel a problémával küzd, és szeretné telepíteni és kipróbálni ezt az ingyenes videószerkesztő eszközt, ne aggódjon!
A Windows reflektorfény egy olyan szolgáltatás, amely javítja a Windows esztétikáját.
A Gigabyte lesz a következő számítógép-alkatrészgyártó, amely bemutatja azon alaplapmodellek listáját, amelyek támogatják a kompatibilitást és a zökkenőmentes frissítést a Windows 11-re.
Gyakori probléma ezek között, hogy a Hyper-V engedélyezése után a Windows 11 rendszeren nem lehetséges a rendszerindítás a lezárási képernyőről.
A számítógép hardvereszközeinek illesztőprogramjait használják a hardver és az operációs rendszer közötti kommunikációhoz.
A Helyi biztonsági házirend a Windows hatékony szolgáltatása, amely lehetővé teszi a helyi hálózaton lévő számítógépek biztonságának szabályozását.
A Paint Cocreator a Microsoft Paint alkalmazásba ágyazott szolgáltatás. Kép több verzióját is létrehozhatja a DALL-E, egy képi mesterséges intelligencia rendszer segítségével, amely az Ön által megadott szövegbevitelen alapul.
Akár beszédet szeretne gyakorolni, akár egy idegen nyelvet elsajátítani, akár podcastot szeretne készíteni, a hangfelvétel Windows 11 rendszerű számítógépen egy egyszerű folyamat.
A Battery Saver a Windows 11 egyik hasznos beépített funkciója.
Bizonyos helyzetekben újra kell indítania a Windows 11 számítógépet a problémák megoldásához, a frissítések telepítéséhez, a telepítési folyamat befejezéséhez vagy más szükséges feladatok elvégzéséhez.
Egyéni energiagazdálkodási séma létrehozása nem ritka, ha sok éve használja a Windows rendszert. De tudta, hogy importálhat és exportálhat energiaterveket a Windows rendszerben?
A Dynamic Lock nevű biztonsági funkció segítségével egyszerűen beállíthatja számítógépét, hogy biztonságosan zárja le magát, amikor elhagyja munkahelyét, anélkül, hogy teljesen le kellene kapcsolnia a rendszert.
A Kioszk mód a Windows 10 rendszeren egy olyan mód, amelynél csak 1 alkalmazás használható, vagy csak 1 webhely érhető el vendégfelhasználókkal.
Ez az útmutató bemutatja, hogyan módosíthatja vagy állíthatja vissza a Camera Roll mappa alapértelmezett helyét a Windows 10 rendszerben.
A hosts fájl szerkesztése azt eredményezheti, hogy nem tud hozzáférni az internethez, ha a fájl nincs megfelelően módosítva. A következő cikk a hosts fájl szerkesztését mutatja be a Windows 10 rendszerben.
A fotók méretének és kapacitásának csökkentésével könnyebben megoszthatja vagy elküldheti őket bárkinek. Különösen a Windows 10 rendszeren néhány egyszerű lépéssel csoportosan átméretezheti a fényképeket.
Ha biztonsági vagy adatvédelmi okokból nem kell megjelenítenie a nemrég felkeresett elemeket és helyeket, egyszerűen kikapcsolhatja.
A Microsoft nemrég adta ki a Windows 10 évfordulós frissítését számos fejlesztéssel és új funkcióval. Ebben az új frissítésben sok változást fog látni. A Windows Ink ceruza támogatásától a Microsoft Edge böngészőbővítmény támogatásáig a Start menü és a Cortana is jelentősen fejlődött.
Egy hely számos művelet vezérléséhez közvetlenül a tálcán.
Windows 10 rendszeren letölthet és telepíthet csoportházirend-sablonokat a Microsoft Edge beállításainak kezeléséhez, és ez az útmutató bemutatja a folyamatot.
A Sötét mód a Windows 10 sötét hátterű felülete, amely segít a számítógépnek energiatakarékosságban, és csökkenti a felhasználó szemére gyakorolt hatást.
A tálcán korlátozott hely áll rendelkezésre, és ha rendszeresen több alkalmazással dolgozik, gyorsan elfogyhat a több kedvenc alkalmazás rögzítéséhez szükséges hely.




























