Rejtett kurzor beállítása adatbevitelkor a Windows 10/11 rendszerben

Bosszantja az a helyzet, amikor az egérmutató megjelenik a szövegmezőben gépelés közben?

A Windows 11 Beállítások alkalmazásában van egy Névjegy oldal , amely felsorolja a számítógép összes rendszertulajdonságát. Ez az oldal az alapvető rendszerspecifikációkat, a Windows operációs rendszer verzióját, a verziót és a build információkat tartalmazza. A felhasználóknak időnként meg kell nézniük a program adatait, hogy ellenőrizzék, hogy a számítógép megfelel-e a program rendszerkövetelményeinek a telepítés előtt.
A Rendszertulajdonságok megnyitásának szokásos módja a Beállítások között való navigálás. Azonban jobb, ha olyan parancsikonokat állít be, amelyek közvetlenül megnyitják a Rendszertulajdonságok információit. Így hozhat létre különféle típusú Névjegy oldal parancsikonokat a Windows 11 rendszerben.
A Rendszer tulajdonságai parancsikon hozzáadása az asztalhoz
A legtöbb felhasználó az asztalon használja a parancsikonjait. Ez megfelelő helyet biztosít a Rendszer tulajdonságai parancsikon más parancsikonok, például a Lomtár melletti elhelyezésére. Körülbelül egy perc alatt beállíthat egy parancsikont a Rendszer tulajdonságaihoz az asztalon az alábbiak szerint:
1. Kattintson a jobb gombbal a Windows asztal bármely részének bármely részére az Új almenü kiválasztásához.
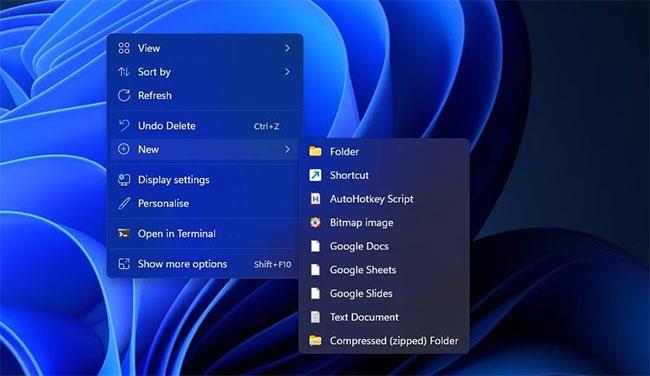
Lehetőség új parancsikon létrehozására
2. Válassza a Parancsikon lehetőséget a varázsló megjelenítéséhez, amellyel parancsikonokat adhat hozzá az asztalhoz.
3. Írja be a következő parancsot a hely mezőbe:
explorer.exe ms-settings:about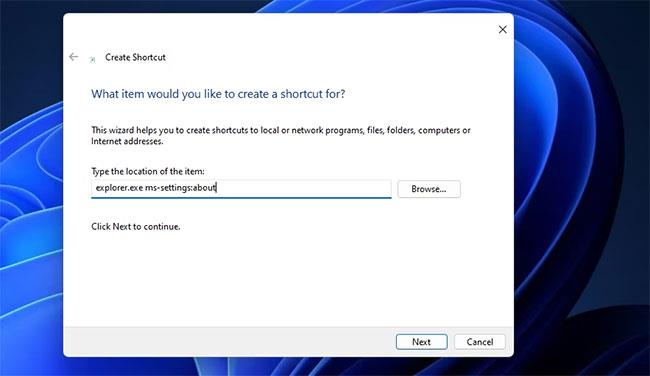
Parancsikon létrehozási ablak
4. Kattintson a Tovább gombra a varázsló utolsó lépésének megjelenítéséhez.
5. Törölje az alapértelmezett parancsikon címét, és írja be helyette a Rendszer tulajdonságait .
6. Válassza a Befejezés gombot a Rendszer tulajdonságai parancsikon hozzáadásához a Windows asztalhoz.
7. Kattintson duplán a Rendszer tulajdonságai parancsikonra az asztalon a Beállítások Névjegy oldalának megtekintéséhez .
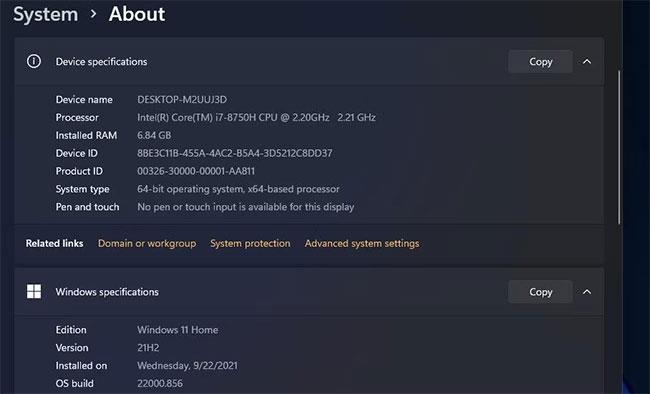
Névjegy oldalon a Beállításokban
A Rendszer tulajdonságai parancsikon mappa ikonnal fog rendelkezni, mert a cél helye az explorer.exe fájlt tartalmazza. Megfelelőbb asztali ikont adhat hozzá, ha jobb gombbal kattint a parancsikonra, és kiválasztja a Tulajdonságok > Ikon módosítása menüpontot . Válassza ki a PC ikont, majd kattintson az OK > Alkalmaz gombra a mentéshez.
Ikonváltás ablak
A Rendszer tulajdonságai parancsikon hozzáadása a Windows 11 Start menüjéhez és a Tálcához
Az asztali parancsikon beállításával hozzáadhatja a Névjegy oldalt a Start menühöz és a tálcához. Adja hozzá a Rendszer tulajdonságai parancsikont az asztalhoz az előző módszernél említett módon, majd kattintson rá jobb gombbal a További beállítások megjelenítése lehetőség kiválasztásához. A klasszikus menüből kiválaszthatja a Rögzítés a tálcára vagy a Rögzítés a Start menüben opciót.
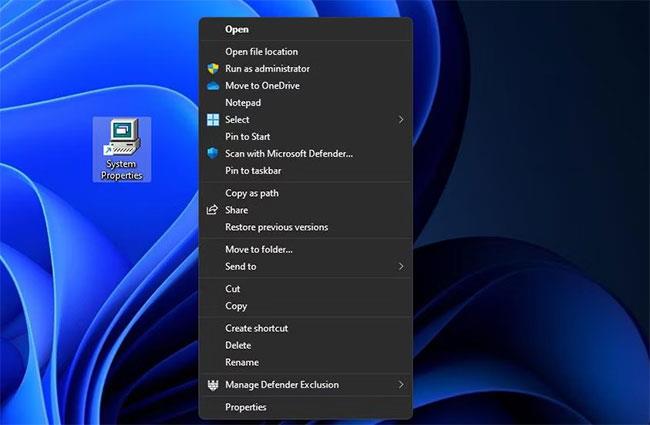
Rögzítés a tálcára opció
A parancsikon rögzítése után a kiválasztott lehetőségtől függően megjelenik az ikonja a tálcán vagy a Start menüben. A Rendszer tulajdonságai parancsikont nem kell az asztalon tartania, miután rögzítette a tálcára vagy a Start menüre. Ha törölni szeretne egy parancsikont az asztalon, kattintson jobb gombbal az ikonjára, és válassza ki a kuka opciót ( Törlés ).
A System Properties gyorsbillentyűk beállítása
Az asztali parancsikonhoz hozzárendelhet egy gyorsbillentyűt a System Properties megnyitásához. Ennek azonban egy kicsit értelmetlen, ha a Windows 11 már rendelkezik egy parancsikonnal a Névjegy oldal megnyitásához. Nyomja meg egyszerre a Windows billentyűt és a Szünet szüneteltetését a Névjegy oldal megjelenítéséhez a Beállításokban.
Manapság azonban nem minden billentyűzeten van Pause Break billentyű. Egyes cégek (például a Dell) eltávolították a Pause Break funkciót billentyűzetmodelljeiről. Ha nem találja a megnyomandó Break gombot, állítson be egy egyéni Rendszertulajdonságok gyorsbillentyűt az alábbiak szerint:
1. Kövesse az útmutató első módszerének lépéseit a Rendszertulajdonságok parancsikon létrehozásához az asztalon.
2. Kattintson jobb gombbal a Névjegy oldal parancsikonjára az asztalon, és válassza a Tulajdonságok menüpontot.
3. Ezután jelölje be a "Gyorsbillentyű" jelölőnégyzetet a benne található kattintással.
4. Nyomja meg az S billentyűt a Ctrl+Alt+S billentyűparancs beállításához a Névjegy oldal megnyitásához .
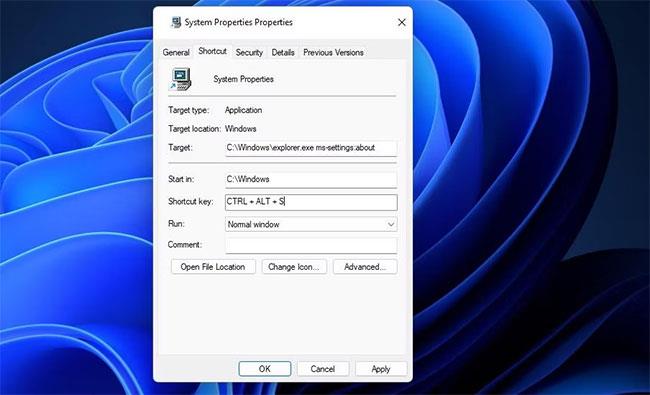
Parancsikon doboz
5. Kattintson az ablak Alkalmaz gombra a gyorsbillentyű beállításához.
6. Lépjen ki a Névjegy oldal parancsikon tulajdonságai ablakból a Bezárás gombra kattintva .
A Ctrl + Alt + S gyorsbillentyű lenyomásával most megnyílik a rendszer tulajdonságainak részletei a Beállításokban . Ne felejtse el, hogy a Névjegy oldal gyorsbillentyűje az asztali parancsikontól függ. A Rendszer tulajdonságai asztali billentyűparancs törlésével a hozzá adott billentyűkombináció is törlődik.
A Rendszer tulajdonságai parancsikon hozzáadása a Windows 11 asztali helyi menüjéhez
Az asztali helyi menü tagadhatatlanul praktikus, jobb gombbal kattintó menü, amely mindenféle egyéni parancsikont tartalmazhat. A Rendszertulajdonságok megnyitására szolgáló opció hozzáadása nagyszerűen kiegészíti ezt a menüt. Ilyen parancsikont úgy állíthat be, hogy létrehoz egy beállításjegyzék-szkriptet, amely hozzáadja a Windows.SystemProperties kulcsot a rendszerleíró adatbázishoz az alábbi lépések végrehajtásával:
1. Nyomja meg a Win + S billentyűkombinációt a Windows Search megnyitásához.
2. Írja be a Jegyzettömb kulcsszót a fájlkereső mezőbe, és válassza ki az eredményeket.
3. Ezután másolja ezt a szöveget a Rendszertulajdonságok rendszerleíró parancsfájlhoz úgy, hogy kijelöli, és lenyomja a Ctrl + C billentyűkombinációt :
Windows Registry Editor Version 5.00
[HKEY_CLASSES_ROOT\DesktopBackground\Shell\Windows.SystemProperties]
"CanonicalName"="{43D4846B-3DFE-4949-8BB7-8E5AC3964575}"
"CommandStateHandler"="{E410F8AE-00A1-4A1B-8247-924705718354}"
"CommandStateSync"=""
"Description"="@shell32.dll,-31295"
"FolderHandler"="{0AC0837C-BBF8-452A-850D-79D08E667CA7}"
"Icon"="shell32.dll,-16778"
"MUIVerb"="@shell32.dll,-31294"
"VerbHandler"="{4c202cf0-c4dc-4251-a371-b622b43d592b}"
"VerbName"="SystemProperties"
[HKEY_CLASSES_ROOT\DesktopBackground\Shell\Windows.SystemProperties\command]
"DelegateExecute"="{E410F8AE-00A1-4A1B-8247-924705718354}" 4. A szkriptnek a Jegyzettömbbe történő importálásához válassza a Szerkesztés és a Beillesztés opciókat .
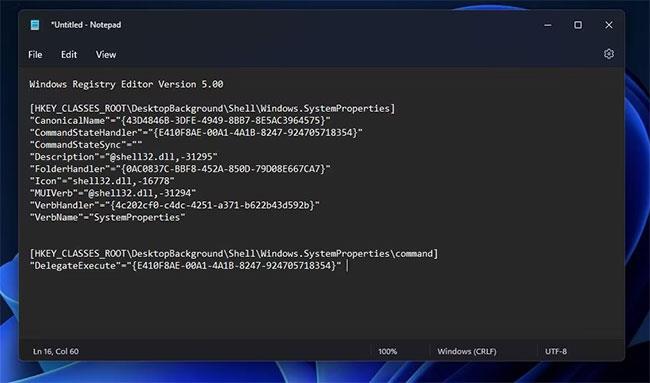
Illessze be a szkriptet a Jegyzettömbbe
5. Válassza a Fájl lehetőséget a Jegyzettömb menüsorában.
6. Kattintson a Mentés másként lehetőségre a fájlmentési ablak megjelenítéséhez.
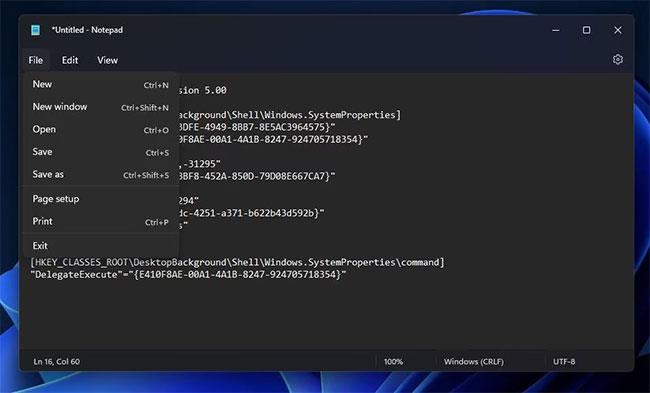
Kattintson a Mentés másként opcióra
7. Ezután válassza ki az Összes fájl opciót, amelyet a Mentés típusaként menüben talál .
8. Írja be a System Properties.reg fájlt a név mezőbe, és mentse el az Asztalra.
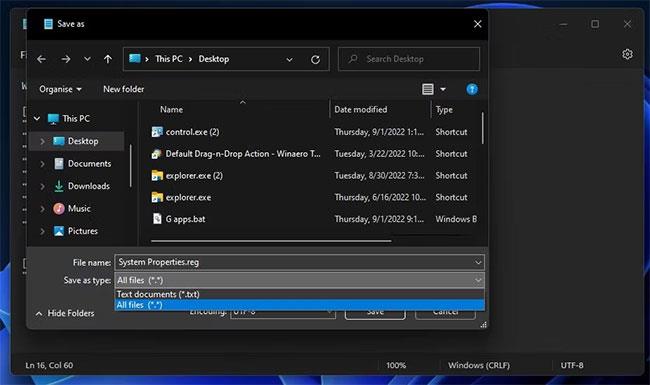
Írja be a System Properties.reg
9. Most kattintson duplán az asztalon mentett System Properties.reg parancsfájlra a futtatáshoz. Válassza az Igen lehetőséget annak megerősítéséhez, hogy biztosan végrehajtja a rendszerleíró parancsfájlt.
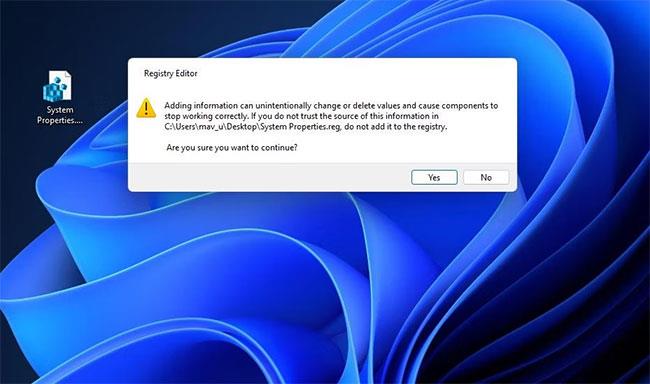
A megerősítéshez válassza az Igen lehetőséget
Most vessen egy pillantást az új Rendszertulajdonságok helyi menübe. Nyomja meg a Shift + F10 gyorsbillentyűket a klasszikus helyi menü megjelenítéséhez az asztalon (vagy kattintson a jobb gombbal, és válassza a További beállítások megjelenítése lehetőséget ). Ezután válassza a Rendszertulajdonságok menüpontot a Névjegy oldal megtekintéséhez .
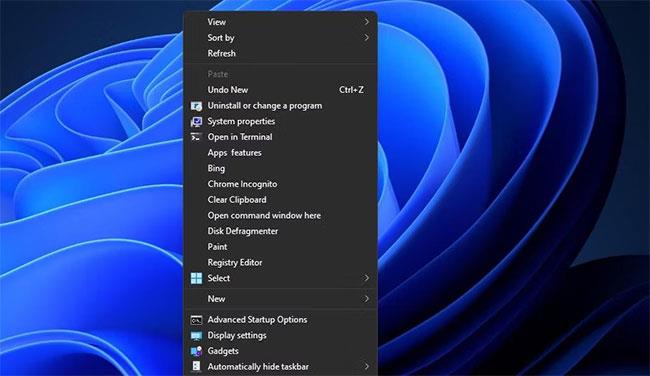
Válassza a Rendszer tulajdonságait
Ha meggondolja magát, hogy a helyi menüben szerepeljen a Rendszer tulajdonságai opció , akkor a rendszerleíró kulcs törlésével eltávolíthatja a parancsikont. Ehhez nyissa meg a Windows Rendszerleíróadatbázis-szerkesztőt . Nyissa meg a Windows.SystemProperties rendszerleíró kulcs helyét:
HKEY_CLASSES_ROOT\DesktopBackground\Shell\Windows.SystemPropertiesTávolítsa el a Windows.SystemProperties kulcsot úgy, hogy jobb gombbal rákattint, és a helyi menüben válassza a Törlés opciót. Megnyílik a Kulcs törlésének megerősítése párbeszédpanel , amely megerősítést kér. Válassza az Igen lehetőséget, ha biztos abban, hogy a megfelelő kulcsot választotta ki a törléshez.
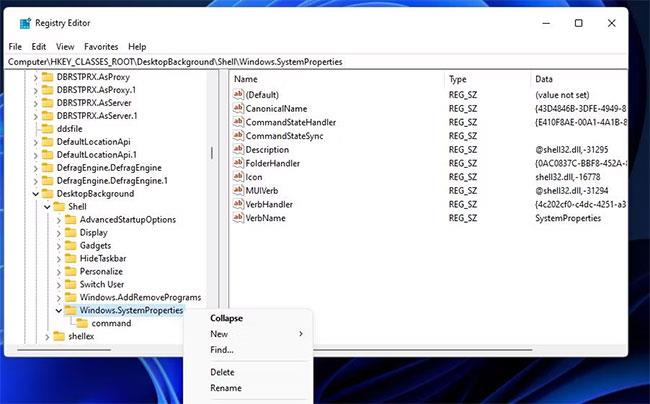
Válassza a Törlés lehetőséget
Ez a 4 legjobb módja annak, hogy közvetlenül hozzáférjen a rendszertulajdonságok információihoz a Windows 11 rendszerben. Szükség esetén azonnal megnyithatja a Névjegy oldalt az asztalon, a tálcán, a Start menün, a billentyűzeten vagy a helyi menüben található parancsikon használatával. Adjon hozzá bármilyen típusú parancsikont a Rendszertulajdonságok megnyitásához.
Bosszantja az a helyzet, amikor az egérmutató megjelenik a szövegmezőben gépelés közben?
Míg a Discord az idő nagy részében zökkenőmentesen működik, időnként olyan problémába ütközhet, amely fejfájást okoz, miközben megpróbálja kitalálni, hogyan lehet megoldani.
Ha nem használja a Narrátort, vagy másik alkalmazást szeretne használni, egyszerűen kikapcsolhatja vagy letilthatja.
A Windows sötét témával rendelkezik, amely javítja a rendszer általános esztétikáját. Ez a lehetőség azonban korlátozott, és nem feltétlenül érint bizonyos alkalmazásokat.
Amíg arra vár, hogy a Microsoft hivatalosan hozza a Copilotot a Windows 10-be, már korán megtapasztalhatja ezt az AI chatbot szolgáltatást harmadik féltől származó eszközök, például a ViveTool használatával.
Az élő feliratok segítségével mindenki, beleértve a siketeket vagy nagyothallókat is, jobban megértse a hangot azáltal, hogy megtekinti az elhangzott feliratokat.
Ez az útmutató bemutatja, hogyan állíthatja vissza teljesen a Windows Update összetevőit és házirendjeit az alapértelmezettre a Windows 11 rendszerben.
A Windows 11 hibát jelez, hogy nem kap elég RAM-ot, hiányzik a RAM, miközben az eszköz RAM-ja még rendelkezésre áll. Ez a cikk segít gyorsan kezelni ezt a helyzetet.
Sok felhasználónak problémái vannak a Clipchamp videószerkesztő eszköz Microsoft Store-on keresztüli telepítésével. Ha ugyanezzel a problémával küzd, és szeretné telepíteni és kipróbálni ezt az ingyenes videószerkesztő eszközt, ne aggódjon!
A Windows reflektorfény egy olyan szolgáltatás, amely javítja a Windows esztétikáját.
A Gigabyte lesz a következő számítógép-alkatrészgyártó, amely bemutatja azon alaplapmodellek listáját, amelyek támogatják a kompatibilitást és a zökkenőmentes frissítést a Windows 11-re.
Gyakori probléma ezek között, hogy a Hyper-V engedélyezése után a Windows 11 rendszeren nem lehetséges a rendszerindítás a lezárási képernyőről.
A számítógép hardvereszközeinek illesztőprogramjait használják a hardver és az operációs rendszer közötti kommunikációhoz.
A Helyi biztonsági házirend a Windows hatékony szolgáltatása, amely lehetővé teszi a helyi hálózaton lévő számítógépek biztonságának szabályozását.
A Paint Cocreator a Microsoft Paint alkalmazásba ágyazott szolgáltatás. Kép több verzióját is létrehozhatja a DALL-E, egy képi mesterséges intelligencia rendszer segítségével, amely az Ön által megadott szövegbevitelen alapul.
Akár beszédet szeretne gyakorolni, akár egy idegen nyelvet elsajátítani, akár podcastot szeretne készíteni, a hangfelvétel Windows 11 rendszerű számítógépen egy egyszerű folyamat.
A Battery Saver a Windows 11 egyik hasznos beépített funkciója.
Bizonyos helyzetekben újra kell indítania a Windows 11 számítógépet a problémák megoldásához, a frissítések telepítéséhez, a telepítési folyamat befejezéséhez vagy más szükséges feladatok elvégzéséhez.
Egyéni energiagazdálkodási séma létrehozása nem ritka, ha sok éve használja a Windows rendszert. De tudta, hogy importálhat és exportálhat energiaterveket a Windows rendszerben?
A Dynamic Lock nevű biztonsági funkció segítségével egyszerűen beállíthatja számítógépét, hogy biztonságosan zárja le magát, amikor elhagyja munkahelyét, anélkül, hogy teljesen le kellene kapcsolnia a rendszert.
A Kioszk mód a Windows 10 rendszeren egy olyan mód, amelynél csak 1 alkalmazás használható, vagy csak 1 webhely érhető el vendégfelhasználókkal.
Ez az útmutató bemutatja, hogyan módosíthatja vagy állíthatja vissza a Camera Roll mappa alapértelmezett helyét a Windows 10 rendszerben.
A hosts fájl szerkesztése azt eredményezheti, hogy nem tud hozzáférni az internethez, ha a fájl nincs megfelelően módosítva. A következő cikk a hosts fájl szerkesztését mutatja be a Windows 10 rendszerben.
A fotók méretének és kapacitásának csökkentésével könnyebben megoszthatja vagy elküldheti őket bárkinek. Különösen a Windows 10 rendszeren néhány egyszerű lépéssel csoportosan átméretezheti a fényképeket.
Ha biztonsági vagy adatvédelmi okokból nem kell megjelenítenie a nemrég felkeresett elemeket és helyeket, egyszerűen kikapcsolhatja.
A Microsoft nemrég adta ki a Windows 10 évfordulós frissítését számos fejlesztéssel és új funkcióval. Ebben az új frissítésben sok változást fog látni. A Windows Ink ceruza támogatásától a Microsoft Edge böngészőbővítmény támogatásáig a Start menü és a Cortana is jelentősen fejlődött.
Egy hely számos művelet vezérléséhez közvetlenül a tálcán.
Windows 10 rendszeren letölthet és telepíthet csoportházirend-sablonokat a Microsoft Edge beállításainak kezeléséhez, és ez az útmutató bemutatja a folyamatot.
A Sötét mód a Windows 10 sötét hátterű felülete, amely segít a számítógépnek energiatakarékosságban, és csökkenti a felhasználó szemére gyakorolt hatást.
A tálcán korlátozott hely áll rendelkezésre, és ha rendszeresen több alkalmazással dolgozik, gyorsan elfogyhat a több kedvenc alkalmazás rögzítéséhez szükséges hely.




























