Rejtett kurzor beállítása adatbevitelkor a Windows 10/11 rendszerben

Bosszantja az a helyzet, amikor az egérmutató megjelenik a szövegmezőben gépelés közben?
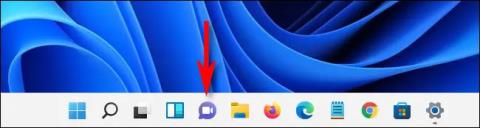
Ha odafigyel, látni fogja, hogy a Windows 11 tálcája immár tartalmaz egy integrált csevegési funkciót, amely lehetővé teszi a gyors kommunikációt és együttműködést a Microsoft Teams szolgáltatáson keresztül. Tehát hogyan működik ez a funkció valójában? Nézzük meg lentebb.
Ez egy alapértelmezett ikon a Windows 11 tálcáján
A Microsoft korábbi erőfeszítéseihez hasonlóan, hogy az élő csevegést Windows rendszerbe vigye olyan widgetekkel, mint a „My People” és a „Meet Now”, ez az új Teams Chat alkalmazás funkcióikonként jelenik meg. Közvetlen hivatkozás a tálcán. Azaz, ha rákattint az ikonra, az azonnal a Microsoft tulajdonában lévő adott alkalmazásra mutat – jelen esetben a Microsoft Teamsre . Átmenetileg érthető, hogy a Teams Chat a Microsoft Teams "gyermekalkalmazása", amely közvetlenül a tálcán található, így a Windows 11 felhasználók szükség esetén gyorsan hozzáférhetnek hozzá, és az operációs rendszer alapértelmezett chat-alkalmazásaként működik.
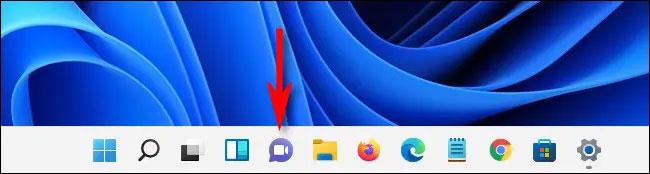
A Teams Chat használatához először be kell jelentkeznie a Teams alkalmazásba Microsoft-fiókkal. Ezután, ha a Csevegés ikonra kattint (úgy néz ki, mint egy lila szövegbuborék, benne egy kameraikonnal), egy kis ablak jelenik meg a tálcán. Tartalmazza a legutóbbi csevegéseket, és a " Csevegés " gombra kattintva új csevegést is indíthat .
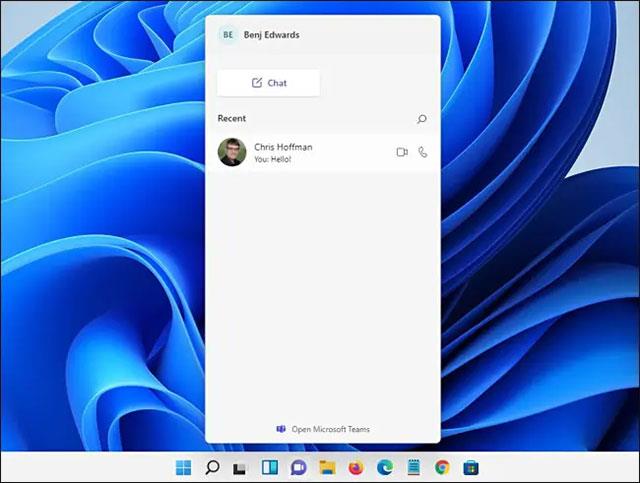
Összességében ez az alkalmazás meglehetősen egyszerű és könnyen használható felülettel rendelkezik. Minden viszonylag zökkenőmentesen működik, és elég érzékeny ahhoz, hogy az általános élmény meglehetősen jó legyen.
Az azonnali üzenetküldő alkalmazáshoz hasonlóan működik
Bárki, aki korábban használta az AOL Instant Messengert, az MSN Messengert vagy az Apple iChatet, azonnali ismerős lesz a Windows 11 új csevegési funkciójának használatakor.
Bár a Teams Chat nem jeleníti meg a névjegyek online/offline állapotának listáját, mint például a fent említett csevegőalkalmazások. De cserébe az egyszerű oda-vissza szöveges buborék-stílusú csevegőfelület a betűtípusok szerkesztésére, fájlok csatolására, hangulatjelek küldésére és az alsó sorban található GIF-ek küldésére szolgáló funkciókkal mindenki számára ismerős lesz.
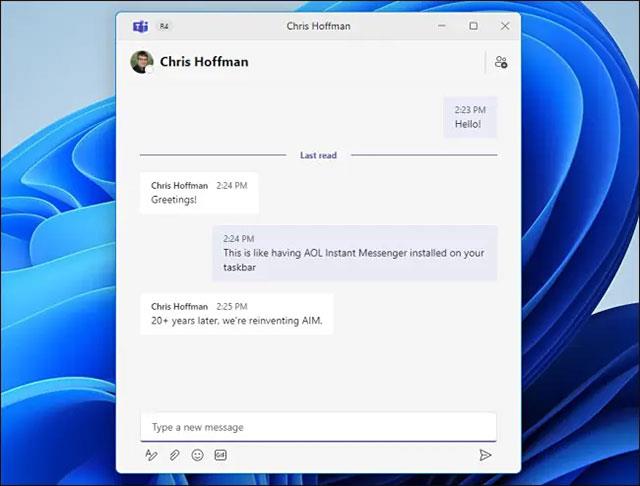
Többet kell mondanunk a Teams Chat fájlküldési funkciójáról. Ha a küldött fájlok szöveges vagy Word-fájlok, akkor a rendszer automatikusan feltölti őket a OneDrive-ra közös szerkesztés céljából. (Ez változhat a jövőbeli kiadásokban, mivel a funkció még fejlesztés alatt áll).
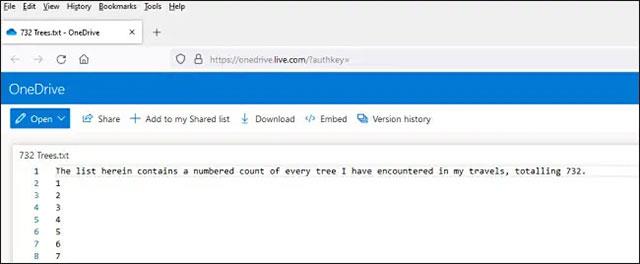
A csevegést a teljes Microsoft Teams alkalmazásban nyithatja meg
Ha több személlyel szeretne egyszerre hatékonyabban csevegni, vagy más funkciókat, például integrált naptárakat és feladatokat szeretne használni, kattintson a csevegőablak alján található „Open Microsoft Teams” linkre a csevegés megnyitásához. a Microsoft Teams alkalmazást.

A hivatkozásra kattintás után a kis csevegőablak eltűnik, és megnyílik a teljes Microsoft Teams alkalmazás. Itt láthatja a meglévő beszélgetéseket, valamint a csapattevékenységekről szóló értesítéseket és az együttműködési naptárakat.
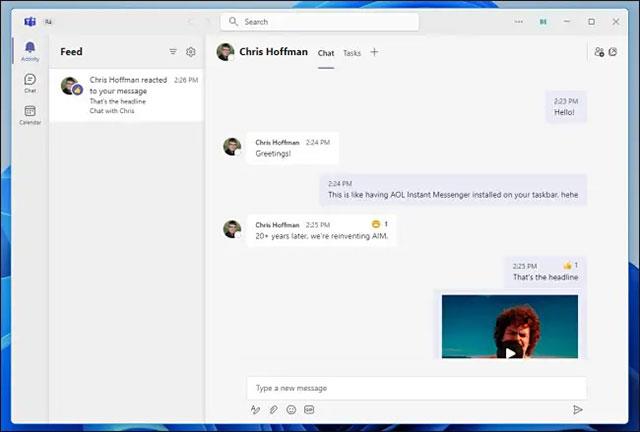
Ha bezárja a Teams alkalmazást, továbbra is gyorsan elérheti meglévő csevegéseit, ha ismét rákattint a Csevegés ikonra a tálcán.
Hang- és videohívási funkciókkal bővül a jövőben
Jelenleg (2021. augusztus elején) a Teams Chat Windows 11 csevegési funkciója még fejlesztés alatt áll. A csevegési felületen a hanghívások és a videohívási funkciók ikonjai láthatók . Bár ezek a funkciók még fejlesztés alatt állnak, és még nem érhetők el, a közeljövőben mindenképpen hozzáadásra kerülnek.
Ahogy a Microsoft folytatja a Teams for Windows 11 frissítését, a vállalat egy kényelmes csevegőablakon keresztül gyors hozzáférést biztosíthat az élő hang- és videohívásokhoz. A hívás csatlakozásának és befejezésének folyamata nem sokban különbözik.
A fentiekben bemutatjuk az új Teams Chat alkalmazás néhány alapvető funkcióját a Windows 11 rendszeren. Reméljük, jó tapasztalatokkal rendelkezik ezzel az alkalmazással.
Bosszantja az a helyzet, amikor az egérmutató megjelenik a szövegmezőben gépelés közben?
Míg a Discord az idő nagy részében zökkenőmentesen működik, időnként olyan problémába ütközhet, amely fejfájást okoz, miközben megpróbálja kitalálni, hogyan lehet megoldani.
Ha nem használja a Narrátort, vagy másik alkalmazást szeretne használni, egyszerűen kikapcsolhatja vagy letilthatja.
A Windows sötét témával rendelkezik, amely javítja a rendszer általános esztétikáját. Ez a lehetőség azonban korlátozott, és nem feltétlenül érint bizonyos alkalmazásokat.
Amíg arra vár, hogy a Microsoft hivatalosan hozza a Copilotot a Windows 10-be, már korán megtapasztalhatja ezt az AI chatbot szolgáltatást harmadik féltől származó eszközök, például a ViveTool használatával.
Az élő feliratok segítségével mindenki, beleértve a siketeket vagy nagyothallókat is, jobban megértse a hangot azáltal, hogy megtekinti az elhangzott feliratokat.
Ez az útmutató bemutatja, hogyan állíthatja vissza teljesen a Windows Update összetevőit és házirendjeit az alapértelmezettre a Windows 11 rendszerben.
A Windows 11 hibát jelez, hogy nem kap elég RAM-ot, hiányzik a RAM, miközben az eszköz RAM-ja még rendelkezésre áll. Ez a cikk segít gyorsan kezelni ezt a helyzetet.
Sok felhasználónak problémái vannak a Clipchamp videószerkesztő eszköz Microsoft Store-on keresztüli telepítésével. Ha ugyanezzel a problémával küzd, és szeretné telepíteni és kipróbálni ezt az ingyenes videószerkesztő eszközt, ne aggódjon!
A Windows reflektorfény egy olyan szolgáltatás, amely javítja a Windows esztétikáját.
A Gigabyte lesz a következő számítógép-alkatrészgyártó, amely bemutatja azon alaplapmodellek listáját, amelyek támogatják a kompatibilitást és a zökkenőmentes frissítést a Windows 11-re.
Gyakori probléma ezek között, hogy a Hyper-V engedélyezése után a Windows 11 rendszeren nem lehetséges a rendszerindítás a lezárási képernyőről.
A számítógép hardvereszközeinek illesztőprogramjait használják a hardver és az operációs rendszer közötti kommunikációhoz.
A Helyi biztonsági házirend a Windows hatékony szolgáltatása, amely lehetővé teszi a helyi hálózaton lévő számítógépek biztonságának szabályozását.
A Paint Cocreator a Microsoft Paint alkalmazásba ágyazott szolgáltatás. Kép több verzióját is létrehozhatja a DALL-E, egy képi mesterséges intelligencia rendszer segítségével, amely az Ön által megadott szövegbevitelen alapul.
Akár beszédet szeretne gyakorolni, akár egy idegen nyelvet elsajátítani, akár podcastot szeretne készíteni, a hangfelvétel Windows 11 rendszerű számítógépen egy egyszerű folyamat.
A Battery Saver a Windows 11 egyik hasznos beépített funkciója.
Bizonyos helyzetekben újra kell indítania a Windows 11 számítógépet a problémák megoldásához, a frissítések telepítéséhez, a telepítési folyamat befejezéséhez vagy más szükséges feladatok elvégzéséhez.
Egyéni energiagazdálkodási séma létrehozása nem ritka, ha sok éve használja a Windows rendszert. De tudta, hogy importálhat és exportálhat energiaterveket a Windows rendszerben?
A Dynamic Lock nevű biztonsági funkció segítségével egyszerűen beállíthatja számítógépét, hogy biztonságosan zárja le magát, amikor elhagyja munkahelyét, anélkül, hogy teljesen le kellene kapcsolnia a rendszert.
A Kioszk mód a Windows 10 rendszeren egy olyan mód, amelynél csak 1 alkalmazás használható, vagy csak 1 webhely érhető el vendégfelhasználókkal.
Ez az útmutató bemutatja, hogyan módosíthatja vagy állíthatja vissza a Camera Roll mappa alapértelmezett helyét a Windows 10 rendszerben.
A hosts fájl szerkesztése azt eredményezheti, hogy nem tud hozzáférni az internethez, ha a fájl nincs megfelelően módosítva. A következő cikk a hosts fájl szerkesztését mutatja be a Windows 10 rendszerben.
A fotók méretének és kapacitásának csökkentésével könnyebben megoszthatja vagy elküldheti őket bárkinek. Különösen a Windows 10 rendszeren néhány egyszerű lépéssel csoportosan átméretezheti a fényképeket.
Ha biztonsági vagy adatvédelmi okokból nem kell megjelenítenie a nemrég felkeresett elemeket és helyeket, egyszerűen kikapcsolhatja.
A Microsoft nemrég adta ki a Windows 10 évfordulós frissítését számos fejlesztéssel és új funkcióval. Ebben az új frissítésben sok változást fog látni. A Windows Ink ceruza támogatásától a Microsoft Edge böngészőbővítmény támogatásáig a Start menü és a Cortana is jelentősen fejlődött.
Egy hely számos művelet vezérléséhez közvetlenül a tálcán.
Windows 10 rendszeren letölthet és telepíthet csoportházirend-sablonokat a Microsoft Edge beállításainak kezeléséhez, és ez az útmutató bemutatja a folyamatot.
A Sötét mód a Windows 10 sötét hátterű felülete, amely segít a számítógépnek energiatakarékosságban, és csökkenti a felhasználó szemére gyakorolt hatást.
A tálcán korlátozott hely áll rendelkezésre, és ha rendszeresen több alkalmazással dolgozik, gyorsan elfogyhat a több kedvenc alkalmazás rögzítéséhez szükséges hely.




























