Rejtett kurzor beállítása adatbevitelkor a Windows 10/11 rendszerben

Bosszantja az a helyzet, amikor az egérmutató megjelenik a szövegmezőben gépelés közben?
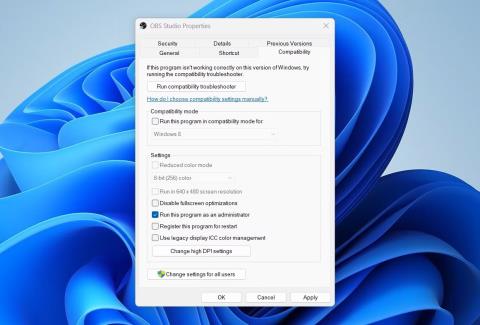
Az OBS Studio egy ingyenes alkalmazás, amely lehetővé teszi a játékmenet rögzítését és online streamingjét. Azonban, mint minden más alkalmazásnak, ennek is megvannak a maga hibái. Sok felhasználó arról számolt be, hogy az OBS Studio nem tud hangot rögzíteni a Windows 11 számítógépeken.
Szerencsére ez egy nagyon gyakori probléma, és gyorsan meg lehet oldani. Az alábbiakban felsoroljuk azokat a hatékony megoldásokat, amelyek segítenek kijavítani az OBS Studio hangfelvételre képtelen hibáját.
1. Indítsa újra az OBS Studio alkalmazást
A speciális hibaelhárítási lépések megkezdése előtt fontolja meg az OBS Studio újraindítását. A legjobb módszer a Feladatkezelő elindítása és az OBS Stúdióval kapcsolatos összes folyamat bezárása.
Ezután indítsa újra az OBS Studio alkalmazást, és ellenőrizze, hogy képes-e hangot rögzíteni. Ha nem, akkor itt az ideje néhány bonyolultabb javításnak.
2. Indítsa el az OBS Studio alkalmazást rendszergazdai jogokkal
A harmadik féltől származó alkalmazásokban általában az adminisztrátori jogosultságok hiánya miatt jelentkeznek problémák. Ez akkor is megtörténhet, ha rendszergazdai fiókot használ a számítógépén.
A probléma megoldásának legjobb módja az OBS Studio beállítása, hogy mindig rendszergazdai jogokkal induljon el. Ehhez kövesse az alábbi lépéseket:
1. Kattintson jobb gombbal az OBS Studio ikonra, és válassza a helyi menü Tulajdonságok menüpontját.
2. A Tulajdonságok ablakban váltson a Kompatibilitás lapra.
3. Jelölje be a Program futtatása rendszergazdaként lehetőséget .
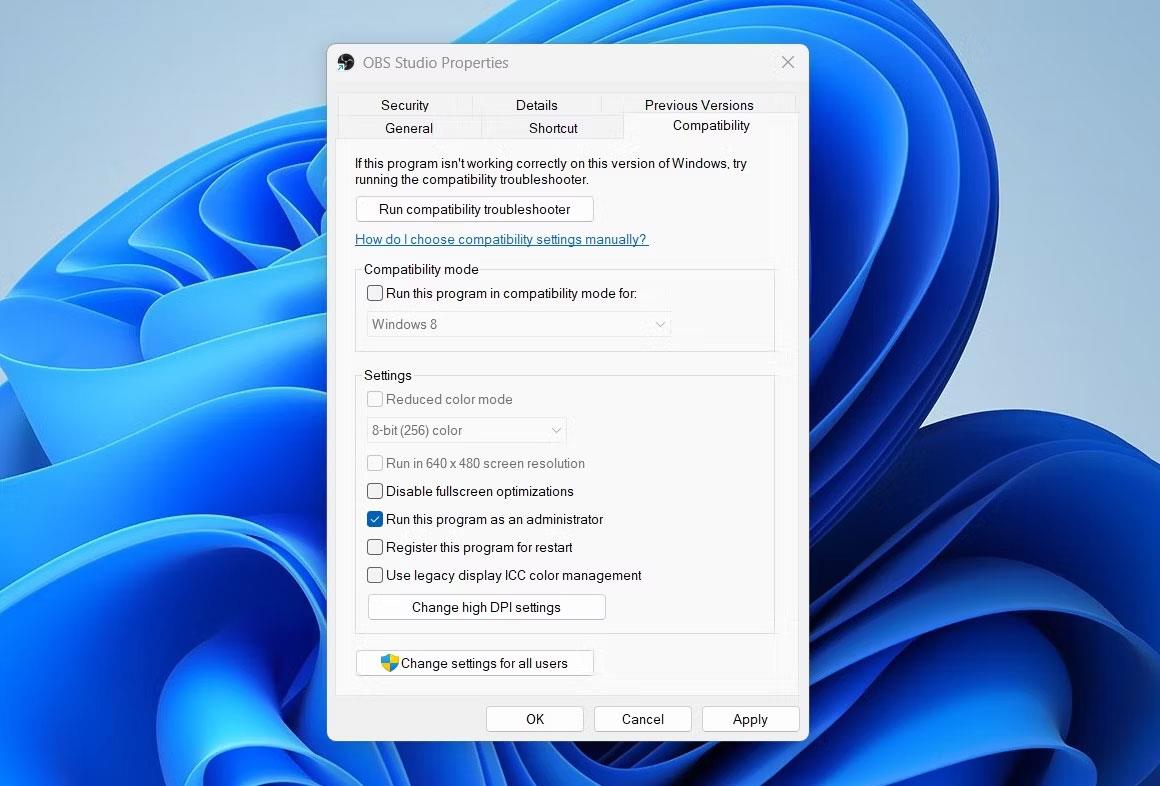
Lehetőség az OBS Studio rendszergazdai jogokkal való futtatására
4. Kattintson az Alkalmaz > OK gombra a beállítások mentéséhez.
3. Oldja fel az OBS Studio némítását a Beállítások alkalmazásban
Az OBS Studio nem rögzít hangot, ha elnémítja a Beállítások alkalmazásban. Így ellenőrizheti és módosíthatja az OBS Studio hangbeállításait a Beállítások alkalmazásban.
1. Nyissa meg a Beállítások alkalmazást , és válassza a Rendszer lehetőséget a bal oldalsávon.
2. Válassza a Hang lehetőséget a jobb oldali ablaktáblában.
3. A Speciális részben válassza ki a Volume Mixer opciót .
4. Az Alkalmazások részben szüntesse meg az OBS Studio némítását, ha az el van némítva, és ennek megfelelően állítsa be a csúszkát.

Az OBS Studio némításának feloldása a Beállítások alkalmazásban
5. Másik megoldásként kattintson az OBS Studio melletti legördülő ikonra, majd válassza ki a megfelelő beviteli eszközt.
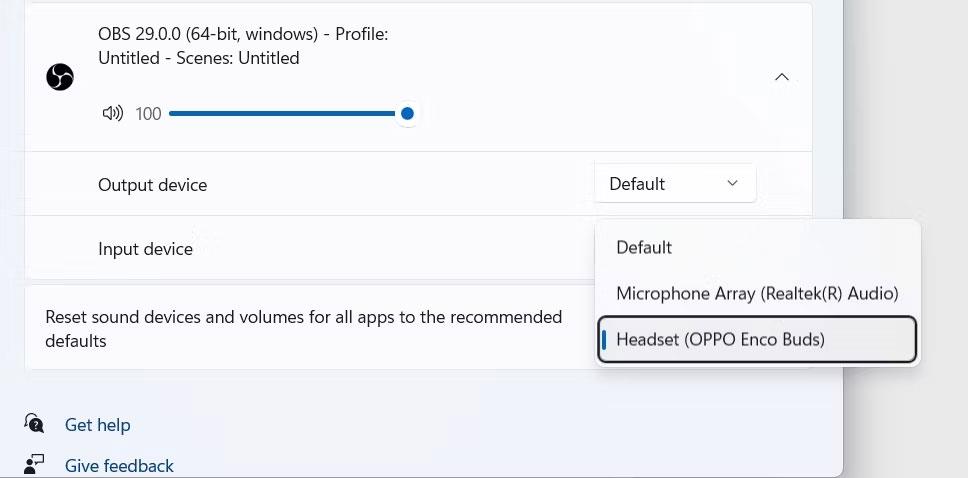
Válassza ki az OBS Studio alapértelmezett audioeszközét
Indítsa újra az OBS Studio alkalmazást, és ellenőrizze, hogy a probléma továbbra is fennáll-e.
4. Használja a megfelelő rögzítőeszközt
A Windows lehetővé teszi a rögzítő és lejátszó eszközök manuális kiválasztását. De ha rossz rögzítőeszközt választott a Beállításokban, előfordulhat, hogy ez a probléma. Ennek kijavításához megfelelően be kell állítania az eszközt alapértelmezett rögzítési lehetőségként. Íme, hogyan kell csinálni:
1. Nyissa meg a Beállítások alkalmazást , és lépjen a Rendszer > Hang menüpontra .
2. Válassza a További hangbeállítások lehetőséget a Speciális részben .
3. Váltson a Felvétel fülre.
4. Kattintson a jobb gombbal a megfelelő rögzítőeszközre, és válassza ki a Beállítás alapértelmezett eszközként opciót a helyi menüből.
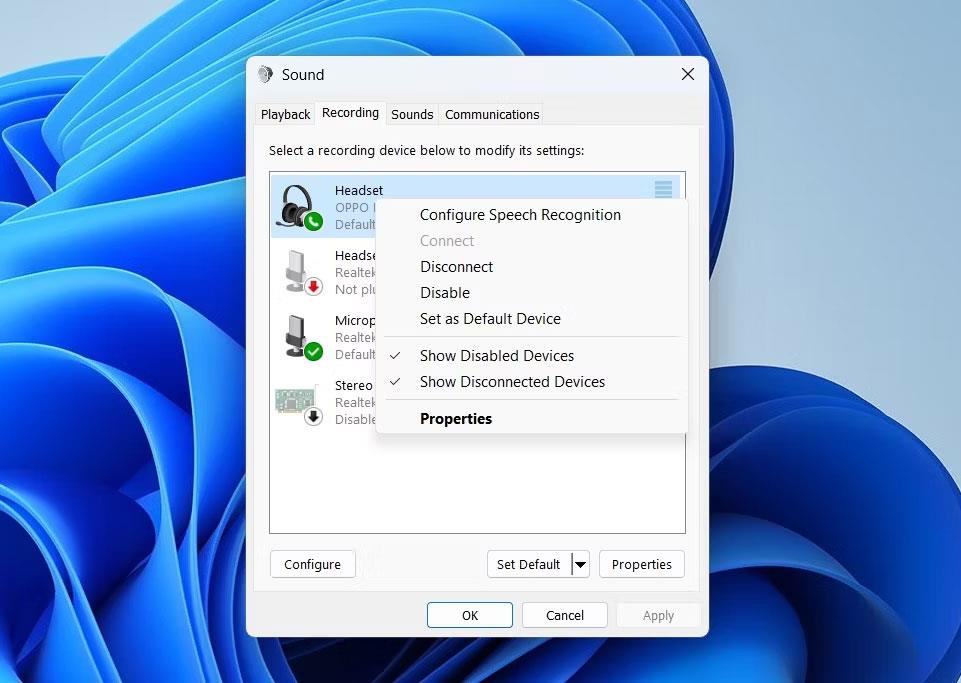
Állítsa be alapértelmezett beállításként a Hang tulajdonságainál
5. Kattintson az Alkalmaz > OK gombra .
5. Engedélyezze az OBS Studio számára a mikrofon elérését
A Windows 11 az adatvédelemre és a biztonságra összpontosít. Az operációs rendszer lehetővé teszi, hogy engedélyezze vagy korlátozza az alkalmazások hozzáférését bizonyos szolgáltatásokhoz a számítógépén. Például korlátozhatja, hogy az alkalmazások a számítógép mikrofonját használják.
Ezért, ha tévedésből korlátozta az OBS Studio számára a mikrofonhoz való hozzáférést, hangproblémákat fog tapasztalni. A megoldás itt az, hogy engedélyezzük az OBS Studio-nak a mikrofon elérését. Itt van, hogyan:
1. Nyissa meg a Beállítások alkalmazást , és válassza az Adatvédelem és biztonság lehetőséget a bal oldalsávon.
2. Az Alkalmazásengedély részben válassza a Mikrofon lehetőséget.
3. Kapcsolja be a Mikrofon hozzáférés opció melletti kapcsolót .
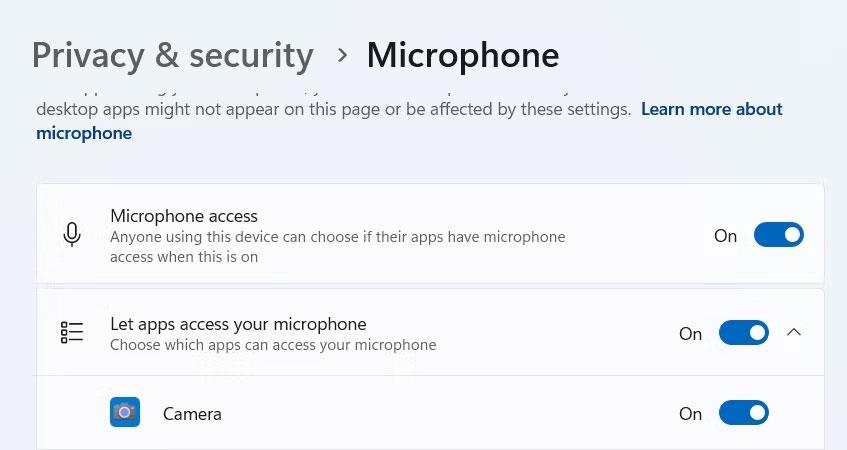
Mikrofon hozzáférési lehetőség a Beállítások alkalmazásban
4. Ezután kapcsolja be az Asztali alkalmazások hozzáférésének engedélyezése a mikrofonhoz melletti kapcsolót .
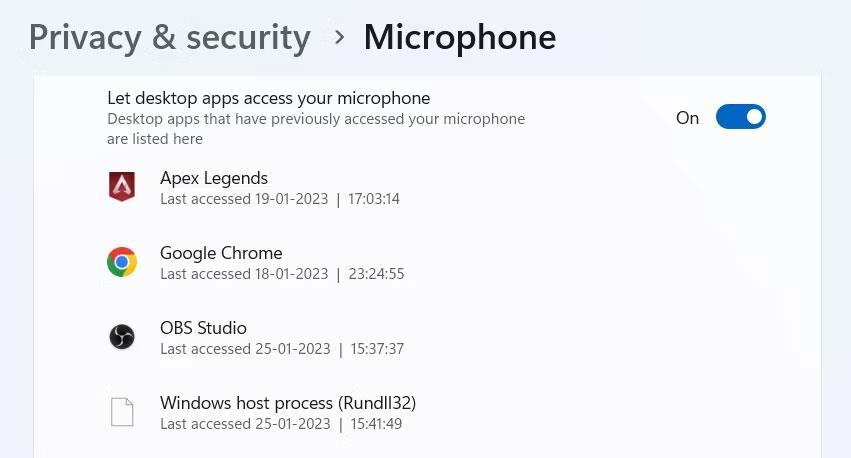
Lehetővé teszi az asztali alkalmazások számára, hogy hozzáférjenek a Beállítások alkalmazás mikrofonbeállításaihoz
6. Módosítsa az OBS Studio beállításait
Az OBS Studio lehetővé teszi az audioeszközök manuális beállítását, és azok beállításait az Ön igényei szerint. Az OBS Studio azonban nem tud rögzíteni, ha rossz hangeszközt választ ki a beállításai között.
Tehát lépjen az OBS Studio audiobeállításaihoz, és válassza ki a megfelelő audioeszközt a probléma megoldásához. Íme a lépések ehhez:
1. Indítsa el az OBS Studio alkalmazást, és válassza a Fájl lehetőséget a bal felső sarokban.
2. Válassza a Beállítások lehetőséget a helyi menüből.
3. A Beállítások ablakban válassza ki a Hang lehetőséget a bal oldalsávon.
4. A Globális audioeszközök részben kattintson a Desktop Audio és Desktop Audio 2 melletti legördülő ikonra , majd mindkét lehetőségnél válassza az Alapértelmezett lehetőséget.
5. Ezután kattintson a Mic/Auxiliary Audio és Mic/Auxiliary Audio 2 melletti legördülő ikonra , majd mindkét lehetőségnél válassza az Alapértelmezett lehetőséget.
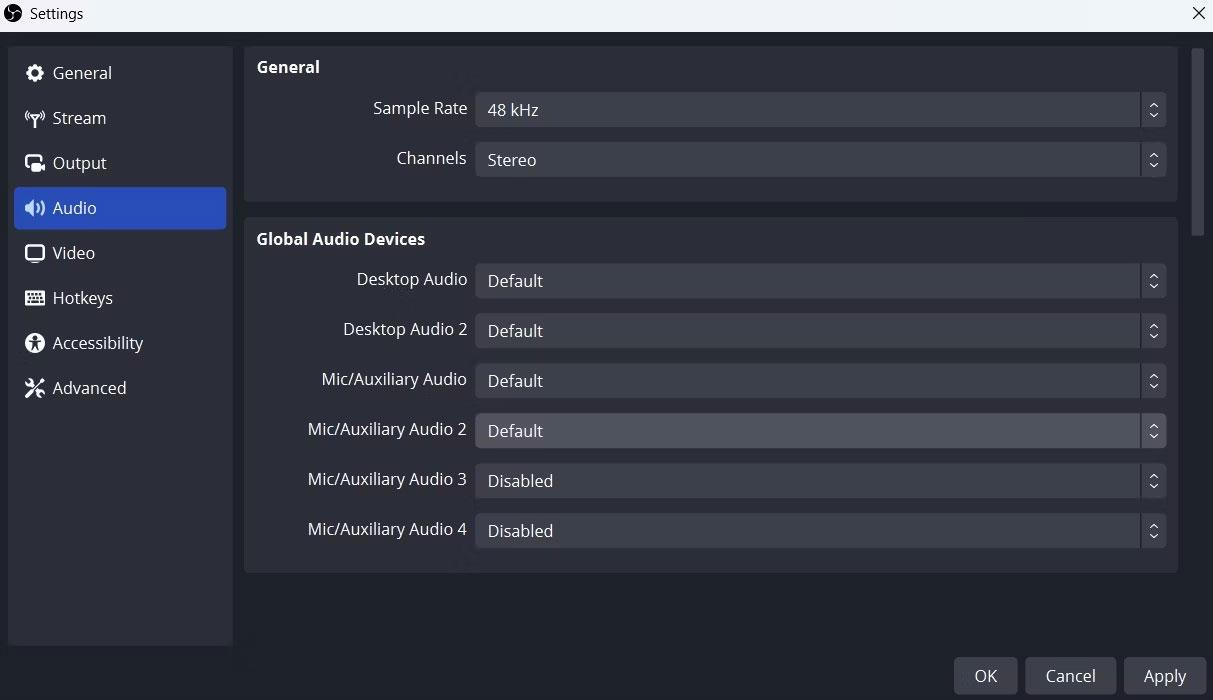
Az OBS Studio hangbeállításai
6. A módosítások mentéséhez válassza az Alkalmaz > OK lehetőséget.
7. Állítsa be az Audio Mixer beállításait
A következő megoldás a listán az OBS Studio Audio Mixer beállításainak módosítása. Itt van, hogyan:
1. Nyissa meg az OBS Studio alkalmazást.
2. Az Audio Mixer részben állítsa a Mic/Aux csúszkát -2,1 dB értékre .

Állítsa be a dB-t az OBS Stúdióban
3. Kattintson a Mic/Aux melletti három pontra , és válassza a Tulajdonságok lehetőséget.
4. Kattintson az Eszköz melletti legördülő ikonra , válassza ki az alapértelmezett rögzítőeszközt, majd kattintson az OK gombra.
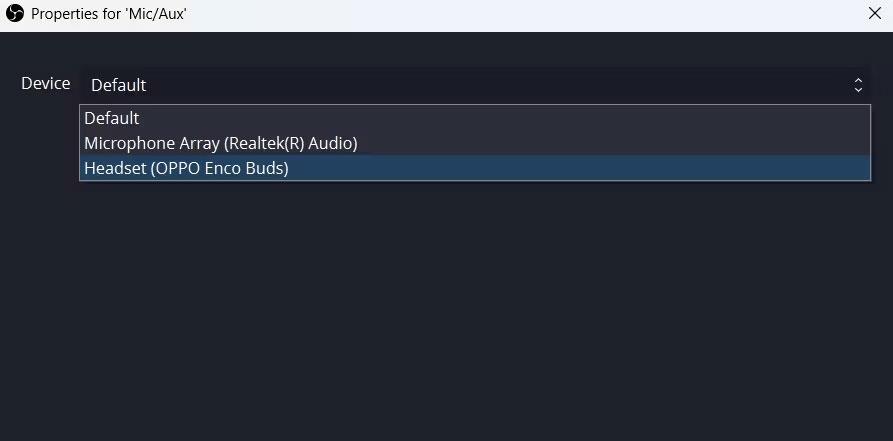
Válassza ki a megfelelő mikrofont az OBS Stúdióban
5. Ezután kattintson ismét a Mic/Aux melletti három pontra , és válassza az Advanced Audio Properties lehetőséget .
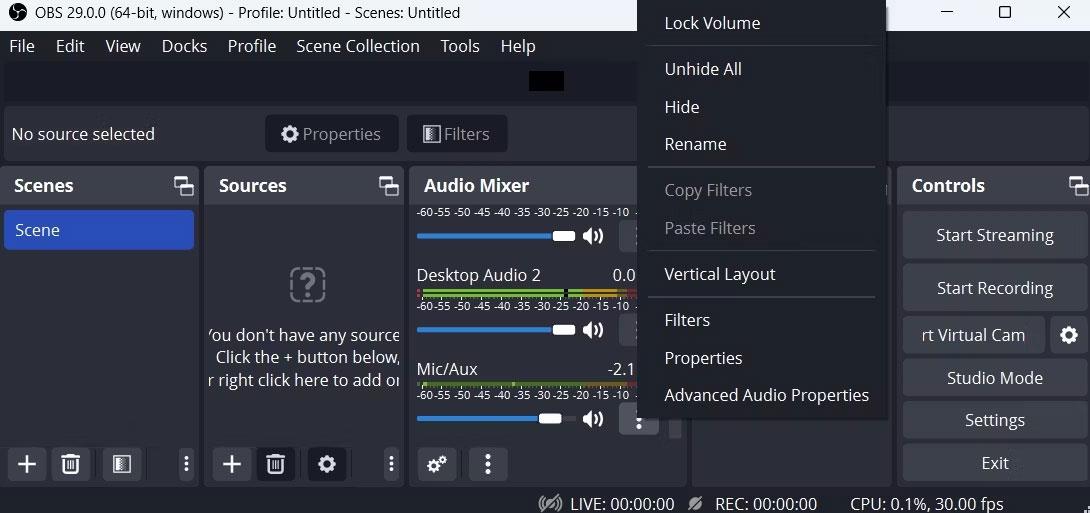
Válassza az Advanced Audio Properties lehetőséget az OBS Studio alkalmazásban
6. Az Audio Monitoring lapon válassza ki a Monitor and Output (Monitor és kimenet) lehetőséget az asztali hang és csak monitor (némítás kimenet) a Mic/Aux esetén .

Állítsa be a speciális tulajdonságokat az OBS Stúdióban
8. Töltse le a legújabb audio-illesztőprogram-frissítést
A sérült vagy elavult audio-illesztőprogramok fő okai lehetnek annak, hogy az OBS Studio nem tud hangot rögzíteni. Ennek kijavításához frissítenie kell az audio-illesztőprogramot a Windows rendszeren.
Ezt az alábbi lépések követésével teheti meg:
1. Nyomja meg a Win + X billentyűkombinációt , és válassza az Eszközkezelő lehetőséget a listából.
2. Kattintson duplán a Hang-, videó- és játékvezérlők csomópontra a kibontásához.
3. Kattintson jobb gombbal az alapértelmezett rögzítőeszközre, és válassza az Illesztőprogram frissítése lehetőséget a helyi menüből.
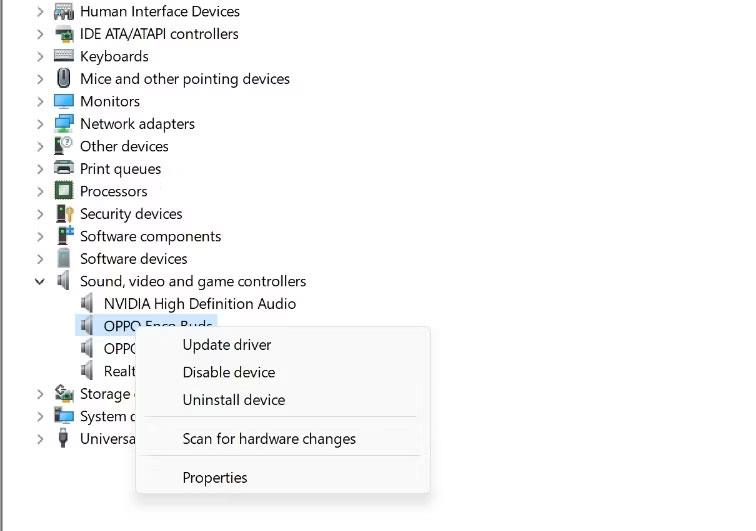
Illesztőprogram-frissítési lehetőség az Eszközkezelőben
4. A megjelenő ablakban válassza az Illesztőprogramok automatikus keresése lehetőséget .
Ezután engedélyezze a Windows számára, hogy megkeresse és letöltse a felvevőeszközhöz elérhető illesztőprogram-frissítéseket.
9. Telepítse újra az OBS Studio programot
Ha a hiba továbbra sem szűnik meg, akkor valami nem stimmel a problémát okozó OBS Studio telepítőfájljával. Ebben az esetben az egyetlen megoldás az OBS Studio újratelepítése.
Bosszantja az a helyzet, amikor az egérmutató megjelenik a szövegmezőben gépelés közben?
Míg a Discord az idő nagy részében zökkenőmentesen működik, időnként olyan problémába ütközhet, amely fejfájást okoz, miközben megpróbálja kitalálni, hogyan lehet megoldani.
Ha nem használja a Narrátort, vagy másik alkalmazást szeretne használni, egyszerűen kikapcsolhatja vagy letilthatja.
A Windows sötét témával rendelkezik, amely javítja a rendszer általános esztétikáját. Ez a lehetőség azonban korlátozott, és nem feltétlenül érint bizonyos alkalmazásokat.
Amíg arra vár, hogy a Microsoft hivatalosan hozza a Copilotot a Windows 10-be, már korán megtapasztalhatja ezt az AI chatbot szolgáltatást harmadik féltől származó eszközök, például a ViveTool használatával.
Az élő feliratok segítségével mindenki, beleértve a siketeket vagy nagyothallókat is, jobban megértse a hangot azáltal, hogy megtekinti az elhangzott feliratokat.
Ez az útmutató bemutatja, hogyan állíthatja vissza teljesen a Windows Update összetevőit és házirendjeit az alapértelmezettre a Windows 11 rendszerben.
A Windows 11 hibát jelez, hogy nem kap elég RAM-ot, hiányzik a RAM, miközben az eszköz RAM-ja még rendelkezésre áll. Ez a cikk segít gyorsan kezelni ezt a helyzetet.
Sok felhasználónak problémái vannak a Clipchamp videószerkesztő eszköz Microsoft Store-on keresztüli telepítésével. Ha ugyanezzel a problémával küzd, és szeretné telepíteni és kipróbálni ezt az ingyenes videószerkesztő eszközt, ne aggódjon!
A Windows reflektorfény egy olyan szolgáltatás, amely javítja a Windows esztétikáját.
A Gigabyte lesz a következő számítógép-alkatrészgyártó, amely bemutatja azon alaplapmodellek listáját, amelyek támogatják a kompatibilitást és a zökkenőmentes frissítést a Windows 11-re.
Gyakori probléma ezek között, hogy a Hyper-V engedélyezése után a Windows 11 rendszeren nem lehetséges a rendszerindítás a lezárási képernyőről.
A számítógép hardvereszközeinek illesztőprogramjait használják a hardver és az operációs rendszer közötti kommunikációhoz.
A Helyi biztonsági házirend a Windows hatékony szolgáltatása, amely lehetővé teszi a helyi hálózaton lévő számítógépek biztonságának szabályozását.
A Paint Cocreator a Microsoft Paint alkalmazásba ágyazott szolgáltatás. Kép több verzióját is létrehozhatja a DALL-E, egy képi mesterséges intelligencia rendszer segítségével, amely az Ön által megadott szövegbevitelen alapul.
Akár beszédet szeretne gyakorolni, akár egy idegen nyelvet elsajátítani, akár podcastot szeretne készíteni, a hangfelvétel Windows 11 rendszerű számítógépen egy egyszerű folyamat.
A Battery Saver a Windows 11 egyik hasznos beépített funkciója.
Bizonyos helyzetekben újra kell indítania a Windows 11 számítógépet a problémák megoldásához, a frissítések telepítéséhez, a telepítési folyamat befejezéséhez vagy más szükséges feladatok elvégzéséhez.
Egyéni energiagazdálkodási séma létrehozása nem ritka, ha sok éve használja a Windows rendszert. De tudta, hogy importálhat és exportálhat energiaterveket a Windows rendszerben?
A Dynamic Lock nevű biztonsági funkció segítségével egyszerűen beállíthatja számítógépét, hogy biztonságosan zárja le magát, amikor elhagyja munkahelyét, anélkül, hogy teljesen le kellene kapcsolnia a rendszert.
A Kioszk mód a Windows 10 rendszeren egy olyan mód, amelynél csak 1 alkalmazás használható, vagy csak 1 webhely érhető el vendégfelhasználókkal.
Ez az útmutató bemutatja, hogyan módosíthatja vagy állíthatja vissza a Camera Roll mappa alapértelmezett helyét a Windows 10 rendszerben.
A hosts fájl szerkesztése azt eredményezheti, hogy nem tud hozzáférni az internethez, ha a fájl nincs megfelelően módosítva. A következő cikk a hosts fájl szerkesztését mutatja be a Windows 10 rendszerben.
A fotók méretének és kapacitásának csökkentésével könnyebben megoszthatja vagy elküldheti őket bárkinek. Különösen a Windows 10 rendszeren néhány egyszerű lépéssel csoportosan átméretezheti a fényképeket.
Ha biztonsági vagy adatvédelmi okokból nem kell megjelenítenie a nemrég felkeresett elemeket és helyeket, egyszerűen kikapcsolhatja.
A Microsoft nemrég adta ki a Windows 10 évfordulós frissítését számos fejlesztéssel és új funkcióval. Ebben az új frissítésben sok változást fog látni. A Windows Ink ceruza támogatásától a Microsoft Edge böngészőbővítmény támogatásáig a Start menü és a Cortana is jelentősen fejlődött.
Egy hely számos művelet vezérléséhez közvetlenül a tálcán.
Windows 10 rendszeren letölthet és telepíthet csoportházirend-sablonokat a Microsoft Edge beállításainak kezeléséhez, és ez az útmutató bemutatja a folyamatot.
A Sötét mód a Windows 10 sötét hátterű felülete, amely segít a számítógépnek energiatakarékosságban, és csökkenti a felhasználó szemére gyakorolt hatást.
A tálcán korlátozott hely áll rendelkezésre, és ha rendszeresen több alkalmazással dolgozik, gyorsan elfogyhat a több kedvenc alkalmazás rögzítéséhez szükséges hely.




























