Rejtett kurzor beállítása adatbevitelkor a Windows 10/11 rendszerben

Bosszantja az a helyzet, amikor az egérmutató megjelenik a szövegmezőben gépelés közben?

Az Apple macOS operációs rendszere tartalmaz néhány olyan jó funkciót, amelyek a Windowsból hiányoznak, mint például a "Hot Corners" eszköz. Ez a funkció lehetővé teszi bizonyos műveletek elindítását a kurzornak a képernyő sarkaiba mozgatásával.
Kár, hogy a Windows nem rendelkezik ilyen natív funkcióval, de legalább manuálisan hozzáadhatunk Hot Corners-t ehhez az operációs rendszerhez. Mind a WinXCorners, mind a Hot Corners harmadik féltől származó szoftvercsomag, amely a Hot Corners funkciót a macOS-ről másolja, és elviszi a Windows rendszerekre.
Hot Corners hozzáadása a Windowshoz a WinXCorners segítségével
A WinXCorners egy ingyenes alkalmazás, amely kompatibilis a Windows 10 és 11 rendszerrel. A szoftver 6 alapértelmezett műveletet tartalmaz, amelyeket a képernyő sarkaira alkalmazhat, és a szoftver 1.2b verziója lehetővé teszi az egyéni parancsok beállítását.
A WinXCorners 1.2b letöltése 7z archívumként érkezik. Tehát szüksége lesz egy kicsomagoló segédprogramra , például a 7-Zip-re a program archívumának megnyitásához.
Ha elkészült, hozzáadhatja a Hot Corners szolgáltatást a Windows 11 rendszerhez a WinXCorners letöltésével és a 7-Zip programmal történő kibontásával az alábbiak szerint:
1. Nyissa meg a WinXCorners webhelyet , és kattintson a WinXCorners 1.2b letöltési hivatkozására azon a webhelyen.
2. Nyissa meg a 7-Zip kibontási segédprogramot.
3. Válassza ki a WinXCorners_1.2b archívumot 7-Zip fájlban.
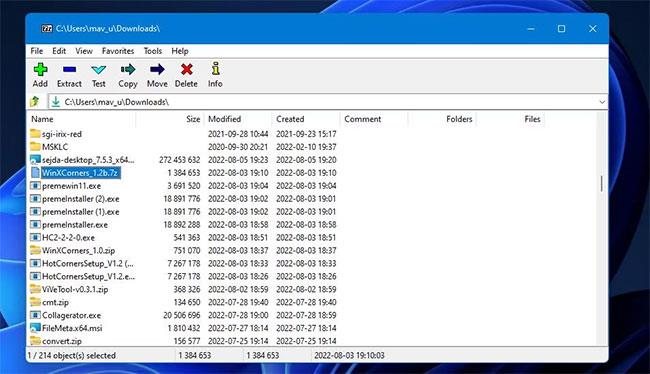
7-Zip kibontási lehetőségei
4. Kattintson a Kivonat gombra a közvetlenül alatta lévő ablak megjelenítéséhez.

Az ablak kibontása
5. Nyomja meg az ellipszis gombot.
6. Válassza ki azt a mappát, amelybe a kibontott WinXCorners_1.2b mappát helyezi, majd kattintson az OK gombra a kiválasztásához.
7. Kattintson az OK gombra a Kivonat ablakban .
8. Nyissa meg a kicsomagolt WinXCorners_1.2b mappát .
9. Kattintson duplán a WinXCorners.exe fájlra a szoftver futtatásához.
10. Ha a szoftver le van tiltva, kattintson az Ideiglenesen letiltott kapcsolóra a WinXCornersben a Hot Corners engedélyezéséhez.
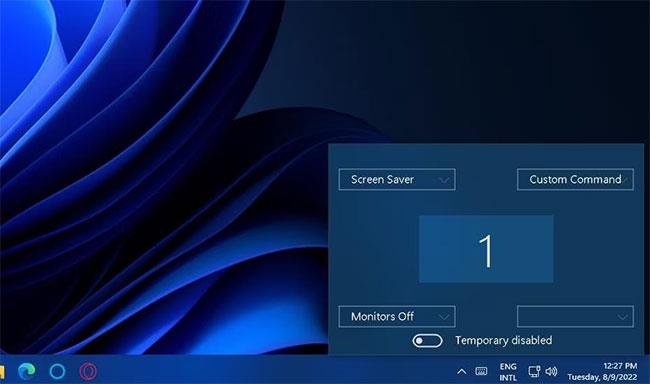
Az opció ideiglenesen le van tiltva
Amikor az eszköz fut, a képernyő sarkában a legördülő menüre kattintva kiválaszthatja a műveleteket, és kiválaszthatja a hozzájuk tartozó lehetőségeket. A legtöbb rendelkezésre álló alapértelmezett műveletet hozzárendelheti a 4 sarokhoz. Ezek az alapértelmezett műveletek, amelyek közül választhat:
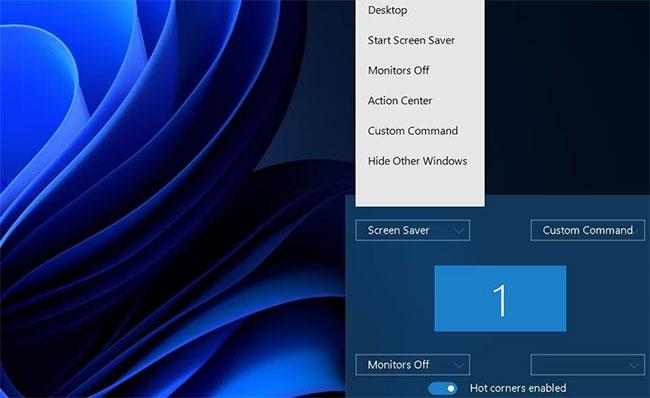
A WinXCorners alapértelmezett műveleti beállításai
A műveletek kiválasztása után vigye az egérmutatót a képernyő felső, alsó, bal és jobb sarkába. Ha a kurzort minden sarokba mozgatja, akkor a hozzárendelt műveletek bármelyikét elindítják, amíg a WinXCorners fut a háttérben.
A WinXCorners indításkor történő automatikus futásának beállításához kattintson a jobb gombbal a tálca ikonjára, és válassza a Start with Windows lehetőséget .
Beállíthat forró sarkokat is az asztali szoftver megnyitásához, amely lehetővé teszi a programok megnyitását a kurzor egy sarokba mozgatásával. Ehhez be kell állítania a WinXCorners programot, hogy a Speciális beállítások ablakon keresztül nyissa meg a programot az alábbiak szerint:
1. Először válassza ki az Egyéni parancs opciót egy sarok számára a WinXCorners legördülő menük egyikében.
2. Kattintson jobb gombbal a WinXCorners rendszertálca ikonjára, és válassza a Speciális lehetőséget.
3. Válassza az Egyéni parancs engedélyezése mezőt a Speciális beállítások ablakban .
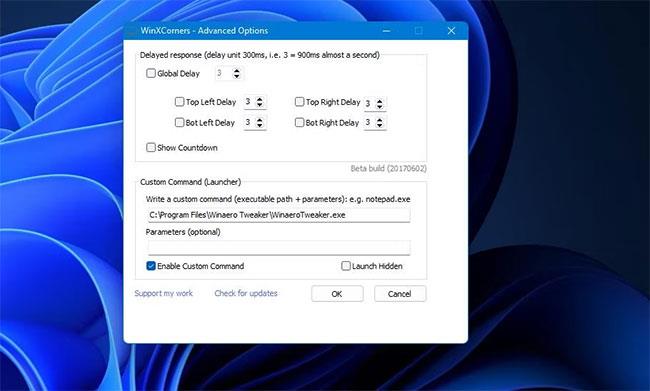
Speciális beállítások ablak
4. Illessze be a program EXE fájljának elérési útját az Egyéni parancs mezőbe , és kattintson az OK gombra.
A program most megnyílik, amikor a kurzort a kiválasztott sarok fölé viszi.
Forró sarkok hozzáadása a Hot Corners szoftverrel
A Hot Corners a WinXCorners alternatívája – ugyanúgy működnek. Ennek a programnak azonban számos különböző művelete van, amelyeket beállíthat a képernyő sarkaihoz.
A Hot Corners egy nagyon könnyű alkalmazás, amelyet a legtöbb Windows platformon használhat. A következőképpen adhat hozzá forró sarkokat a Windows 11 rendszerhez a Hot Corners szoftver segítségével:
1. Kattintson a Letöltés most lehetőségre a Hot Corners Softpedia oldalon .
2. Nyissa meg a fájlkezelő alkalmazást a Win + E billentyűkombinációval .
3. Keresse meg a Hot Corners telepítőjét tartalmazó mappát.
4. Kattintson jobb gombbal a HC-2-2-0.exe fájlra , és válassza a Futtatás rendszergazdaként lehetőséget .
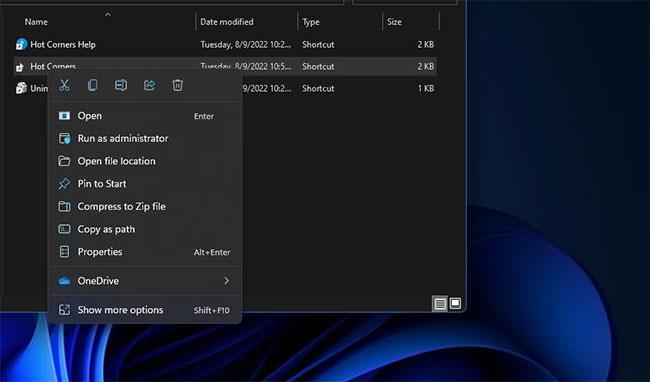
Futtatás rendszergazdaként opció
5. Kattintson a Tovább és az Igen gombra a licencszerződés elfogadásához.
6. A telepítés befejezése után válassza ki a Run Hot Corners beállítást , majd kattintson a Tovább gombra.
7. Kövesse az utasításokat a végéig.
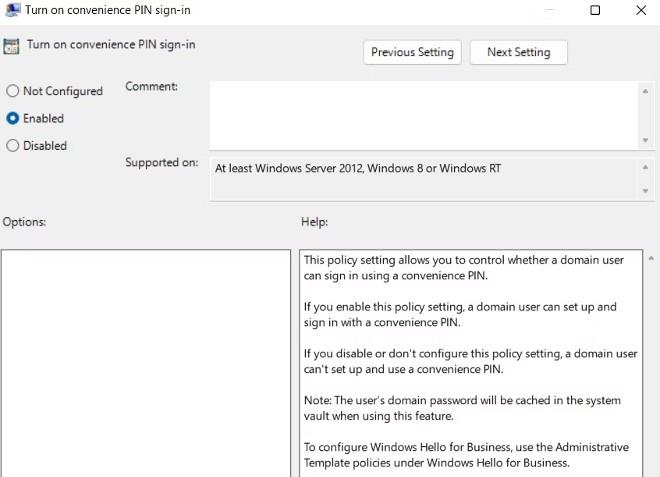
Hot Corners fülre
A Hot Corners kilenc akciólehetőség közül választhat. Például beállíthat műveleteket a rendszerhelyek megnyitásához, mint például a Vezérlőpult és a Saját dokumentumok , vagy beállíthat egy sarkot a számítógép zárolásához vagy készenléti módba helyezéséhez.
Ha a Keresés a Google-on lehetőséget választja , a kurzort a sarok fölé mozgatva egy kis keresőmező jelenik meg. Ha beír egy kulcsszót a mezőbe, az alapértelmezett böngészőben az adott kulcsszóra vonatkozó Google keresési eredmények jelennek meg.
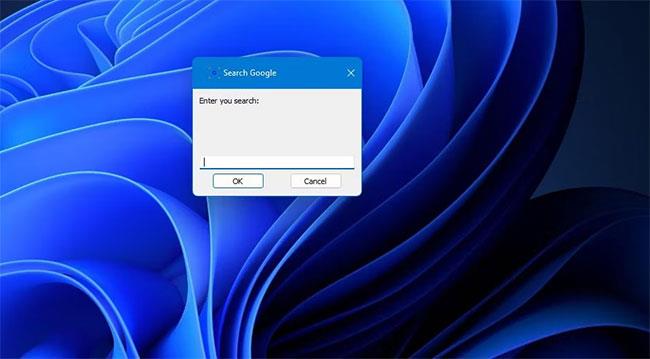
Google keresőablak
Azt is beállíthatja, hogy az egyes sarkokban különböző programok nyíljanak meg a Hot Corners segítségével. Egy sarok programozásához kattintson az adott sarok legördülő menüjére, és válassza a Futtatás lehetőséget. Kattintson az ellipszis gombra a Futtatás ablakban , és válasszon ki egy programot. Ezután kattintson az OK gombra az összes ablakban.
Válassza az OK lehetőséget az összes ablakban
Észreveheti, hogy a Hot Corners tartalmaz egy Egérmozgatás lapot. Ez a funkció lehetővé teszi a felhasználók számára, hogy az egér felfelé, lefelé, balra és jobbra mozgatásával műveleteket indítsanak el. Ennek a funkciónak azonban a Win + 7 aktiválási gyorsbillentyűje van .

Egér Mozgatás lap
Azt is vegye figyelembe, hogy a Hot Corners nem menti a beállításokat, ha nem rendszergazdai jogokkal futtatja. Ezért ügyeljen arra, hogy a szoftvert mindig adminisztrátorként futtassa, a Kompatibilitás lapon az alábbiak szerint:
1. Nyissa meg a Hot Corners telepítési mappáját.
2. Kattintson jobb gombbal a Hot Corners.exe fájlra , és válassza a Tulajdonságok menüpontot.
3. Kattintson a Kompatibilitás elemre a Hot Corners Properties ablakban .
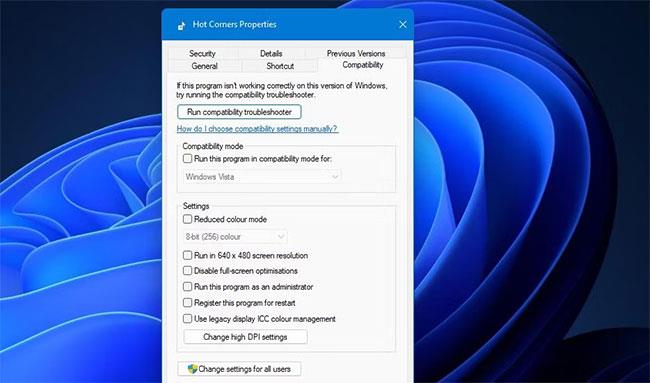
Kattintson a Kompatibilitás elemre
4. Válassza a Program futtatása rendszergazdaként lehetőséget , majd kattintson az Alkalmaz (mentés) gombra.
A Hot Corners mostantól mindig rendszergazdai jogokkal fog futni. Ha programokat szeretne hozzáadni az indítási elemekhez, kattintson a Beállítások > Beállítások lehetőségre a Hot Corners részben. Jelölje be a Futtatás indításkor jelölőnégyzetet , és kattintson az OK gombra a Beállítások ablakban .
Bosszantja az a helyzet, amikor az egérmutató megjelenik a szövegmezőben gépelés közben?
Míg a Discord az idő nagy részében zökkenőmentesen működik, időnként olyan problémába ütközhet, amely fejfájást okoz, miközben megpróbálja kitalálni, hogyan lehet megoldani.
Ha nem használja a Narrátort, vagy másik alkalmazást szeretne használni, egyszerűen kikapcsolhatja vagy letilthatja.
A Windows sötét témával rendelkezik, amely javítja a rendszer általános esztétikáját. Ez a lehetőség azonban korlátozott, és nem feltétlenül érint bizonyos alkalmazásokat.
Amíg arra vár, hogy a Microsoft hivatalosan hozza a Copilotot a Windows 10-be, már korán megtapasztalhatja ezt az AI chatbot szolgáltatást harmadik féltől származó eszközök, például a ViveTool használatával.
Az élő feliratok segítségével mindenki, beleértve a siketeket vagy nagyothallókat is, jobban megértse a hangot azáltal, hogy megtekinti az elhangzott feliratokat.
Ez az útmutató bemutatja, hogyan állíthatja vissza teljesen a Windows Update összetevőit és házirendjeit az alapértelmezettre a Windows 11 rendszerben.
A Windows 11 hibát jelez, hogy nem kap elég RAM-ot, hiányzik a RAM, miközben az eszköz RAM-ja még rendelkezésre áll. Ez a cikk segít gyorsan kezelni ezt a helyzetet.
Sok felhasználónak problémái vannak a Clipchamp videószerkesztő eszköz Microsoft Store-on keresztüli telepítésével. Ha ugyanezzel a problémával küzd, és szeretné telepíteni és kipróbálni ezt az ingyenes videószerkesztő eszközt, ne aggódjon!
A Windows reflektorfény egy olyan szolgáltatás, amely javítja a Windows esztétikáját.
A Gigabyte lesz a következő számítógép-alkatrészgyártó, amely bemutatja azon alaplapmodellek listáját, amelyek támogatják a kompatibilitást és a zökkenőmentes frissítést a Windows 11-re.
Gyakori probléma ezek között, hogy a Hyper-V engedélyezése után a Windows 11 rendszeren nem lehetséges a rendszerindítás a lezárási képernyőről.
A számítógép hardvereszközeinek illesztőprogramjait használják a hardver és az operációs rendszer közötti kommunikációhoz.
A Helyi biztonsági házirend a Windows hatékony szolgáltatása, amely lehetővé teszi a helyi hálózaton lévő számítógépek biztonságának szabályozását.
A Paint Cocreator a Microsoft Paint alkalmazásba ágyazott szolgáltatás. Kép több verzióját is létrehozhatja a DALL-E, egy képi mesterséges intelligencia rendszer segítségével, amely az Ön által megadott szövegbevitelen alapul.
Akár beszédet szeretne gyakorolni, akár egy idegen nyelvet elsajátítani, akár podcastot szeretne készíteni, a hangfelvétel Windows 11 rendszerű számítógépen egy egyszerű folyamat.
A Battery Saver a Windows 11 egyik hasznos beépített funkciója.
Bizonyos helyzetekben újra kell indítania a Windows 11 számítógépet a problémák megoldásához, a frissítések telepítéséhez, a telepítési folyamat befejezéséhez vagy más szükséges feladatok elvégzéséhez.
Egyéni energiagazdálkodási séma létrehozása nem ritka, ha sok éve használja a Windows rendszert. De tudta, hogy importálhat és exportálhat energiaterveket a Windows rendszerben?
A Dynamic Lock nevű biztonsági funkció segítségével egyszerűen beállíthatja számítógépét, hogy biztonságosan zárja le magát, amikor elhagyja munkahelyét, anélkül, hogy teljesen le kellene kapcsolnia a rendszert.
A Kioszk mód a Windows 10 rendszeren egy olyan mód, amelynél csak 1 alkalmazás használható, vagy csak 1 webhely érhető el vendégfelhasználókkal.
Ez az útmutató bemutatja, hogyan módosíthatja vagy állíthatja vissza a Camera Roll mappa alapértelmezett helyét a Windows 10 rendszerben.
A hosts fájl szerkesztése azt eredményezheti, hogy nem tud hozzáférni az internethez, ha a fájl nincs megfelelően módosítva. A következő cikk a hosts fájl szerkesztését mutatja be a Windows 10 rendszerben.
A fotók méretének és kapacitásának csökkentésével könnyebben megoszthatja vagy elküldheti őket bárkinek. Különösen a Windows 10 rendszeren néhány egyszerű lépéssel csoportosan átméretezheti a fényképeket.
Ha biztonsági vagy adatvédelmi okokból nem kell megjelenítenie a nemrég felkeresett elemeket és helyeket, egyszerűen kikapcsolhatja.
A Microsoft nemrég adta ki a Windows 10 évfordulós frissítését számos fejlesztéssel és új funkcióval. Ebben az új frissítésben sok változást fog látni. A Windows Ink ceruza támogatásától a Microsoft Edge böngészőbővítmény támogatásáig a Start menü és a Cortana is jelentősen fejlődött.
Egy hely számos művelet vezérléséhez közvetlenül a tálcán.
Windows 10 rendszeren letölthet és telepíthet csoportházirend-sablonokat a Microsoft Edge beállításainak kezeléséhez, és ez az útmutató bemutatja a folyamatot.
A Sötét mód a Windows 10 sötét hátterű felülete, amely segít a számítógépnek energiatakarékosságban, és csökkenti a felhasználó szemére gyakorolt hatást.
A tálcán korlátozott hely áll rendelkezésre, és ha rendszeresen több alkalmazással dolgozik, gyorsan elfogyhat a több kedvenc alkalmazás rögzítéséhez szükséges hely.




























