Rejtett kurzor beállítása adatbevitelkor a Windows 10/11 rendszerben

Bosszantja az a helyzet, amikor az egérmutató megjelenik a szövegmezőben gépelés közben?
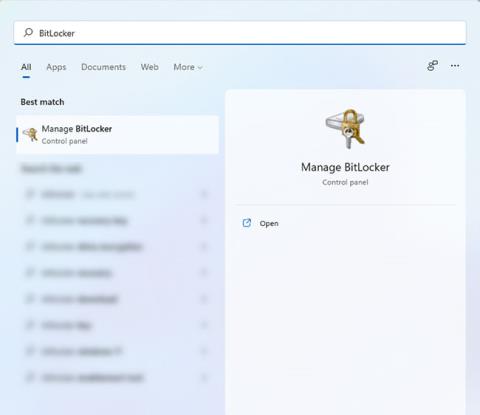
A technológia fejlődésével a felhasználóknak hatékony biztonsági intézkedéseket kell bevezetniük, hogy megvédjék magukat a fenyegetésektől és a rosszindulatú szereplőktől, akik kihasználják az általuk talált sebezhetőségeket. Ez azt jelenti, hogy amellett, hogy a rendszert víruskereső programokkal biztosítják, a felhasználóknak tudniuk kell, hogyan tartsák biztonságban helyi fájljaikat.
Szerencsére a Microsoft a merevlemezek titkosítására szolgáló beépített opcióval kielégítette a felhasználók nagy igényét az érzékeny adatok védelmére . Ebben a cikkben a Quantrimang.com két módszert tárgyal az eszköztitkosítás engedélyezésére a Windows 11 PC-n , így jobban megvédheti rendszerét.
Hogyan lehet titkosítani a Windows 11 merevlemezt
Kétféleképpen titkosíthatja merevlemezét a Windows 11 rendszerben: az eszköztitkosítással vagy a BitLockerrel. Mindkettő biztonsági funkció, amely segíti a felhasználókat bizalmas adataik védelmében. Az eszköztitkosítás egy vagy több matematikai technikát használ az adatok védelmére, míg a BitLocker titkosítás 128 bites XTS-AES titkosítást használ a fájlok védelmére.
Sajnos csak néhány Windows 11 eszköz támogatja az Eszköztitkosítás funkciót, mert ehhez az eszköznek támogatnia kell a Modern Standby funkciót. Ha tudni szeretné, hogy számítógépe képes-e használni az eszköztitkosítást, kövesse az alábbi lépéseket:
1. lépés: Nyissa meg a Windows Search billentyűt a Win + S billentyűk lenyomásával és lenyomva tartásával .
2. lépés: A keresősávba írja be a rendszerinformációkat , majd kattintson a Futtatás rendszergazdaként lehetőségre. .
3. lépés: Ezután görgessen le a Rendszerösszefoglaló ablak aljára , és keresse meg az Eszköztitkosítás támogatását . Ha az érték azt mondja , hogy Megfelel az előfeltételeknek , használhatja az eszköztitkosítást a számítógépén. Ha nem látja ezt az üzenetet, lépjen a következő módszerre a merevlemez titkosításához.
1. lépés: Nyissa meg a Beállításokat a Win + I billentyű lenyomásával és tartsa lenyomva , vagy kattintson a Start gombra , és válassza a Beállítások menüpontot a menüből.
2. lépés: Ezután lépjen az Adatvédelem és biztonság lehetőségre a bal oldali navigációs panelen.
3. lépés: Az Adatvédelem és biztonság részben kattintson az Eszköztitkosítás elemre. Ha nem látja ezt a lehetőséget a beállítások között, akkor ez a funkció nem érhető el az eszközön.
4. lépés: Amikor az Eszköztitkosítás oldalon van , kapcsolja be az Eszköztitkosítás opció kapcsolóját .
5. lépés: Bekapcsolás után várjon néhány másodpercet, amíg a titkosítási folyamat befejeződik.
6. lépés: Zárja be a Beállítások ablakot . A Windows 11 merevlemeze most titkosítva van.
Az eszköztitkosítás kikapcsolása:
1. lépés: Kattintson a Start menüre , majd a Beállítások alkalmazásra. A Beállítások megnyitásához nyomja le és tartsa lenyomva a Windows billentyű + I billentyűket .
2. lépés: Ezután kattintson az Adatvédelem és biztonság elemre a bal oldali menüben.
3. lépés: Az Adatvédelem és biztonság oldalon válassza az Eszköztitkosítás lehetőséget.
4. lépés: Ezután kapcsolja ki az Eszköztitkosítás opció jobb oldalán található kapcsolót .
5. lépés: Amikor megjelenik az előugró képernyő, válassza a Kikapcsolás lehetőséget a művelet megerősítéséhez.
6. lépés: Ezután várja meg, amíg a dekódolási folyamat befejeződik. Eszköztől függően eltarthat egy ideig.
7. lépés: Végül zárja be a Beállításokat.
Ha a Windows 11 rendszerű eszköze nem rendelkezik eszköztitkosítással, használhatja helyette a BitLockert. A BitLocker a legtöbb Windows 11-es eszközön is elérhető, különösen a TPM 2.0 rendszerű eszközökön . Az érzékeny adatok védelme mellett arra is használható, hogy megakadályozza, hogy illetéktelen személyek hozzáférjenek eszközéhez.
A BitLocker engedélyezése:
1. lépés: Nyomja meg és tartsa lenyomva a Win + S billentyűket a Windows Search megnyitásához .
2. lépés: Ezután írja be a BitLocker kifejezést a Windows keresősávjába , és nyomja meg az Enter gombot. Ezzel megnyílik a BitLocker meghajtótitkosítás ablak .

Windows Search BitLocker
3. lépés: Ezután válassza ki a titkosítani kívánt meghajtót.
4. lépés: Most kattintson a BitLocker bekapcsolása elemre a merevlemez titkosításának megkezdéséhez.
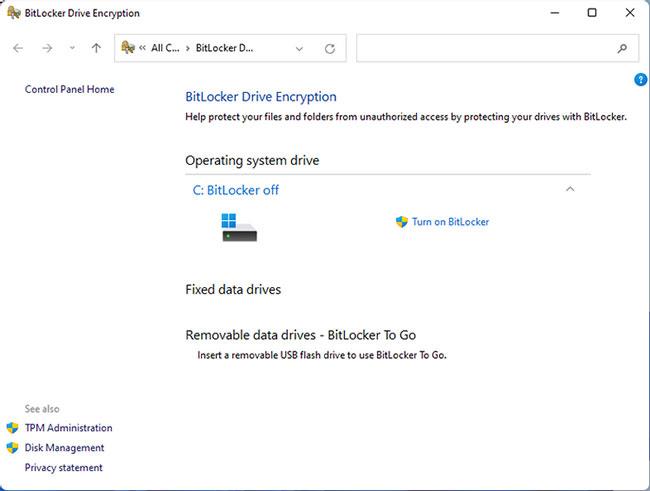
Kapcsolja be a Bitlockert
5. lépés: A megjelenő ablakban a rendszer megkérdezi, hogyan szeretné feloldani a merevlemez zárolását indításkor. A cikk a jelszómódszer használatát javasolja, mert kényelmesebb a használata. Választhatja azonban azt is, hogy USB-n keresztül nyitja meg, ha ezt szeretné.

A titkosítási funkció feloldása
6. lépés: Ezután adja meg kétszer a meghajtó feloldásához kívánt jelszót, majd kattintson a Tovább gombra.
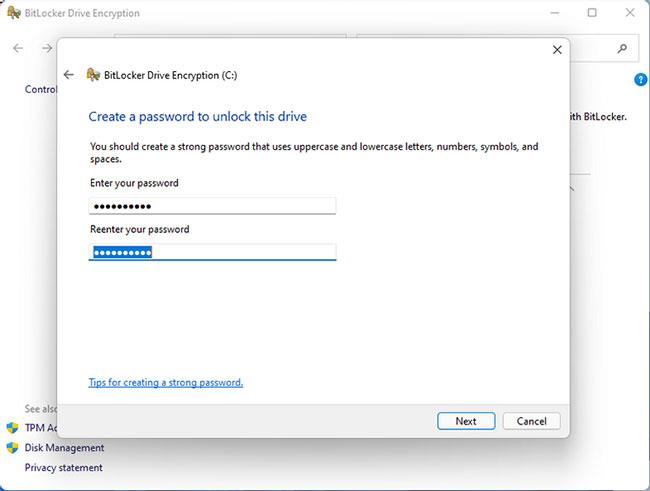
Írd be a jelszót
7. lépés: A következő ablakban a rendszer arra kéri, hogy válasszon helyreállítási lehetőséget arra az esetre, ha elfelejtené jelszavát. A legjobb megoldás, ha USB-re vagy Microsoft-fiókjába menti, hogy egy másik számítógép is hozzáférhessen, ha elfelejtené BitLocker jelszavát, és nem tudna hozzáférni a számítógépéhez.
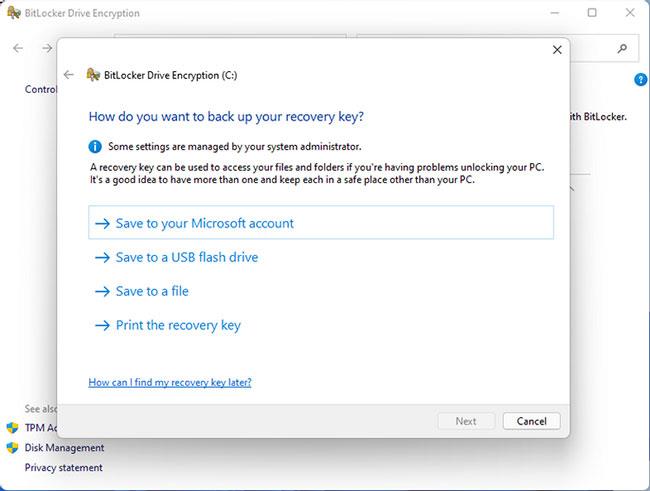
Mentse biztonsági másolatot a helyreállítási kulcsról
8. lépés: Ezután ki kell választania, hogy a teljes merevlemezt vagy csak a használt részeit szeretné titkosítani.
Válassza ki a titkosítani kívánt részeket
9. lépés: Ezután válassza ki a meghajtó titkosításának módját. Az első opciót választhatja, ha rögzített meghajtót használ. De ha a merevlemez áthelyezését tervezi, válassza a második lehetőséget.
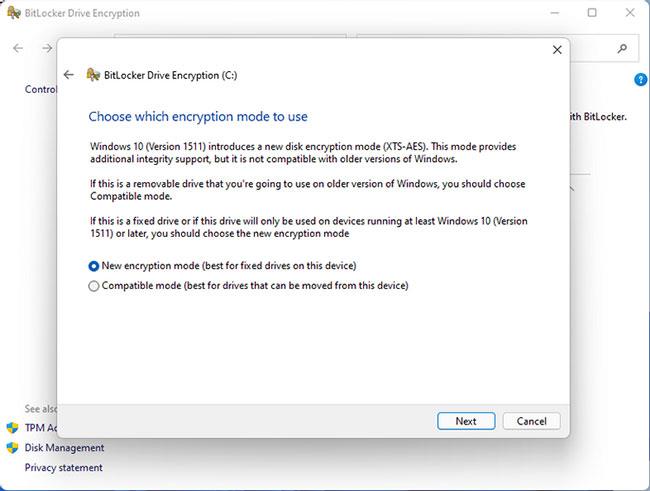
Válassza ki a titkosítási módot
10. lépés: Végül jelölje be a BitLocker rendszerellenőrzés futtatása opciót , majd kattintson a Folytatás gombra.
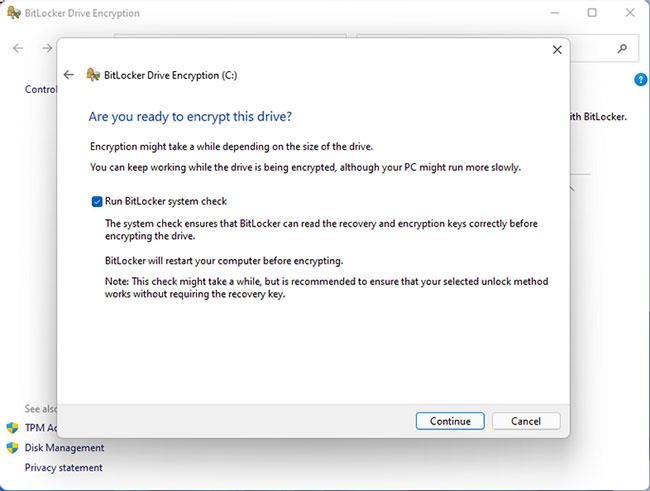
Ellenőrizze a BitLocker rendszert
11. lépés: A titkosítási folyamat befejezése után a rendszer felkéri, hogy indítsa újra a számítógépet. Ha szeretné tesztelni, hogy működik-e a titkosítás, kattintson az Újraindítás most gombra. Ellenkező esetben kattintson az Újraindítás később gombra, ha továbbra is el kell végeznie valamit az eszközön.
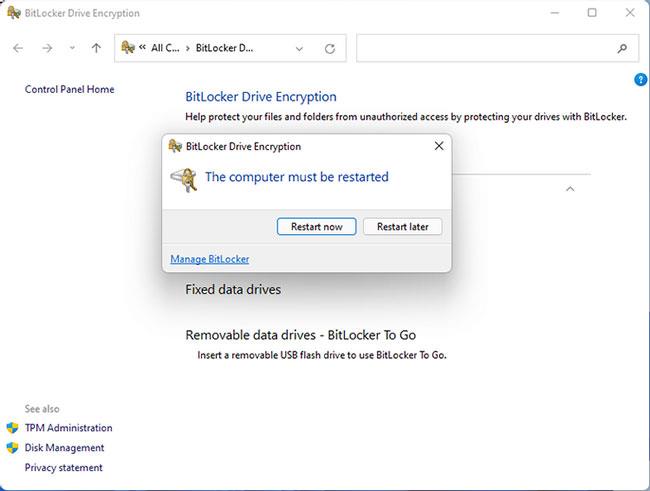
Indítsa újra a számítógépet
A BitLocker ismételt kikapcsolásához:
1. lépés: Nyissa meg a Windows Search billentyűt a Win + S billentyűk lenyomásával és lenyomva tartásával .
2. lépés: Írja be a BitLocker-t a Windows keresősávjába, és nyomja meg az Enter billentyűt.
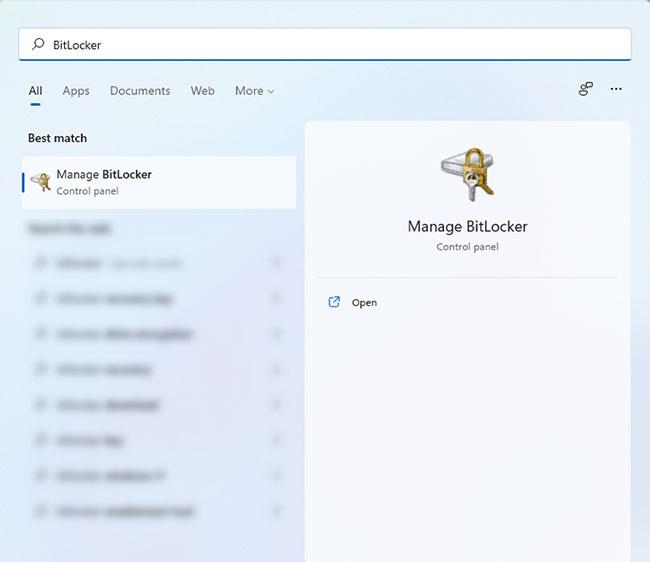
Lépjen be a BitLockerbe
3. lépés: Ezután válassza ki a visszafejteni kívánt meghajtót, és kattintson a BitLocker kikapcsolása elemre .
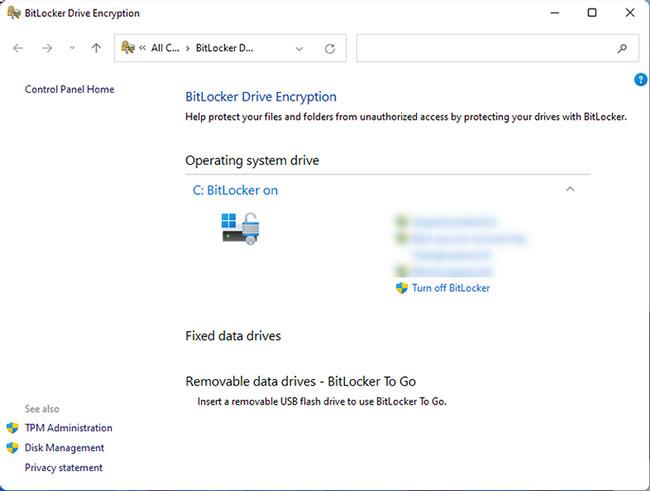
Kattintson a BitLocker kikapcsolása elemre
4. lépés: Ezután erősítse meg a műveletet a BitLocker kikapcsolása elemre kattintva az előugró ablakban.
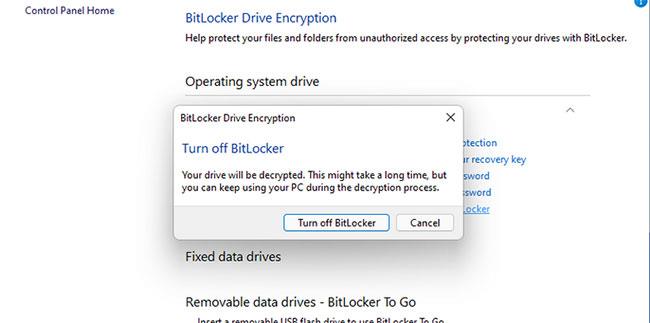
A művelet megerősítése
5. lépés: Várja meg, amíg a dekódolási folyamat befejeződik, mielőtt kikapcsolja vagy újraindítja a számítógépet.
Ha a BitLocker eszközön történő engedélyezése után úgy találja, hogy az nem érhető el a Windows 11 rendszerű eszközön, ez azt jelenti, hogy számítógépén még nem érhető el a TPM 2.0. De ne csüggedj. Még akkor is engedélyezheti a BitLockert, ha nem rendelkezik kompatibilis TPM-mel a Csoportházirend-szerkesztővel. Itt van, hogyan:
1. lépés: Nyissa meg a Futtatást a Win + R billentyűk lenyomásával és lenyomva tartásával . Ezután írja be a gpedit.msc parancsot , és nyomja meg az Enter billentyűt a Csoportházirend-szerkesztő megnyitásához .
2. lépés: A Csoportházirend-szerkesztőben kövesse a Helyi számítógépházirend > Számítógép konfigurációja > Felügyeleti sablonok > Windows-összetevők > BitLocker meghajtótitkosítás > Operációs rendszer meghajtói útvonalát a bal oldali navigációs sávban.
3. lépés: Ezután kattintson duplán a jobb oldali ablakban található További hitelesítés szükséges indításkor kulcsra . Ez egy új ablakot nyit meg.
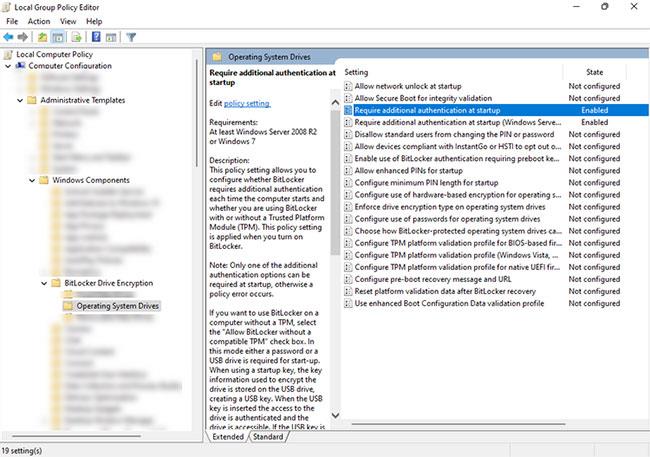
Kattintson duplán a További hitelesítés szükséges indításkor kulcsra
4. lépés: Az új ablakban jelölje be az Engedélyezve lehetőséget az ablak bal felső sarkában, majd válassza a BitLocker engedélyezése kompatibilis TPM nélkül (jelszót vagy indítókulcsot igényel az USB flash meghajtón) lehetőséget , majd kattintson az Ugrás gombra. az Alkalmaz > OK elemre . .
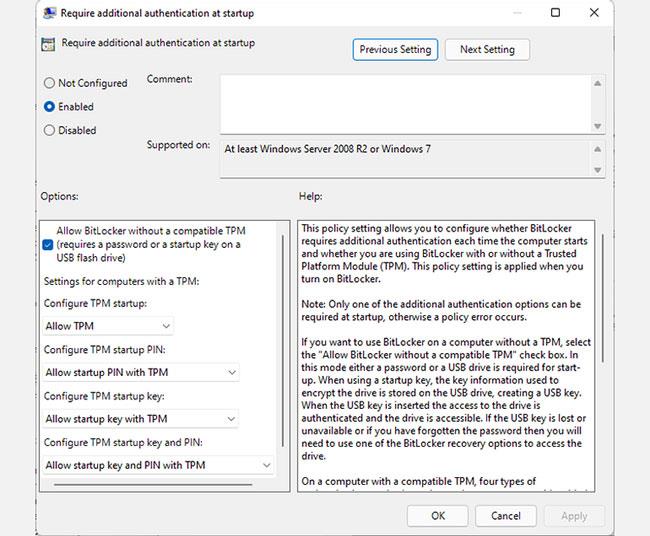
Válassza a BitLocker engedélyezése kompatibilis TPM nélkül lehetőséget (jelszó vagy USB flash meghajtón lévő indítókulcs szükséges)
5. lépés: Mostantól a BitLocker engedélyezve van az eszközön. Kövesse a fenti lépéseket a funkció engedélyezéséhez a Windows 11 rendszeren.
A merevlemez-titkosítás minden érzékeny adatát biztonságban tartja. Ugyanakkor egy újabb védelmi réteget ad a fenyegetésekkel és a rosszindulatú ágensekkel szemben. Ennek a funkciónak a bekapcsolásakor azonban óvatosnak kell lennie, mert ha nem gondosan kezeli jelszavait vagy kulcsait, elveszíti az értékes adatokhoz való hozzáférést.
Bosszantja az a helyzet, amikor az egérmutató megjelenik a szövegmezőben gépelés közben?
Míg a Discord az idő nagy részében zökkenőmentesen működik, időnként olyan problémába ütközhet, amely fejfájást okoz, miközben megpróbálja kitalálni, hogyan lehet megoldani.
Ha nem használja a Narrátort, vagy másik alkalmazást szeretne használni, egyszerűen kikapcsolhatja vagy letilthatja.
A Windows sötét témával rendelkezik, amely javítja a rendszer általános esztétikáját. Ez a lehetőség azonban korlátozott, és nem feltétlenül érint bizonyos alkalmazásokat.
Amíg arra vár, hogy a Microsoft hivatalosan hozza a Copilotot a Windows 10-be, már korán megtapasztalhatja ezt az AI chatbot szolgáltatást harmadik féltől származó eszközök, például a ViveTool használatával.
Az élő feliratok segítségével mindenki, beleértve a siketeket vagy nagyothallókat is, jobban megértse a hangot azáltal, hogy megtekinti az elhangzott feliratokat.
Ez az útmutató bemutatja, hogyan állíthatja vissza teljesen a Windows Update összetevőit és házirendjeit az alapértelmezettre a Windows 11 rendszerben.
A Windows 11 hibát jelez, hogy nem kap elég RAM-ot, hiányzik a RAM, miközben az eszköz RAM-ja még rendelkezésre áll. Ez a cikk segít gyorsan kezelni ezt a helyzetet.
Sok felhasználónak problémái vannak a Clipchamp videószerkesztő eszköz Microsoft Store-on keresztüli telepítésével. Ha ugyanezzel a problémával küzd, és szeretné telepíteni és kipróbálni ezt az ingyenes videószerkesztő eszközt, ne aggódjon!
A Windows reflektorfény egy olyan szolgáltatás, amely javítja a Windows esztétikáját.
A Gigabyte lesz a következő számítógép-alkatrészgyártó, amely bemutatja azon alaplapmodellek listáját, amelyek támogatják a kompatibilitást és a zökkenőmentes frissítést a Windows 11-re.
Gyakori probléma ezek között, hogy a Hyper-V engedélyezése után a Windows 11 rendszeren nem lehetséges a rendszerindítás a lezárási képernyőről.
A számítógép hardvereszközeinek illesztőprogramjait használják a hardver és az operációs rendszer közötti kommunikációhoz.
A Helyi biztonsági házirend a Windows hatékony szolgáltatása, amely lehetővé teszi a helyi hálózaton lévő számítógépek biztonságának szabályozását.
A Paint Cocreator a Microsoft Paint alkalmazásba ágyazott szolgáltatás. Kép több verzióját is létrehozhatja a DALL-E, egy képi mesterséges intelligencia rendszer segítségével, amely az Ön által megadott szövegbevitelen alapul.
Akár beszédet szeretne gyakorolni, akár egy idegen nyelvet elsajátítani, akár podcastot szeretne készíteni, a hangfelvétel Windows 11 rendszerű számítógépen egy egyszerű folyamat.
A Battery Saver a Windows 11 egyik hasznos beépített funkciója.
Bizonyos helyzetekben újra kell indítania a Windows 11 számítógépet a problémák megoldásához, a frissítések telepítéséhez, a telepítési folyamat befejezéséhez vagy más szükséges feladatok elvégzéséhez.
Egyéni energiagazdálkodási séma létrehozása nem ritka, ha sok éve használja a Windows rendszert. De tudta, hogy importálhat és exportálhat energiaterveket a Windows rendszerben?
A Dynamic Lock nevű biztonsági funkció segítségével egyszerűen beállíthatja számítógépét, hogy biztonságosan zárja le magát, amikor elhagyja munkahelyét, anélkül, hogy teljesen le kellene kapcsolnia a rendszert.
A Kioszk mód a Windows 10 rendszeren egy olyan mód, amelynél csak 1 alkalmazás használható, vagy csak 1 webhely érhető el vendégfelhasználókkal.
Ez az útmutató bemutatja, hogyan módosíthatja vagy állíthatja vissza a Camera Roll mappa alapértelmezett helyét a Windows 10 rendszerben.
A hosts fájl szerkesztése azt eredményezheti, hogy nem tud hozzáférni az internethez, ha a fájl nincs megfelelően módosítva. A következő cikk a hosts fájl szerkesztését mutatja be a Windows 10 rendszerben.
A fotók méretének és kapacitásának csökkentésével könnyebben megoszthatja vagy elküldheti őket bárkinek. Különösen a Windows 10 rendszeren néhány egyszerű lépéssel csoportosan átméretezheti a fényképeket.
Ha biztonsági vagy adatvédelmi okokból nem kell megjelenítenie a nemrég felkeresett elemeket és helyeket, egyszerűen kikapcsolhatja.
A Microsoft nemrég adta ki a Windows 10 évfordulós frissítését számos fejlesztéssel és új funkcióval. Ebben az új frissítésben sok változást fog látni. A Windows Ink ceruza támogatásától a Microsoft Edge böngészőbővítmény támogatásáig a Start menü és a Cortana is jelentősen fejlődött.
Egy hely számos művelet vezérléséhez közvetlenül a tálcán.
Windows 10 rendszeren letölthet és telepíthet csoportházirend-sablonokat a Microsoft Edge beállításainak kezeléséhez, és ez az útmutató bemutatja a folyamatot.
A Sötét mód a Windows 10 sötét hátterű felülete, amely segít a számítógépnek energiatakarékosságban, és csökkenti a felhasználó szemére gyakorolt hatást.
A tálcán korlátozott hely áll rendelkezésre, és ha rendszeresen több alkalmazással dolgozik, gyorsan elfogyhat a több kedvenc alkalmazás rögzítéséhez szükséges hely.




























