Rejtett kurzor beállítása adatbevitelkor a Windows 10/11 rendszerben

Bosszantja az a helyzet, amikor az egérmutató megjelenik a szövegmezőben gépelés közben?

A Windows 11 számos beépített testreszabási lehetőséget tartalmaz. Könnyedén módosíthatja a háttérképet, az akcentus színét, a betűtípust, sőt az ikonok stílusát is. De a változtatások elvégzése után is a Windows továbbra is Windows marad. Mi van, ha azt szeretné, hogy a Windows úgy nézzen ki, mint a Linux?
Számos Linux-disztribúció létezik, mindegyik eltérő tervezési stílussal és felhasználói felülettel rendelkezik. Az Ubuntu az egyik vonzóbb és használhatóbb verzió. Egy kis munkával és néhány harmadik féltől származó szoftverrel a Windows 11-et Ubuntuhoz hasonlíthatja.
Először hozzon létre egy rendszer-visszaállítási pontot!
Létre kell hoznia egy új rendszer-visszaállítási pontot egy ilyen projekt előtt. Bár a felhasználói felület testreszabása és a témák hozzáadása viszonylag biztonságos, továbbra is fennáll a problémák előfordulásának lehetősége.
Néhány perccel a visszaállítási pont létrehozása után órákat takaríthat meg, ha probléma lép fel.
Tegye a Windows 11-et úgy, mint az Ubuntu (gyors módszer)
Számos jó téma áll rendelkezésre a Windows 11-hez, amelyek néhány kattintással Ubuntunak tűnnek. De fizetnie kell ezért a kényelemért.
Remek Ubuntu skin csomagokat találhat a DeviantArt és a Skinpacks.com oldalon . A pontos telepítési mód eltérő lehet, de általában egyértelmű utasításokkal rendelkeznek. Az átlagár 4,99 és 9,99 dollár között mozog, ami nem túl nagy összeg.
A Windows 11 úgy nézzen ki, mint az Ubuntu (DIY módszer)
A Windows 11-et az Ubuntuhoz hasonlóvá teheti anélkül, hogy csak időt kell ráfordítania. Ezzel a módszerrel a Windows 11 úgy néz ki, mint az Ubuntu alapértelmezett telepítése, nem pedig az Ubuntu egyik változata, mint például a Budgie.
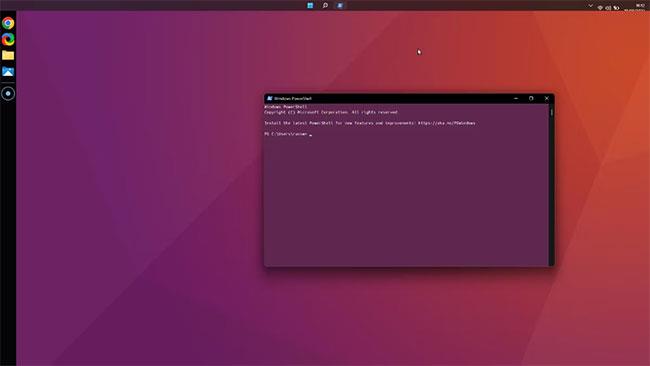
A Windows úgy van testreszabva, hogy úgy nézzen ki, mint az Ubuntu
1. Változtassa meg az akcentus színét
Kezdjük a legegyszerűbb változtatással: kiemelő szín. Az Ubuntu a színek alapkészletét használja, amint az az Ubuntu hivatalos webhelyén látható.
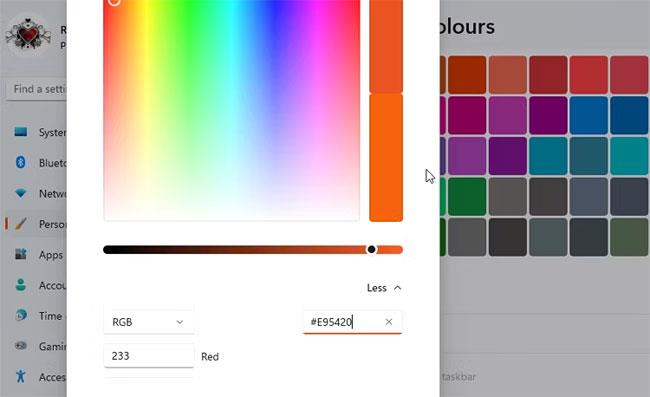
Kiemelési szín módosítása a Windows 11 rendszerben
Sötét módra is válthat, mivel ez közelebb áll a jelenlegi Ubuntu verzió kezelőfelületéhez.
2. Rejtse el az ikonokat az asztalon
Az Ubuntu asztal általában sokkal szebb, mint a normál Windows asztal. Nem rendelkezik alkalmazás- és fájlikonokkal.
Kattintson a jobb gombbal bárhol a képernyőn, és válassza a Nézet > Asztali ikonok megjelenítése lehetőséget . Ha ez a lehetőség nincs bejelölve, az ikonok eltűnnek. Ha szükséges, a folyamat megismétlésével visszaszerezheti őket.
3. Módosítsa az egérmutatót
Az egérmutató stílusa apró változtatásnak tűnhet, de segít a Windows 11-nek az Ubuntu megjelenését és hangulatát kölcsönözni. Töltse le az Ubuntu Cursors csomagot , és csomagolja ki a fájlokat a tömörített mappából.
Az egérkurzor beállításai a Windows 11 rendszerben
4. A PowerShell betűtípusok és színek testreszabása
Az Ubuntu szabványos terminálja meghatározott betűtípust és színsémát használ. Módosíthatja a PowerShell stílusát úgy, hogy az Ubuntu terminálhoz hasonlítson. A hivatalos betűtípust az Ubuntu webhelyéről szerezheti be . Töltse le a fájlt, és bontsa ki a tartalmát egy mappába.
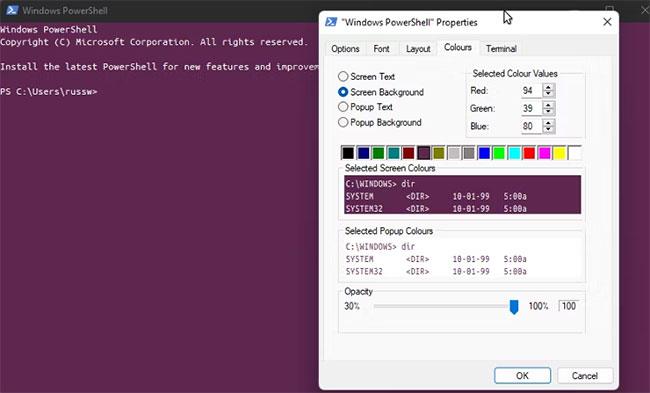
A Windows PowerShell tulajdonságai panel
7. A Tálca elrejtése
Most foglalkozzon a Windows tálcával. Ezt megteheti gyorsan és egyszerűen, vagy választhatja a teljesebb módot.
A legegyszerűbb módja a Beállítások > Testreszabás > Tálca megnyitása . Ezután válassza a Tálca automatikus elrejtése lehetőséget . Továbbra is elérhető lesz, ha szüksége van rá, de nem jelenik meg a képernyőn, és összezavarja az Ubuntu felületet.
A teljesebb módhoz egy további szoftver szükséges: Tálca elrejtő .
Ha szeretné, mozgathatja a tálcát a képernyő tetejére, hogy szimulálja az Ubuntu felső sávját. Olyan eszközt kell használnia, mint a Taskbar11, amely lehetővé teszi a tálca helyzetének és méretének megváltoztatását. Lehetővé teszi a tálcaikonok többségének eltávolítását is. Nem fog teljesen ugyanúgy kinézni, de lehet, hogy nagyon közel áll az Ubuntu stílushoz.
8. Linkbar hozzáadása
Az Ubuntu egyik fő funkciója a Linkbar. Szerencsére letölthet egy hasonló Linkbar eszközt a Windows számára.
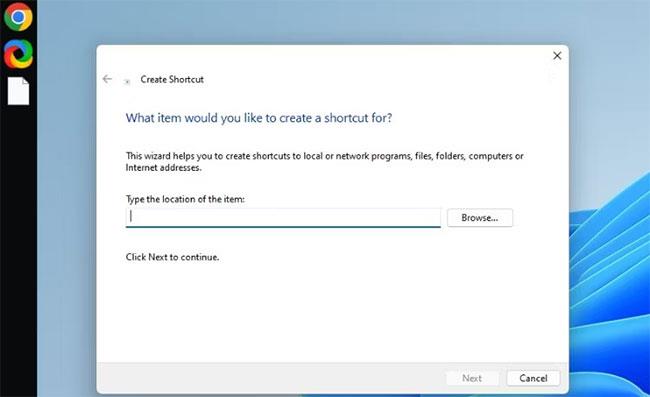
Linkbar hozzáadása
9. Módosítsa az asztali háttérképet
Az asztali háttérkép megváltoztatása a Windows 11 rendszeren az egyik leggyorsabb módja annak, hogy Ubuntunak tűnjön. Rengeteg megfelelő háttérkép található az interneten, amelyek a felismerhető lila és narancssárga Ubuntu színsémát használják. A kedvencek gyűjteménye a Wallpaper Access oldalon található .
10. Telepítse a WSL-t és az Ubuntut
Ez az utolsó lépés teljesen opcionális. Ha elégedett vagy azzal, amit tettél, nem kell többet tenned. De a teljes Ubuntu élményhez WSL-re lesz szüksége.
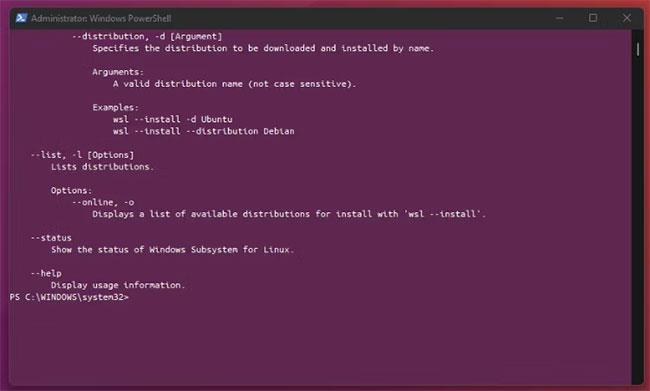
Telepítse a WSL-t és az Ubuntut
Ha valamilyen Ubuntu stílust szeretne átvinni a Windows 11-be, ezt meglehetősen egyszerűen megteheti. Az előre testreszabott bőrpakolás vásárlása a leggyorsabb és legteljesebb módszer. Néhány ingyenes szoftverrel és néhány egyszerű stílusmódosítással azonban bárki egy fillér ráfordítása nélkül is Ubuntuhoz hasonlíthatja a Windows 11-et.
Bosszantja az a helyzet, amikor az egérmutató megjelenik a szövegmezőben gépelés közben?
Míg a Discord az idő nagy részében zökkenőmentesen működik, időnként olyan problémába ütközhet, amely fejfájást okoz, miközben megpróbálja kitalálni, hogyan lehet megoldani.
Ha nem használja a Narrátort, vagy másik alkalmazást szeretne használni, egyszerűen kikapcsolhatja vagy letilthatja.
A Windows sötét témával rendelkezik, amely javítja a rendszer általános esztétikáját. Ez a lehetőség azonban korlátozott, és nem feltétlenül érint bizonyos alkalmazásokat.
Amíg arra vár, hogy a Microsoft hivatalosan hozza a Copilotot a Windows 10-be, már korán megtapasztalhatja ezt az AI chatbot szolgáltatást harmadik féltől származó eszközök, például a ViveTool használatával.
Az élő feliratok segítségével mindenki, beleértve a siketeket vagy nagyothallókat is, jobban megértse a hangot azáltal, hogy megtekinti az elhangzott feliratokat.
Ez az útmutató bemutatja, hogyan állíthatja vissza teljesen a Windows Update összetevőit és házirendjeit az alapértelmezettre a Windows 11 rendszerben.
A Windows 11 hibát jelez, hogy nem kap elég RAM-ot, hiányzik a RAM, miközben az eszköz RAM-ja még rendelkezésre áll. Ez a cikk segít gyorsan kezelni ezt a helyzetet.
Sok felhasználónak problémái vannak a Clipchamp videószerkesztő eszköz Microsoft Store-on keresztüli telepítésével. Ha ugyanezzel a problémával küzd, és szeretné telepíteni és kipróbálni ezt az ingyenes videószerkesztő eszközt, ne aggódjon!
A Windows reflektorfény egy olyan szolgáltatás, amely javítja a Windows esztétikáját.
A Gigabyte lesz a következő számítógép-alkatrészgyártó, amely bemutatja azon alaplapmodellek listáját, amelyek támogatják a kompatibilitást és a zökkenőmentes frissítést a Windows 11-re.
Gyakori probléma ezek között, hogy a Hyper-V engedélyezése után a Windows 11 rendszeren nem lehetséges a rendszerindítás a lezárási képernyőről.
A számítógép hardvereszközeinek illesztőprogramjait használják a hardver és az operációs rendszer közötti kommunikációhoz.
A Helyi biztonsági házirend a Windows hatékony szolgáltatása, amely lehetővé teszi a helyi hálózaton lévő számítógépek biztonságának szabályozását.
A Paint Cocreator a Microsoft Paint alkalmazásba ágyazott szolgáltatás. Kép több verzióját is létrehozhatja a DALL-E, egy képi mesterséges intelligencia rendszer segítségével, amely az Ön által megadott szövegbevitelen alapul.
Akár beszédet szeretne gyakorolni, akár egy idegen nyelvet elsajátítani, akár podcastot szeretne készíteni, a hangfelvétel Windows 11 rendszerű számítógépen egy egyszerű folyamat.
A Battery Saver a Windows 11 egyik hasznos beépített funkciója.
Bizonyos helyzetekben újra kell indítania a Windows 11 számítógépet a problémák megoldásához, a frissítések telepítéséhez, a telepítési folyamat befejezéséhez vagy más szükséges feladatok elvégzéséhez.
Egyéni energiagazdálkodási séma létrehozása nem ritka, ha sok éve használja a Windows rendszert. De tudta, hogy importálhat és exportálhat energiaterveket a Windows rendszerben?
A Dynamic Lock nevű biztonsági funkció segítségével egyszerűen beállíthatja számítógépét, hogy biztonságosan zárja le magát, amikor elhagyja munkahelyét, anélkül, hogy teljesen le kellene kapcsolnia a rendszert.
A Kioszk mód a Windows 10 rendszeren egy olyan mód, amelynél csak 1 alkalmazás használható, vagy csak 1 webhely érhető el vendégfelhasználókkal.
Ez az útmutató bemutatja, hogyan módosíthatja vagy állíthatja vissza a Camera Roll mappa alapértelmezett helyét a Windows 10 rendszerben.
A hosts fájl szerkesztése azt eredményezheti, hogy nem tud hozzáférni az internethez, ha a fájl nincs megfelelően módosítva. A következő cikk a hosts fájl szerkesztését mutatja be a Windows 10 rendszerben.
A fotók méretének és kapacitásának csökkentésével könnyebben megoszthatja vagy elküldheti őket bárkinek. Különösen a Windows 10 rendszeren néhány egyszerű lépéssel csoportosan átméretezheti a fényképeket.
Ha biztonsági vagy adatvédelmi okokból nem kell megjelenítenie a nemrég felkeresett elemeket és helyeket, egyszerűen kikapcsolhatja.
A Microsoft nemrég adta ki a Windows 10 évfordulós frissítését számos fejlesztéssel és új funkcióval. Ebben az új frissítésben sok változást fog látni. A Windows Ink ceruza támogatásától a Microsoft Edge böngészőbővítmény támogatásáig a Start menü és a Cortana is jelentősen fejlődött.
Egy hely számos művelet vezérléséhez közvetlenül a tálcán.
Windows 10 rendszeren letölthet és telepíthet csoportházirend-sablonokat a Microsoft Edge beállításainak kezeléséhez, és ez az útmutató bemutatja a folyamatot.
A Sötét mód a Windows 10 sötét hátterű felülete, amely segít a számítógépnek energiatakarékosságban, és csökkenti a felhasználó szemére gyakorolt hatást.
A tálcán korlátozott hely áll rendelkezésre, és ha rendszeresen több alkalmazással dolgozik, gyorsan elfogyhat a több kedvenc alkalmazás rögzítéséhez szükséges hely.




























