Rejtett kurzor beállítása adatbevitelkor a Windows 10/11 rendszerben

Bosszantja az a helyzet, amikor az egérmutató megjelenik a szövegmezőben gépelés közben?

A Remote Desktop kapcsolat lehetővé teszi, hogy két számítógép online osszon meg adatokat és alkalmazásokat. Kényelmes a fájlok és programok távoli elérése. Bár a biztonsági intézkedések gyakran jelszót igényelnek. De mi van, ha jelszó nélkül csatlakozhatna a Távoli asztalhoz? Ez a cikk elmagyarázza, hogyan lehet jelszó nélkül csatlakozni a Távoli asztalhoz a Windows 11 rendszerben .
1. Használja a csoportházirendet
A Csoportházirend-szerkesztő egy olyan eszköz, amelyet a rendszergazdák használnak a felhasználói hozzáférés-felügyeleti házirendek beállítására. Ezzel a funkcióval letilthatja a jelszavakat. Győződjön meg arról, hogy Windows Pro, Enterprise vagy Education Edition rendszert használ.
Vegye figyelembe, hogy a Windows Home Edition nem támogatja a csoportházirendet, mert az nem tartományi rendszer. A Csoportházirend-szerkesztőt azonban helyileg is megnyithatja Windows Home eszközén.
A távoli asztali kapcsolatok jelszó nélküli engedélyezéséhez kövesse az alábbi lépéseket:
1. Nyomja meg a Win + R billentyűket a billentyűzeten a Futtatás párbeszédpanel megnyitásához .
2. Írja be a gpedit.msc parancsot a szövegmezőbe, és nyomja meg az Enter billentyűt. Ennek eredményeként megnyílik a helyi csoportházirend-szerkesztő.
3. A bal oldali navigációs ablaktáblában bontsa ki a Számítógép-konfiguráció házirendkészletet .
4. Ezután navigáljon a következő mappákhoz:
Windows Settings > Security Settings > Local Policies > Security Options5. A jobb oldali panelen kattintson duplán a Fiókok: Az üres jelszavak helyi fiókhasználatának korlátozása csak a konzolbejelentkezésre lehetőségre . Megjelenik a Tulajdonságok ablak .

Csatlakozás a távoli asztalhoz jelszó nélkül a csoportházirend használatával
6. Válassza a Letiltva lehetőséget , majd kattintson az OK gombra a módosítások mentéséhez.
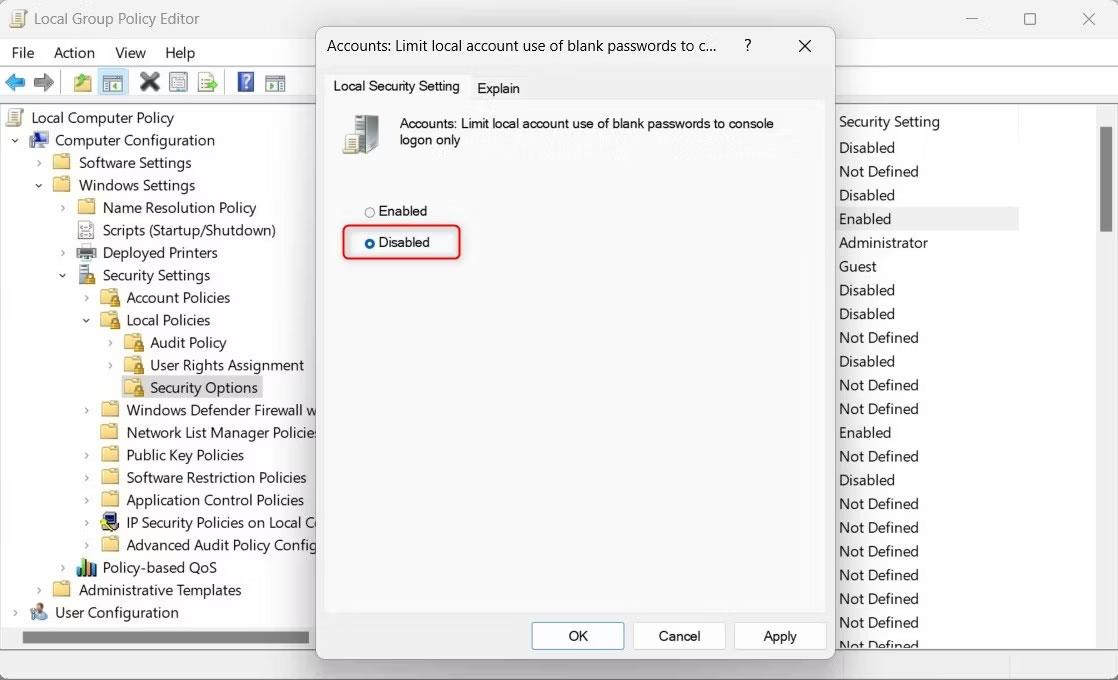
Korlátozza a helyi fiókokat az üres jelszavak használatára a konzolba való bejelentkezéshez
Ez lehetővé teszi a felhasználók számára, hogy jelszó nélkül távolról csatlakozzanak. Ha újra szeretné engedélyezni a jelszókérést, kövesse ugyanazokat a lépéseket, és az utolsó lépésben válassza az Engedélyezve lehetőséget a Letiltva helyett .
2. Használja a Biztonsági szabályzatot
A biztonsági házirend egy másik módja a távoli, jelszó nélküli csatlakozásnak. Ez az eszköz hasonló a Csoportházirend-szerkesztőhöz, de a helyi számítógépekre jellemző. Ez azt jelenti, hogy a helyi biztonsági házirendben végrehajtott változtatások csak a helyi számítógépre, míg a csoportházirend a teljes tartományra vonatkoznak.
Jelszó nélküli távoli kapcsolat létrehozásához a biztonsági házirend segítségével, kövesse az alábbi lépéseket:
1. Nyomja meg a Win + S billentyűkombinációt a Windows Search megnyitásához.
2. Írja be a secpol.msc címet a keresősávba, és nyomja meg az Enter billentyűt.
3. A Helyi biztonsági házirend megnyitásához válassza ki az eredményt a lista tetején.
4. A bal oldali navigációs panelen navigáljon a következő mappákhoz:
Security Settings > Local Policies > Security Options5. Most lépjen a jobb oldali panelre, és kattintson duplán a Fiókok: Az üres jelszavak helyi fiókhasználatának korlátozása csak a konzolbejelentkezésre . Ezzel megnyílik a házirend Tulajdonságok ablaka.
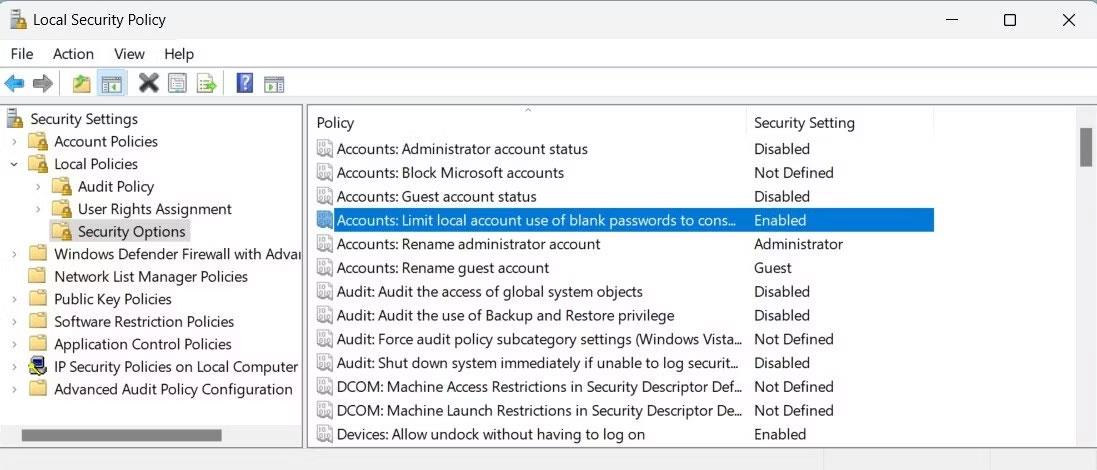
A Biztonsági házirend használatával jelszó nélkül csatlakozhat a Távoli asztalhoz
6. Válassza a Letiltva lehetőséget , majd kattintson az Alkalmaz > OK gombra a módosítások mentéséhez.
A beállítás mentése után a távoli kapcsolatok jelszó nélkül is lehetségesek.
A jelszókérés újbóli bekapcsolásához kövesse ugyanazokat a lépéseket, és kattintson duplán a házirendre. Amikor megnyílik a Tulajdonságok ablak , válassza az Engedélyezve lehetőséget . A módosítások mentéséhez kattintson az Alkalmaz > OK gombra .
3. Használja a Rendszerleíróadatbázis-szerkesztőt
Windows Home futtatásakor használja a Rendszerleíróadatbázis-szerkesztőt a Csoportházirend-szerkesztő helyett. A Rendszerleíróadatbázis-szerkesztő egy hierarchikus adatbázis, amely a rendszerkonfigurációt és -beállításokat tárolja.
Legyen azonban óvatos, amikor használja, mert egy hiba véglegesen károsíthatja a rendszert és adatvesztést okozhat. Ezért a módosítások elvégzése előtt mindig készítsen biztonsági másolatot a beállításjegyzékről.
Ha jelszó nélkül szeretne távoli asztali kapcsolatot létrehozni a Windows Home rendszeren, kövesse az alábbi lépéseket:
1. Kattintson a Start gombra , és írja be a regedit parancsot a keresőmezőbe.
2. Válassza ki a Rendszerleíróadatbázis-szerkesztő lehetőséget a találati listából.
3. Ha megjelenik az UAC (User Account Control) , kattintson az Igen gombra az engedély megadásához. Ezzel megnyílik a Rendszerleíróadatbázis-szerkesztő az asztalon.
4. A bal oldalsávban keresse meg a következő beállításkulcsot:
HKEY_LOCAL_MACHINE\SYSTEM\CurrentControlSet\Control\Lsa5. A jobb oldalon kattintson duplán a LimitBlankPasswordUse elemre. Megjelenik a Duplaszó szerkesztése ablak .
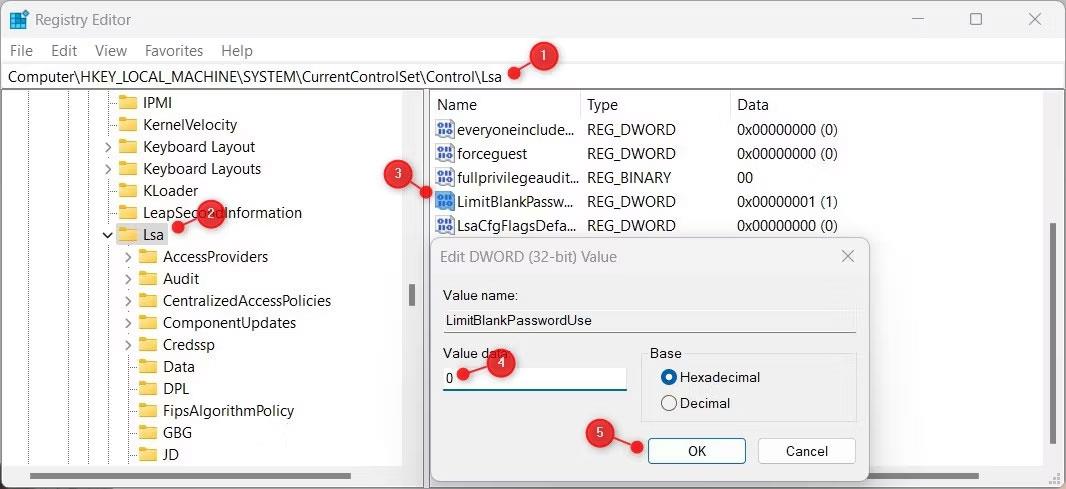
Hozzon létre távoli asztali kapcsolatot a rendszerleíró adatbázis segítségével
6. Módosítsa az Érték mezőt 0-ra, és kattintson az OK gombra a módosítások mentéséhez.
Ez megakadályozza, hogy a Windows jelszót kérjen távoli csatlakozáskor.
Ha vissza szeretné kapcsolni a jelszókérést, lépjen vissza ugyanahhoz a rendszerleíró kulcshoz, és módosítsa az adatmezőt 1- re . Most zárja be a Rendszerleíróadatbázis-szerkesztőt, és készen áll a távoli, jelszó nélküli csatlakozásra.
4. Használja a Parancssort
Ha előnyben részesíti a parancssort a grafikus eszközökkel szemben, próbálkozzon ezzel a módszerrel. Úgy működik, mint a Rendszerleíróadatbázis-szerkesztő, de a parancssoron keresztül történik . Mivel ez nehéz lehet a kezdő felhasználók számára, gondosan ellenőrizze az egyes lépéseket. Ez biztosítja, hogy ne kövessen el hibákat és ne károsítsa a rendszert.
A jelszó nélküli távoli kapcsolatok Command Prompt használatával engedélyezéséhez kövesse az alábbi lépéseket:
1. Kattintson a jobb gombbal a Start gombra , és válassza a menü Futtatás parancsát.
2. Írja be a cmd parancsot a szövegmezőbe, és nyomja le egyszerre a Ctrl + Shift + Enter billentyűket .
3. Ha megjelenik az UAC párbeszédpanel, kattintson az Igen gombra az engedély megadásához. Ezzel megnyílik a Parancssor rendszergazdai jogokkal .

Hozzon létre jelszó nélküli távoli asztali kapcsolatot a Parancssor segítségével
4. Most írja be a következő parancsot, és nyomja meg az Enter billentyűt .
Reg add “HKEY_LOCAL_MACHINE\SYSTEM\CurrentControlSet\Control\Lsa” /v LimitBlankPasswordUse /t REG_DWORD /d 0 /fA parancs futtatásával az érték adatmező 0 -ra változik , és letiltja a távoli jelszókérést.
Ha újra szeretné engedélyezni a jelszókérést, futtassa ugyanazt a parancsot, de cserélje ki a 0- t 1-re . A parancs így fog kinézni.
Reg add “HKEY_LOCAL_MACHINE\SYSTEM\CurrentControlSet\Control\Lsa” /v LimitBlankPasswordUse /t REG_DWORD /d 1 /f5. Reg fájl használata
Ha nem vagy jó a Rendszerleíróadatbázis-szerkesztővel való szerkesztésben, hozz létre egy .reg fájlt. A .reg fájlok alapvetően szöveges fájlok előre meghatározott utasításokkal. Amikor végrehajtják, automatikusan módosítják a rendszerleíró adatbázist és alkalmazzák a beállításokat.
.reg fájl létrehozásához kövesse az alábbi lépéseket:
1. Nyissa meg a Jegyzettömböt .
2. Másolja és illessze be a következőket:
Windows Registry Editor Version 5.00
HKEY_LOCAL_MACHINE\SYSTEM\CurrentControlSet\Control\Lsa
"LimitBlankPasswordUse"=dword:000000003. Most kattintson a Fájl > Mentés másként elemre , és állítsa a fájltípust Minden fájl értékre .
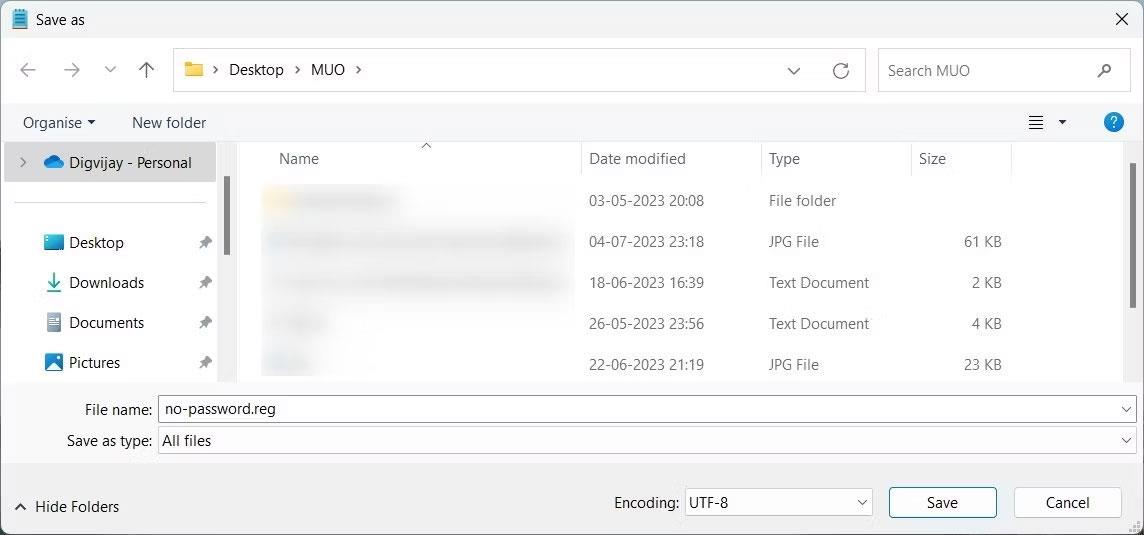
Hozzon létre egy reg fájlt a távoli asztalhoz való csatlakozáshoz jelszó nélkül
4. Nevezze el a no-password.reg fájlt , és mentse el az asztalra.
5. Kattintson duplán a fájlra a fájl végrehajtásához és a beállítások automatikus alkalmazásához.
Távoli kapcsolatai jelszó nélkül működnek. A jelszókérés újbóli bekapcsolásához hozzon létre egy másik szöveges fájlt a következő kóddal:
Windows Registry Editor Version 5.00
HKEY_LOCAL_MACHINE\SYSTEM\CurrentControlSet\Control\Lsa
"LimitBlankPasswordUse"=dword:00000001Most mentse a fájlt enable_password.reg néven , és kattintson duplán a fájlra a módosítások alkalmazásához.
Bosszantja az a helyzet, amikor az egérmutató megjelenik a szövegmezőben gépelés közben?
Míg a Discord az idő nagy részében zökkenőmentesen működik, időnként olyan problémába ütközhet, amely fejfájást okoz, miközben megpróbálja kitalálni, hogyan lehet megoldani.
Ha nem használja a Narrátort, vagy másik alkalmazást szeretne használni, egyszerűen kikapcsolhatja vagy letilthatja.
A Windows sötét témával rendelkezik, amely javítja a rendszer általános esztétikáját. Ez a lehetőség azonban korlátozott, és nem feltétlenül érint bizonyos alkalmazásokat.
Amíg arra vár, hogy a Microsoft hivatalosan hozza a Copilotot a Windows 10-be, már korán megtapasztalhatja ezt az AI chatbot szolgáltatást harmadik féltől származó eszközök, például a ViveTool használatával.
Az élő feliratok segítségével mindenki, beleértve a siketeket vagy nagyothallókat is, jobban megértse a hangot azáltal, hogy megtekinti az elhangzott feliratokat.
Ez az útmutató bemutatja, hogyan állíthatja vissza teljesen a Windows Update összetevőit és házirendjeit az alapértelmezettre a Windows 11 rendszerben.
A Windows 11 hibát jelez, hogy nem kap elég RAM-ot, hiányzik a RAM, miközben az eszköz RAM-ja még rendelkezésre áll. Ez a cikk segít gyorsan kezelni ezt a helyzetet.
Sok felhasználónak problémái vannak a Clipchamp videószerkesztő eszköz Microsoft Store-on keresztüli telepítésével. Ha ugyanezzel a problémával küzd, és szeretné telepíteni és kipróbálni ezt az ingyenes videószerkesztő eszközt, ne aggódjon!
A Windows reflektorfény egy olyan szolgáltatás, amely javítja a Windows esztétikáját.
A Gigabyte lesz a következő számítógép-alkatrészgyártó, amely bemutatja azon alaplapmodellek listáját, amelyek támogatják a kompatibilitást és a zökkenőmentes frissítést a Windows 11-re.
Gyakori probléma ezek között, hogy a Hyper-V engedélyezése után a Windows 11 rendszeren nem lehetséges a rendszerindítás a lezárási képernyőről.
A számítógép hardvereszközeinek illesztőprogramjait használják a hardver és az operációs rendszer közötti kommunikációhoz.
A Helyi biztonsági házirend a Windows hatékony szolgáltatása, amely lehetővé teszi a helyi hálózaton lévő számítógépek biztonságának szabályozását.
A Paint Cocreator a Microsoft Paint alkalmazásba ágyazott szolgáltatás. Kép több verzióját is létrehozhatja a DALL-E, egy képi mesterséges intelligencia rendszer segítségével, amely az Ön által megadott szövegbevitelen alapul.
Akár beszédet szeretne gyakorolni, akár egy idegen nyelvet elsajátítani, akár podcastot szeretne készíteni, a hangfelvétel Windows 11 rendszerű számítógépen egy egyszerű folyamat.
A Battery Saver a Windows 11 egyik hasznos beépített funkciója.
Bizonyos helyzetekben újra kell indítania a Windows 11 számítógépet a problémák megoldásához, a frissítések telepítéséhez, a telepítési folyamat befejezéséhez vagy más szükséges feladatok elvégzéséhez.
Egyéni energiagazdálkodási séma létrehozása nem ritka, ha sok éve használja a Windows rendszert. De tudta, hogy importálhat és exportálhat energiaterveket a Windows rendszerben?
A Dynamic Lock nevű biztonsági funkció segítségével egyszerűen beállíthatja számítógépét, hogy biztonságosan zárja le magát, amikor elhagyja munkahelyét, anélkül, hogy teljesen le kellene kapcsolnia a rendszert.
A Kioszk mód a Windows 10 rendszeren egy olyan mód, amelynél csak 1 alkalmazás használható, vagy csak 1 webhely érhető el vendégfelhasználókkal.
Ez az útmutató bemutatja, hogyan módosíthatja vagy állíthatja vissza a Camera Roll mappa alapértelmezett helyét a Windows 10 rendszerben.
A hosts fájl szerkesztése azt eredményezheti, hogy nem tud hozzáférni az internethez, ha a fájl nincs megfelelően módosítva. A következő cikk a hosts fájl szerkesztését mutatja be a Windows 10 rendszerben.
A fotók méretének és kapacitásának csökkentésével könnyebben megoszthatja vagy elküldheti őket bárkinek. Különösen a Windows 10 rendszeren néhány egyszerű lépéssel csoportosan átméretezheti a fényképeket.
Ha biztonsági vagy adatvédelmi okokból nem kell megjelenítenie a nemrég felkeresett elemeket és helyeket, egyszerűen kikapcsolhatja.
A Microsoft nemrég adta ki a Windows 10 évfordulós frissítését számos fejlesztéssel és új funkcióval. Ebben az új frissítésben sok változást fog látni. A Windows Ink ceruza támogatásától a Microsoft Edge böngészőbővítmény támogatásáig a Start menü és a Cortana is jelentősen fejlődött.
Egy hely számos művelet vezérléséhez közvetlenül a tálcán.
Windows 10 rendszeren letölthet és telepíthet csoportházirend-sablonokat a Microsoft Edge beállításainak kezeléséhez, és ez az útmutató bemutatja a folyamatot.
A Sötét mód a Windows 10 sötét hátterű felülete, amely segít a számítógépnek energiatakarékosságban, és csökkenti a felhasználó szemére gyakorolt hatást.
A tálcán korlátozott hely áll rendelkezésre, és ha rendszeresen több alkalmazással dolgozik, gyorsan elfogyhat a több kedvenc alkalmazás rögzítéséhez szükséges hely.




























