Rejtett kurzor beállítása adatbevitelkor a Windows 10/11 rendszerben

Bosszantja az a helyzet, amikor az egérmutató megjelenik a szövegmezőben gépelés közben?

A Windows 11 már a dobozból is remek funkciókkal rendelkezik, és ami még jobbá teszi, az az, hogy tetszés szerint testreszabhatja az operációs rendszert. A beállítható mennyiségnek azonban vannak korlátai. Például, ha szereti a Windows 10 Start menüjét, akkor nincs mód arra, hogy ugyanúgy nézzen ki és működjön a Windows 11 rendszeren.
Szerencsére létezik egy Open-Shell nevű program, amellyel többek között visszaállíthatjuk a klasszikus Start menüket. Az Open-Shell segítségével javíthatja a Windows 11 felhasználói élményét úgy, hogy tetszése szerint személyre szabja azt.
Az alábbiakban részletes útmutató található az Open-Shell Windows 11 rendszeren való használatához.
Az Open-Shell letöltése
Ezt az eszközt úgy töltheti le, hogy felkeresi az Open-Shell GitHub adattárat , lefelé görget, és a Letöltések gombra kattint.
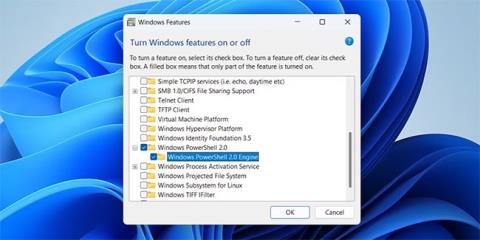
Open-Shell letöltési oldal a GitHubon
Ezután eléri a legújabb kiadás letöltési oldalát. Görgessen le az Eszközök részhez , és kattintson a telepítési fájlra a letöltéshez. A példában az OpenShellSetup_4_4_170.exe.
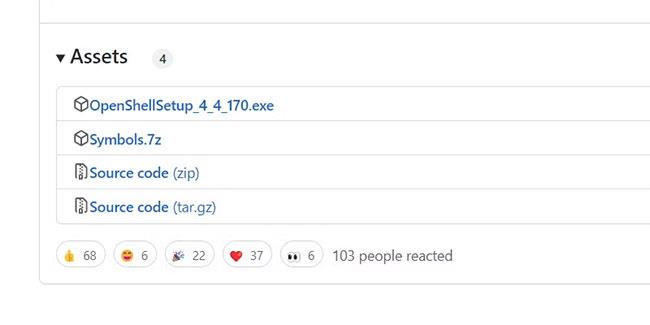
Eszközök szakasz
Miután letöltötte a telepítőfájlt, lépjen a fájlt tartalmazó mappába, és kattintson duplán a fájlra a telepítő elindításához. Ezután kövesse a telepítővarázsló utasításait az Open-Shell Windows 11 rendszerű számítógépére történő telepítéséhez.
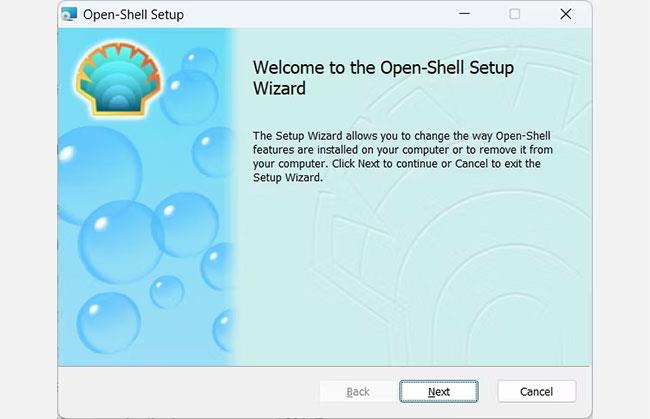
Open-Shell telepítővarázsló
Most készen áll az Open-Shell elindítására.
Az Open-Shell elindítása Windows 11 rendszeren és az összes lap megjelenítése
Az Open-Shell Windows 11 rendszeren való elindításához először nyomja meg a Win + S billentyűket a Windows Search megjelenítéséhez. A keresőmezőbe írja be az open shell kifejezést , majd a keresési eredmények között kattintson az Open-Shell beállítások elemre .
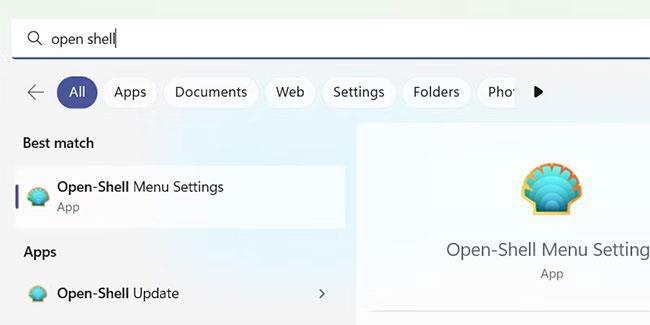
Keresse meg az Open-Shell kifejezést a Windows 11 rendszeren
Az Open-Shell megnyitása után jelölje be az Összes beállítás megjelenítése jelölőnégyzetet a tetején.
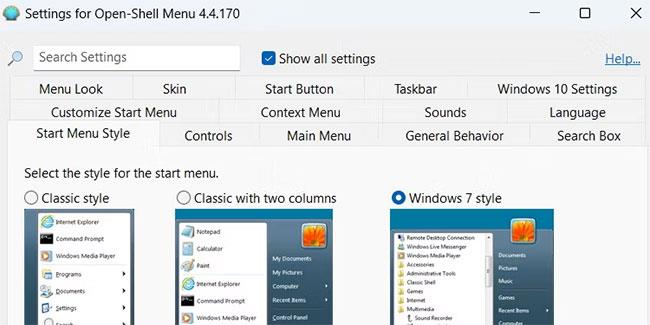
Megjeleníti az Open-Shell összes beállítását
Ez megjeleníti az összes lapot, amellyel testreszabhatja a Windows 11-et az Open-Shell használatával.
Az OpenShell használata Windows 11 rendszeren
Az alábbiakban áttekintjük a legfontosabb Open-Shell lapokat, amelyek segítségével elkezdheti a Windows 11 testreszabását ezzel a programmal.
1. A Start menü testreszabása az Open-Shell használatával Windows 11 rendszeren
A kezdéshez kattintson a Start menü Stílusa lapjára . Itt visszaállíthatja a Start menüt a régi Windowsból, és választhat a klasszikus stílus, a kétoszlopos klasszikus és a Windows 7 stílus között . Jelölje be a használni kívánt opciót.
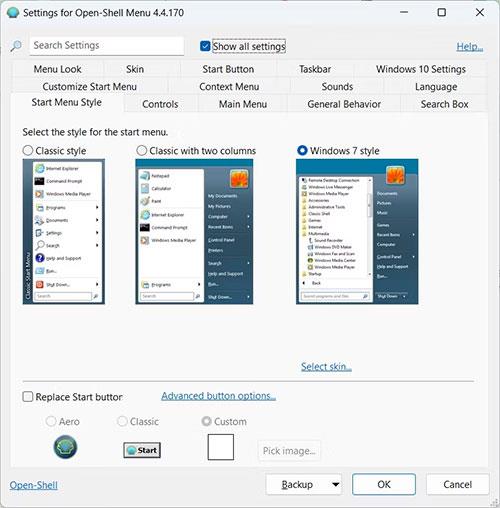
Nyissa meg a Start menü stílusa lapot
Miután kiválasztotta a stílust, görgessen lefelé, és jelölje be a Start gomb cseréje jelölőnégyzetet , hogy megjelenjen a Start gomb a tálca bal oldalán. A gomb ikonját az Aero, Classic vagy Custom kiválasztásával választhatja ki .
Ha az Egyéni lehetőséget választja , kattintson a mellette lévő Kép kiválasztása elemre , és válasszon egy PNG-képet a Start menü ikonjához.
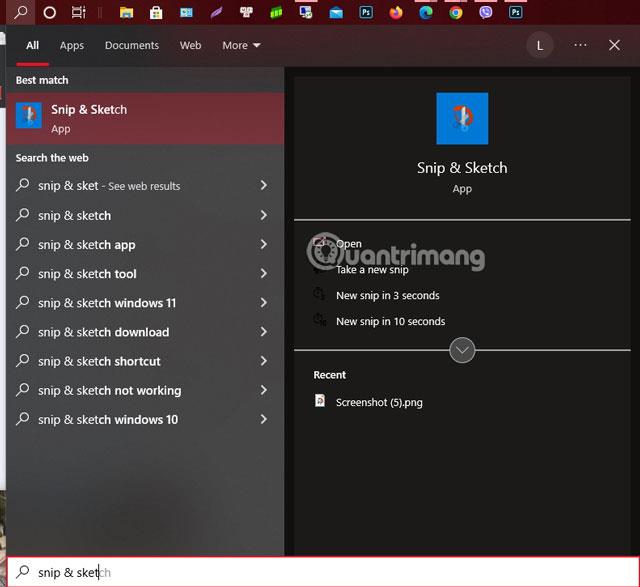
Válassza a Start gombot az Open-Shellben Windows rendszeren
A kiválasztott Start gomb típusától függően megjelenhet a tálca bal oldalán található widgeten. Ettől kissé furcsának tűnhet.
A Start menü stílusa lapján kattintson a Speciális gombok beállításai hivatkozásra is . Ezzel a Start gomb fülre kerül , ahol tovább testreszabhatja a Start gombot.
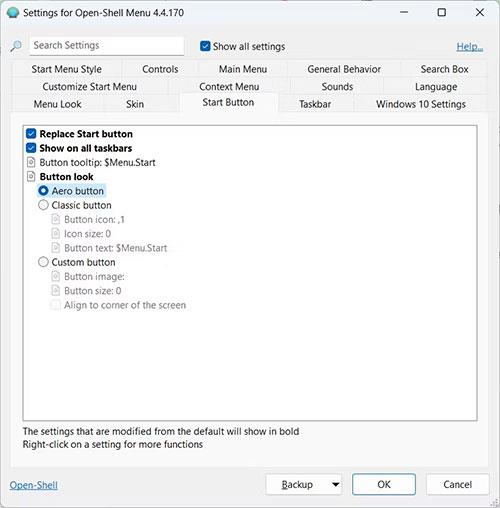
Start gomb fül az Open Shellben
Az új Start gomb beállítása után használhatja az alapértelmezett gomb helyett.
2. A Tálca testreszabása az Open-Shell segítségével Windows rendszeren
A Tálca testreszabásához kattintson a Tálca fülre, majd jelölje be a Tálca testreszabása jelölőnégyzetet az alábbi lehetőségek engedélyezéséhez.
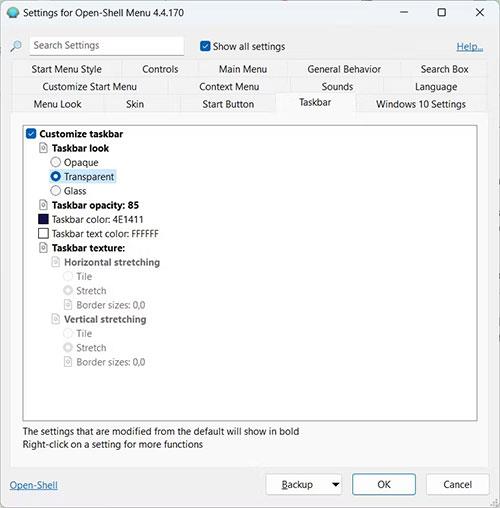
Tálca lap az Open Shellben
Ezután módosíthatja a Tálca megjelenését az Átlátszatlan, Átlátszó vagy Üveg választógomb bejelölésével. Ha az Átlátszó lehetőséget választja , beállíthatja a Tálca átlátszósági szintjét úgy, hogy rákattint a Tálca átlátszatlansága elemre, és beír egy számot 0 (teljesen átlátszó) és 100 (teljesen átlátszatlan) között a jobb oldali szövegmezőbe.
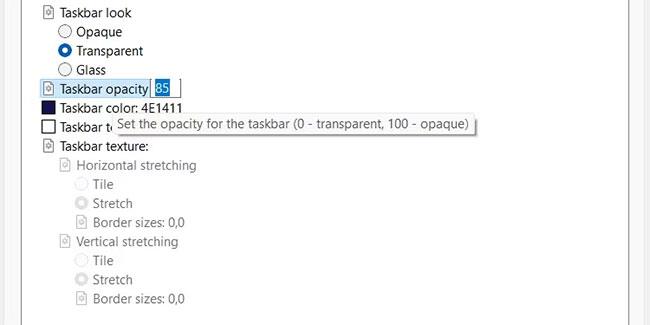
Módosítsa a tálca átlátszatlanságát az Open Shellben
A Tálca színét és a Tálca szövegének színét úgy állíthatja be, hogy a két lehetőség valamelyikére kattint, a Tálca színére és a Tálca szövegének színére , és beírja a hexadecimális színértéket a megfelelő szövegmezőkbe. Ha nem gondol egy értéket, kattintson a szövegmező melletti három vízszintes pontra, és válasszon színt a megjelenő palettamenüből.
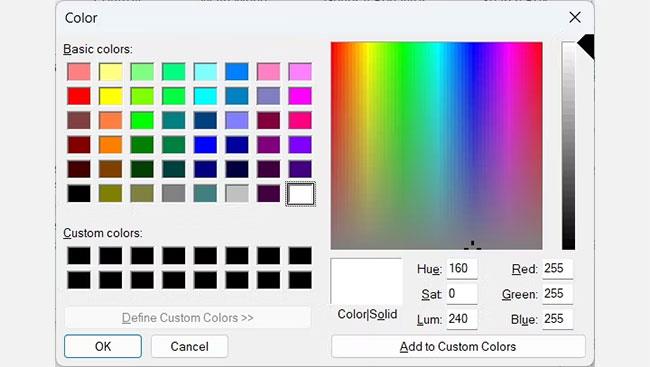
Palettaablak az Open Shellben Windowson
A képet háttérként használhatja, ha rákattint a Tálca textúrájára , és a mellette lévő szövegmezőbe beírja a használni kívánt kép fájl elérési útját. Ezenkívül rákattinthat a szövegmező melletti három vízszintes pontra, navigálhat a használni kívánt képet tartalmazó mappához, és kiválaszthatja azt.
Kép kiválasztásakor a megfelelő választógomb bejelölésével beállíthatja a Vízszintes nyújtást és a Függőleges nyújtást a Mozaik vagy a Nyújtás értékre .
Az Open-Shell frissítése Windows 11 rendszeren
Nem kell letöltenie és újratelepítenie az Open-Shell-t, ha új verzió válik elérhetővé. A program telepítéséhez egy segédprogram is tartozik a frissítéshez.
Az Open-Shell frissítéséhez csatlakoztassa Windows PC-jét az internethez, és nyomja meg a Win + S billentyűkombinációt a Windows keresés megjelenítéséhez. Ezután írja be a keresőmezőbe az open shell frissítést , és a keresési eredmények között kattintson az Open-Shell frissítés lehetőségre .
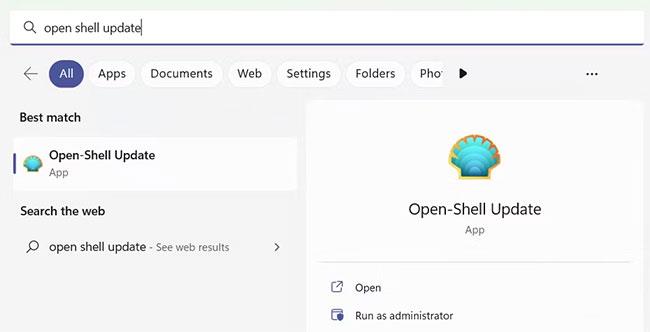
Keresse meg az Open Shell Update kifejezést a Windows rendszeren
Kattintson az Ellenőrzés most lehetőségre, hogy megtudja, vannak-e elérhető frissítések.
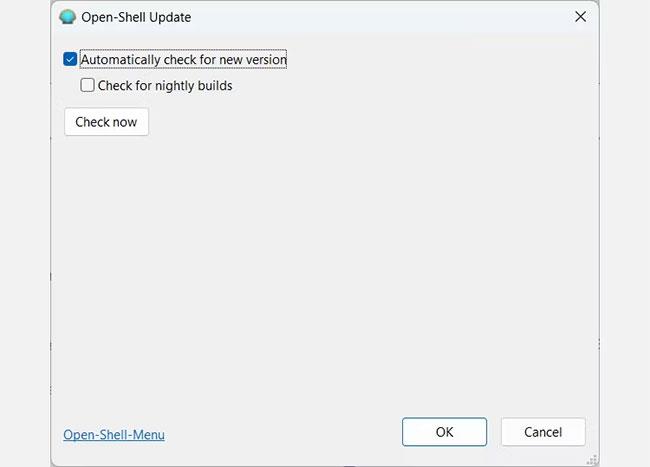
Nyissa meg a Shell Updater programot Windows 11 rendszeren
A program ezután ellenőrzi az elérhető frissítéseket. Ha az Open-Shell legfrissebb verzióját futtatja Windows 11 rendszeren, akkor a következő üzenetet kapja: „Az Open-Shell verziója naprakész.” Ellenkező esetben a frissítő letölti és telepíti az új frissítést.
Bosszantja az a helyzet, amikor az egérmutató megjelenik a szövegmezőben gépelés közben?
Míg a Discord az idő nagy részében zökkenőmentesen működik, időnként olyan problémába ütközhet, amely fejfájást okoz, miközben megpróbálja kitalálni, hogyan lehet megoldani.
Ha nem használja a Narrátort, vagy másik alkalmazást szeretne használni, egyszerűen kikapcsolhatja vagy letilthatja.
A Windows sötét témával rendelkezik, amely javítja a rendszer általános esztétikáját. Ez a lehetőség azonban korlátozott, és nem feltétlenül érint bizonyos alkalmazásokat.
Amíg arra vár, hogy a Microsoft hivatalosan hozza a Copilotot a Windows 10-be, már korán megtapasztalhatja ezt az AI chatbot szolgáltatást harmadik féltől származó eszközök, például a ViveTool használatával.
Az élő feliratok segítségével mindenki, beleértve a siketeket vagy nagyothallókat is, jobban megértse a hangot azáltal, hogy megtekinti az elhangzott feliratokat.
Ez az útmutató bemutatja, hogyan állíthatja vissza teljesen a Windows Update összetevőit és házirendjeit az alapértelmezettre a Windows 11 rendszerben.
A Windows 11 hibát jelez, hogy nem kap elég RAM-ot, hiányzik a RAM, miközben az eszköz RAM-ja még rendelkezésre áll. Ez a cikk segít gyorsan kezelni ezt a helyzetet.
Sok felhasználónak problémái vannak a Clipchamp videószerkesztő eszköz Microsoft Store-on keresztüli telepítésével. Ha ugyanezzel a problémával küzd, és szeretné telepíteni és kipróbálni ezt az ingyenes videószerkesztő eszközt, ne aggódjon!
A Windows reflektorfény egy olyan szolgáltatás, amely javítja a Windows esztétikáját.
A Gigabyte lesz a következő számítógép-alkatrészgyártó, amely bemutatja azon alaplapmodellek listáját, amelyek támogatják a kompatibilitást és a zökkenőmentes frissítést a Windows 11-re.
Gyakori probléma ezek között, hogy a Hyper-V engedélyezése után a Windows 11 rendszeren nem lehetséges a rendszerindítás a lezárási képernyőről.
A számítógép hardvereszközeinek illesztőprogramjait használják a hardver és az operációs rendszer közötti kommunikációhoz.
A Helyi biztonsági házirend a Windows hatékony szolgáltatása, amely lehetővé teszi a helyi hálózaton lévő számítógépek biztonságának szabályozását.
A Paint Cocreator a Microsoft Paint alkalmazásba ágyazott szolgáltatás. Kép több verzióját is létrehozhatja a DALL-E, egy képi mesterséges intelligencia rendszer segítségével, amely az Ön által megadott szövegbevitelen alapul.
Akár beszédet szeretne gyakorolni, akár egy idegen nyelvet elsajátítani, akár podcastot szeretne készíteni, a hangfelvétel Windows 11 rendszerű számítógépen egy egyszerű folyamat.
A Battery Saver a Windows 11 egyik hasznos beépített funkciója.
Bizonyos helyzetekben újra kell indítania a Windows 11 számítógépet a problémák megoldásához, a frissítések telepítéséhez, a telepítési folyamat befejezéséhez vagy más szükséges feladatok elvégzéséhez.
Egyéni energiagazdálkodási séma létrehozása nem ritka, ha sok éve használja a Windows rendszert. De tudta, hogy importálhat és exportálhat energiaterveket a Windows rendszerben?
A Dynamic Lock nevű biztonsági funkció segítségével egyszerűen beállíthatja számítógépét, hogy biztonságosan zárja le magát, amikor elhagyja munkahelyét, anélkül, hogy teljesen le kellene kapcsolnia a rendszert.
A Kioszk mód a Windows 10 rendszeren egy olyan mód, amelynél csak 1 alkalmazás használható, vagy csak 1 webhely érhető el vendégfelhasználókkal.
Ez az útmutató bemutatja, hogyan módosíthatja vagy állíthatja vissza a Camera Roll mappa alapértelmezett helyét a Windows 10 rendszerben.
A hosts fájl szerkesztése azt eredményezheti, hogy nem tud hozzáférni az internethez, ha a fájl nincs megfelelően módosítva. A következő cikk a hosts fájl szerkesztését mutatja be a Windows 10 rendszerben.
A fotók méretének és kapacitásának csökkentésével könnyebben megoszthatja vagy elküldheti őket bárkinek. Különösen a Windows 10 rendszeren néhány egyszerű lépéssel csoportosan átméretezheti a fényképeket.
Ha biztonsági vagy adatvédelmi okokból nem kell megjelenítenie a nemrég felkeresett elemeket és helyeket, egyszerűen kikapcsolhatja.
A Microsoft nemrég adta ki a Windows 10 évfordulós frissítését számos fejlesztéssel és új funkcióval. Ebben az új frissítésben sok változást fog látni. A Windows Ink ceruza támogatásától a Microsoft Edge böngészőbővítmény támogatásáig a Start menü és a Cortana is jelentősen fejlődött.
Egy hely számos művelet vezérléséhez közvetlenül a tálcán.
Windows 10 rendszeren letölthet és telepíthet csoportházirend-sablonokat a Microsoft Edge beállításainak kezeléséhez, és ez az útmutató bemutatja a folyamatot.
A Sötét mód a Windows 10 sötét hátterű felülete, amely segít a számítógépnek energiatakarékosságban, és csökkenti a felhasználó szemére gyakorolt hatást.
A tálcán korlátozott hely áll rendelkezésre, és ha rendszeresen több alkalmazással dolgozik, gyorsan elfogyhat a több kedvenc alkalmazás rögzítéséhez szükséges hely.




























