Rejtett kurzor beállítása adatbevitelkor a Windows 10/11 rendszerben

Bosszantja az a helyzet, amikor az egérmutató megjelenik a szövegmezőben gépelés közben?
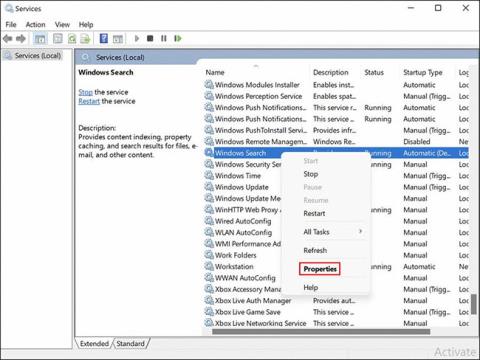
A Windows indexelő eszköze lehetővé teszi a fájlok és mappák gyors és egyszerű megtalálását. Ha az eszköz nem létezik, a Windows keresési eredményei hosszú ideig tartanak.
A Windows 11 felhasználói a közelmúltban panaszkodtak, hogy az automatikus indexelés szünetel a számítógépeiken, így nem tudták használni a keresési funkciót. Ha Ön is hasonló helyzetben van, íme néhány hatékony hibaelhárítási módszer, amelyek segítenek a probléma azonnali azonosításában és megoldásában.
A cikk tartalomjegyzéke
Mivel ez a hiba közvetlenül kapcsolódik a Windows 11 keresési szolgáltatásához, az első dolog, amit meg kell tennie, a szolgáltatás újraindítása a Windows Services segédprogramon keresztül. A Windows Services egy beépített segédprogram, amely felsorolja a rendszerre telepített összes szolgáltatást, azok állapotával és indítási típusával együtt.
Néha egy bizonyos funkció leáll a Windows 11 rendszeren a kapcsolódó szolgáltatással kapcsolatos probléma miatt (lehet, hogy le van tiltva vagy beragadt). Ilyen esetekben a leghatékonyabb megoldás a szolgáltatás újraindítása.
Ehhez kövesse az alábbi lépéseket:
1. Nyomja meg a Win + R billentyűket a Futtatás megnyitásához .
2. Írja be a services.msc parancsot a Futtatás párbeszédpanel szövegmezőjébe , és nyomja meg az Enter billentyűt.
3. Miután belépett a Szolgáltatások ablakba , keresse meg a Windows Search elemet, és kattintson rá jobb gombbal .
4. A helyi menüből válassza a Tulajdonságok lehetőséget .
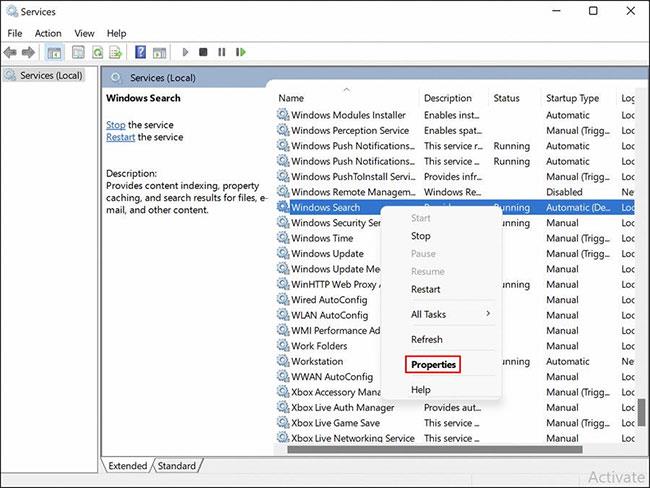
Válassza a Tulajdonságok lehetőséget
5. Bontsa ki az Indítás típusához tartozó legördülő menüt , és válassza az Automatikus (késleltetett indítás) lehetőséget .
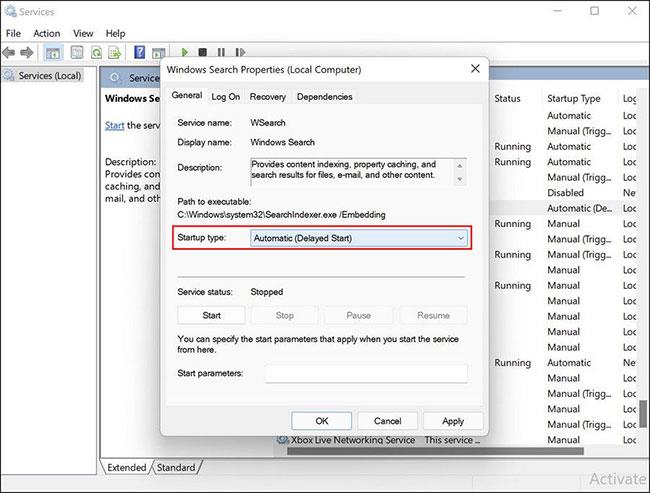
Automatikus (késleltetett indítás) kiválasztása
6. Ezután kattintson a Start gombra , és nyomja meg az OK gombot.
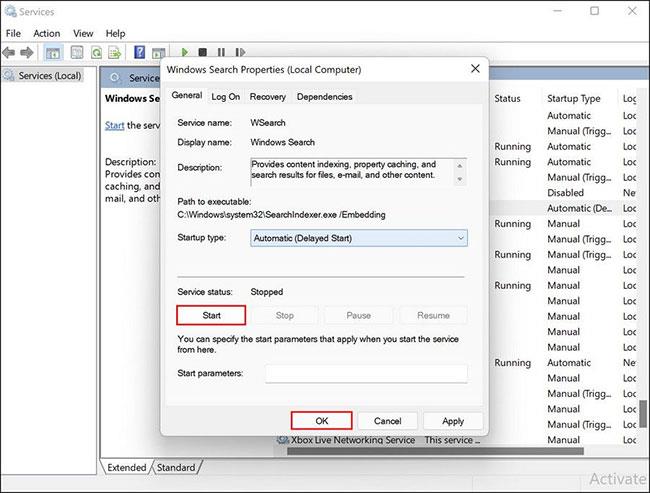
Kattintson a Start gombra
7. Ha a szolgáltatás már fut, kattintson a Leállítás gombra , majd indítsa újra a szolgáltatást.
Ezenkívül a Feladatkezelőt is használhatja a keresési szolgáltatás újraindításához .
1. Indítsa el a Feladatkezelőt , és lépjen a Szolgáltatások fülre.
2. Keresse meg a Search/WSearch elemet a Háttérfolyamatok részben , és kattintson rá jobb gombbal.
3. Válassza az Újraindítás lehetőséget a helyi menüből.
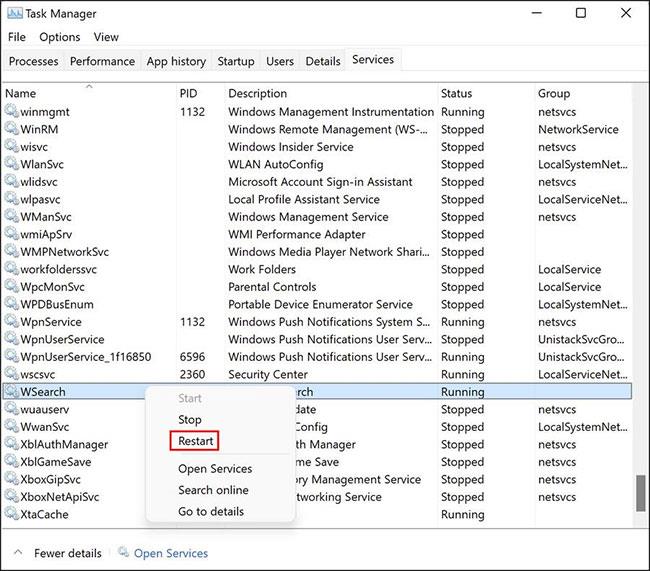
Válassza az Újraindítás lehetőséget
Remélhetőleg ezzel ismét működni fog az indexelés a Windows 11 rendszeren.
A Windows minden verziójában a Microsoft számos beépített hibaelhárító segédprogramot tartalmaz, amelyek hasznosak lehetnek az ehhez hasonló helyzetekben. Valószínűleg már ismeri az SFC és DISM segédprogramokat, mint a legtöbb Windows-felhasználó, amikor problémákba ütközik a rendszerrel.
A Windowshoz saját, dedikált hibaelhárítók is tartoznak, beleértve a hangeszközöket, a Windows-frissítéseket, a hálózatot, az áramellátást, az indexelést, a billentyűzetproblémákat, és a lista folytatódik.
Ha a Keresés szolgáltatás jól működik, megpróbálhatja futtatni a Keresés és indexelés hibaelhárítót a probléma megoldásához. A jelentések szerint a Microsoft tisztában van a Windows 11-felhasználók által tapasztalt indexelési problémákkal, és olyan automatikus javításokat vezetett be, amelyeket a hibaelhárítón keresztül alkalmazhat.
A következőképpen futtathatja az indexelési hibaelhárítót:
1. Nyomja meg a Win + I billentyűket a Windows beállítások megnyitásához .
2. A bal oldali ablaktáblában válassza ki a System (Rendszer) elemet , majd a jobb oldalon kattintson a Hibaelhárítás elemre .
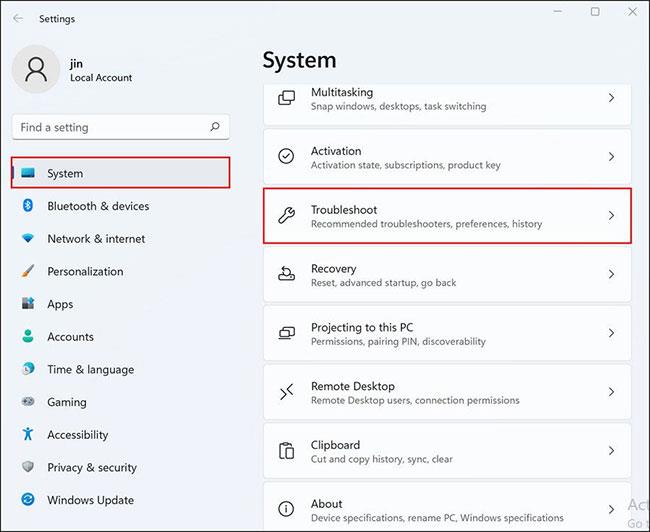
Kattintson a Hibaelhárítás elemre
3. Válassza az Egyéb hibaelhárítók lehetőséget.
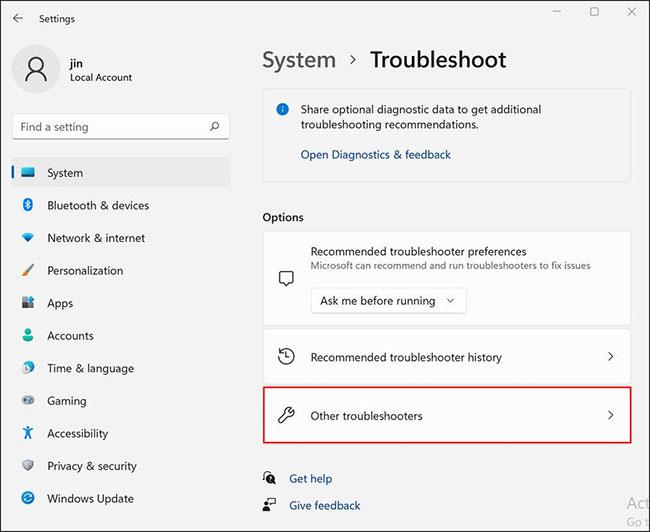
Válassza az Egyéb hibaelhárítók lehetőséget
4. A következő ablakban görgessen le az Egyéb részhez , és kattintson a Keresés és indexelés funkcióhoz tartozó Futtatás gombra .
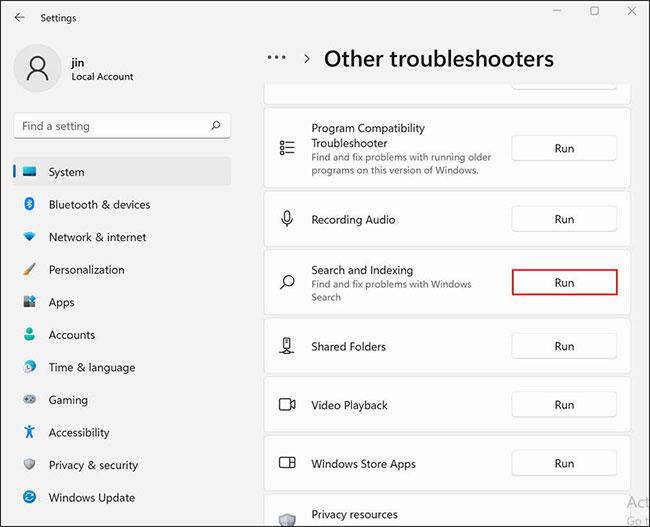
Kattintson a Futtatás gombra
5. Ezután válassza ki a tapasztalt problémát a következő párbeszédpanelen, és kattintson a Tovább gombra.
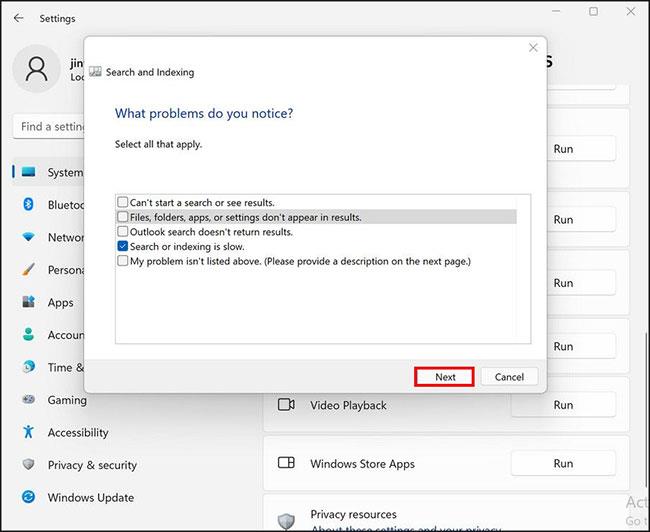
Kattintson a Tovább gombra
6. Ha elkészült, a hibaelhárító elkezdi keresni a lehetséges problémákat. Ha bármilyen problémát észlel, lehetőséget ad a javasolt javítás alkalmazására vagy figyelmen kívül hagyására.
7. Válassza a Javítás alkalmazása lehetőséget .
Most újraindíthatja a számítógépet, és ellenőrizheti, hogy a probléma megoldódott-e.
A problémát a rendszerben lévő indexelési hiba is okozhatja. Ez gyakran gyakori azokban a rendszerekben, amelyek nem felelnek meg teljesen a Windows 11 rendszerkövetelményeinek. Ha az operációs rendszer új verzióját telepítette nem kompatibilis hardverre, próbálja meg újraépíteni az indexkeresést, és ellenőrizze, hogy ez segít-e.
Az index újraépítése eltávolítja az összes meglévő tartalmat, és visszaállítja az alapértelmezett állapotát.
A következőket kell tennie:
1. Indítsa el a Vezérlőpultot , és írja be az indexelést a keresés menübe.
2. A keresési eredmények közül kattintson az Indexelési beállítások elemre.
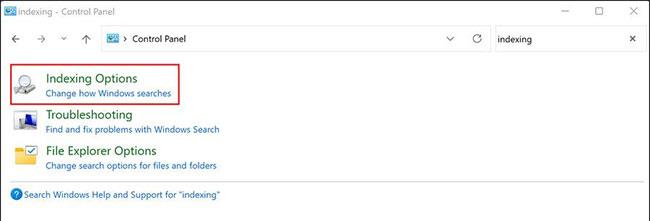
Kattintson az Indexelési beállítások elemre
3. A következő párbeszédpanelen kattintson az alján található Speciális gombra.
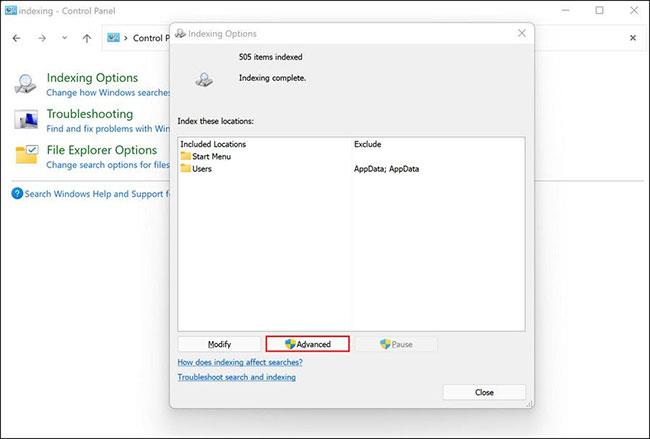
Kattintson a Speciális gombra
4. A Speciális beállítások párbeszédpanelen kattintson az Újraépítés gombra.
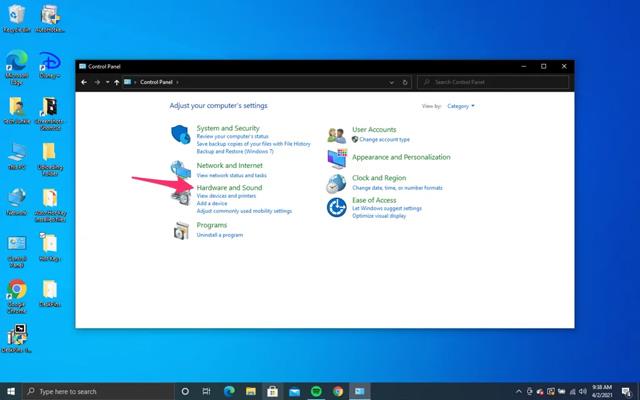
Kattintson az Újraépítés gombra
5. Kattintson az OK gombra. A Windows most megkezdi az indexelési folyamat újraépítését.
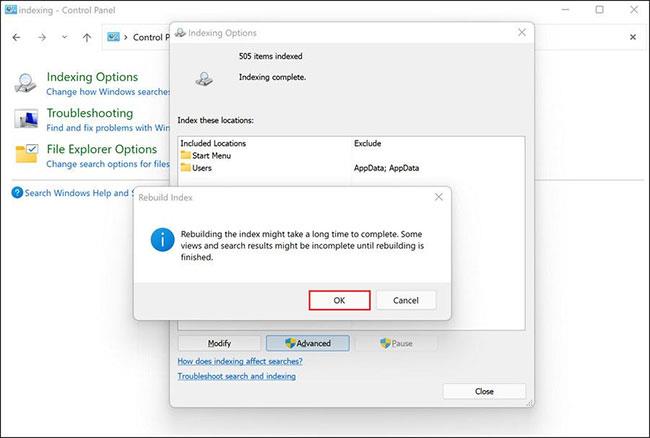
Kattintson az OK gombra
Ez a folyamat eltarthat egy ideig, a rendszeren tárolt adatoktól függően. Ne használja a keresési funkciót, amíg a folyamat be nem fejeződik.
Ha az Outlookban indexelési problémákat tapasztal, rákényszerítheti az Outlookot a saját beépített keresési funkciójának használatára, ahelyett, hogy a Windows Keresés szolgáltatására hagyatkozna.
A Windows erre a célra nem biztosít speciális beállításokat, ezért ehhez a Windows Registry nevű speciális segédprogramot fogjuk használni. Mivel azonban a Rendszerleíróadatbázis-szerkesztő egy adminisztratív szintű segédprogram, a cikk azt javasolja, hogy a folytatás előtt készítsen biztonsági másolatot a rendszerleíró adatbázisról, vagy használja a Rendszer-visszaállítás segédprogramot egy visszaállítási pont létrehozására , ha valami baj történne.
1. Nyomja meg a Win + R billentyűket a Futtatás párbeszédpanel megnyitásához .
2. Írja be a regedit parancsot a párbeszédpanel szövegmezőjébe, és nyomja meg az Enter billentyűt.
3. A Rendszerleíróadatbázis-szerkesztőben navigáljon az alábbi helyre.
HKEY_LOCAL_MACHINE\SOFTWARE\Policies\Microsoft\Windows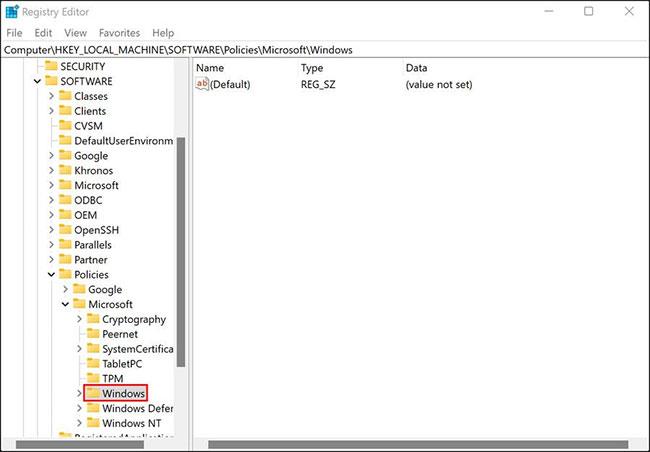
Navigáljon a helyre
4. Kattintson jobb gombbal a Windows billentyűre , és válassza az Új > Kulcs menüpontot a helyi menüből.
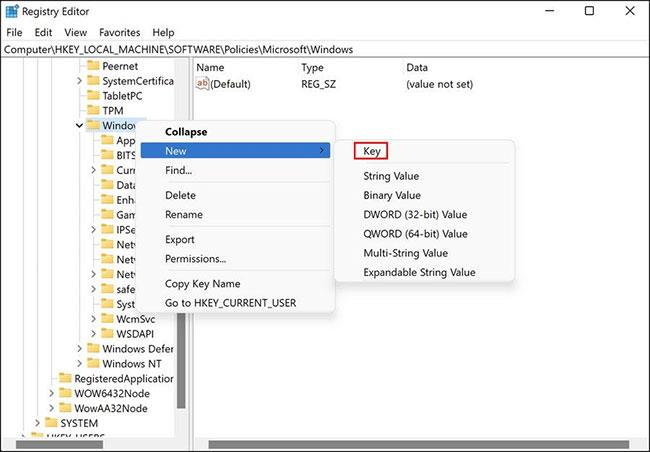
Válassza az Új > Kulcs lehetőséget
5. Nevezze el ezt a kulcsot Windows Search. Ezután kattintson rá duplán.
6. Most kattintson a jobb gombbal a jobb oldali ablaktábla üres területére, és válassza az Új > Duplaszó (32 bites) értéke menüpontot .
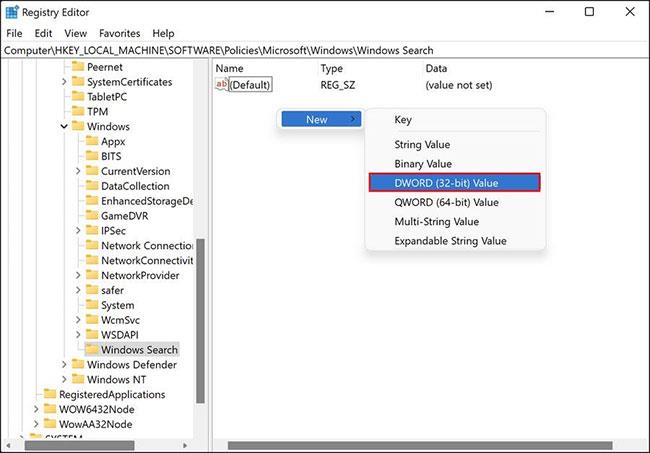
Válassza az Új > Duplaszó (32 bites) értéke lehetőséget
7. Nevezze át ezt az értéket PreventIndexingOutlook névre.
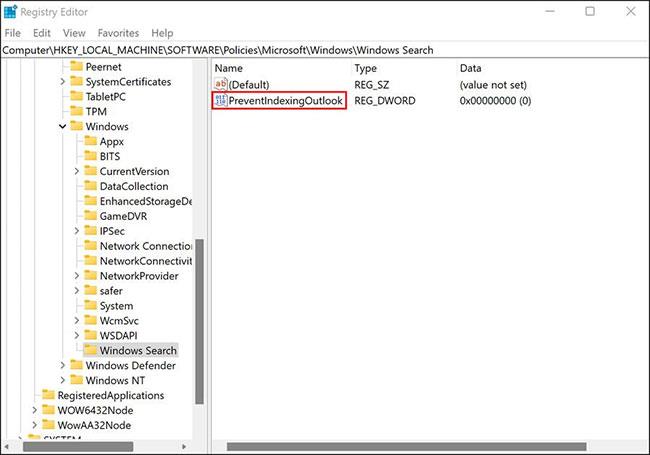
Nevezze át ezt az értéket PreventIndexingOutlook névre
8. Kattintson duplán a PreventIndexingOutlook elemre , és írja be az 1-et az Értékadatok mezőbe .
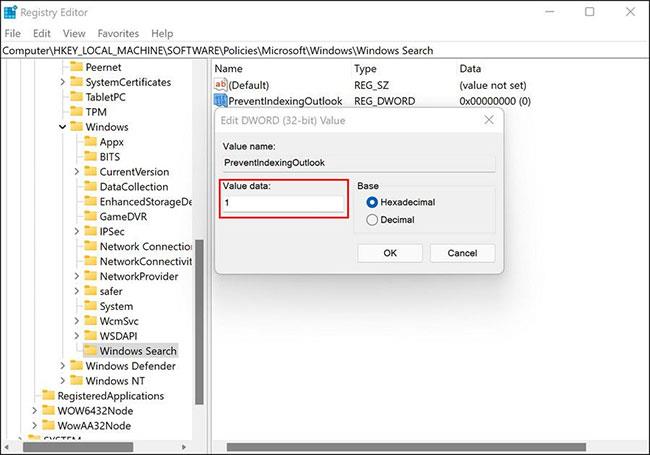
Írjon be 1-et az Értékadatok mezőbe
9. Kattintson az OK gombra , majd zárja be a Rendszerleíróadatbázis-szerkesztőt.
10. Ha végzett, indítsa újra a számítógépet. Újraindítás után indítsa el az Outlookot, és ellenőrizze, hogy problémamentesen tudja-e használni a keresési funkciót.
Most már tudja, hogyan javíthatja ki az indexelési problémákat a Windows 11 rendszerben. Az indexelés magában foglalja a számítógépen lévő fájlok, e-mailek és egyéb dokumentumok közötti keresést, valamint az információik katalógusba foglalását, majd későbbi felhasználás céljából. Rengeteg időt takarít meg, mivel gyorsabban jeleníti meg a keresési eredményeket.
Annak érdekében, hogy a jövőben többé ne találkozzon ilyen problémákkal, ügyeljen arra, hogy rendszere naprakész legyen .
Bosszantja az a helyzet, amikor az egérmutató megjelenik a szövegmezőben gépelés közben?
Míg a Discord az idő nagy részében zökkenőmentesen működik, időnként olyan problémába ütközhet, amely fejfájást okoz, miközben megpróbálja kitalálni, hogyan lehet megoldani.
Ha nem használja a Narrátort, vagy másik alkalmazást szeretne használni, egyszerűen kikapcsolhatja vagy letilthatja.
A Windows sötét témával rendelkezik, amely javítja a rendszer általános esztétikáját. Ez a lehetőség azonban korlátozott, és nem feltétlenül érint bizonyos alkalmazásokat.
Amíg arra vár, hogy a Microsoft hivatalosan hozza a Copilotot a Windows 10-be, már korán megtapasztalhatja ezt az AI chatbot szolgáltatást harmadik féltől származó eszközök, például a ViveTool használatával.
Az élő feliratok segítségével mindenki, beleértve a siketeket vagy nagyothallókat is, jobban megértse a hangot azáltal, hogy megtekinti az elhangzott feliratokat.
Ez az útmutató bemutatja, hogyan állíthatja vissza teljesen a Windows Update összetevőit és házirendjeit az alapértelmezettre a Windows 11 rendszerben.
A Windows 11 hibát jelez, hogy nem kap elég RAM-ot, hiányzik a RAM, miközben az eszköz RAM-ja még rendelkezésre áll. Ez a cikk segít gyorsan kezelni ezt a helyzetet.
Sok felhasználónak problémái vannak a Clipchamp videószerkesztő eszköz Microsoft Store-on keresztüli telepítésével. Ha ugyanezzel a problémával küzd, és szeretné telepíteni és kipróbálni ezt az ingyenes videószerkesztő eszközt, ne aggódjon!
A Windows reflektorfény egy olyan szolgáltatás, amely javítja a Windows esztétikáját.
A Gigabyte lesz a következő számítógép-alkatrészgyártó, amely bemutatja azon alaplapmodellek listáját, amelyek támogatják a kompatibilitást és a zökkenőmentes frissítést a Windows 11-re.
Gyakori probléma ezek között, hogy a Hyper-V engedélyezése után a Windows 11 rendszeren nem lehetséges a rendszerindítás a lezárási képernyőről.
A számítógép hardvereszközeinek illesztőprogramjait használják a hardver és az operációs rendszer közötti kommunikációhoz.
A Helyi biztonsági házirend a Windows hatékony szolgáltatása, amely lehetővé teszi a helyi hálózaton lévő számítógépek biztonságának szabályozását.
A Paint Cocreator a Microsoft Paint alkalmazásba ágyazott szolgáltatás. Kép több verzióját is létrehozhatja a DALL-E, egy képi mesterséges intelligencia rendszer segítségével, amely az Ön által megadott szövegbevitelen alapul.
Akár beszédet szeretne gyakorolni, akár egy idegen nyelvet elsajátítani, akár podcastot szeretne készíteni, a hangfelvétel Windows 11 rendszerű számítógépen egy egyszerű folyamat.
A Battery Saver a Windows 11 egyik hasznos beépített funkciója.
Bizonyos helyzetekben újra kell indítania a Windows 11 számítógépet a problémák megoldásához, a frissítések telepítéséhez, a telepítési folyamat befejezéséhez vagy más szükséges feladatok elvégzéséhez.
Egyéni energiagazdálkodási séma létrehozása nem ritka, ha sok éve használja a Windows rendszert. De tudta, hogy importálhat és exportálhat energiaterveket a Windows rendszerben?
A Dynamic Lock nevű biztonsági funkció segítségével egyszerűen beállíthatja számítógépét, hogy biztonságosan zárja le magát, amikor elhagyja munkahelyét, anélkül, hogy teljesen le kellene kapcsolnia a rendszert.
A Kioszk mód a Windows 10 rendszeren egy olyan mód, amelynél csak 1 alkalmazás használható, vagy csak 1 webhely érhető el vendégfelhasználókkal.
Ez az útmutató bemutatja, hogyan módosíthatja vagy állíthatja vissza a Camera Roll mappa alapértelmezett helyét a Windows 10 rendszerben.
A hosts fájl szerkesztése azt eredményezheti, hogy nem tud hozzáférni az internethez, ha a fájl nincs megfelelően módosítva. A következő cikk a hosts fájl szerkesztését mutatja be a Windows 10 rendszerben.
A fotók méretének és kapacitásának csökkentésével könnyebben megoszthatja vagy elküldheti őket bárkinek. Különösen a Windows 10 rendszeren néhány egyszerű lépéssel csoportosan átméretezheti a fényképeket.
Ha biztonsági vagy adatvédelmi okokból nem kell megjelenítenie a nemrég felkeresett elemeket és helyeket, egyszerűen kikapcsolhatja.
A Microsoft nemrég adta ki a Windows 10 évfordulós frissítését számos fejlesztéssel és új funkcióval. Ebben az új frissítésben sok változást fog látni. A Windows Ink ceruza támogatásától a Microsoft Edge böngészőbővítmény támogatásáig a Start menü és a Cortana is jelentősen fejlődött.
Egy hely számos művelet vezérléséhez közvetlenül a tálcán.
Windows 10 rendszeren letölthet és telepíthet csoportházirend-sablonokat a Microsoft Edge beállításainak kezeléséhez, és ez az útmutató bemutatja a folyamatot.
A Sötét mód a Windows 10 sötét hátterű felülete, amely segít a számítógépnek energiatakarékosságban, és csökkenti a felhasználó szemére gyakorolt hatást.
A tálcán korlátozott hely áll rendelkezésre, és ha rendszeresen több alkalmazással dolgozik, gyorsan elfogyhat a több kedvenc alkalmazás rögzítéséhez szükséges hely.




























