Rejtett kurzor beállítása adatbevitelkor a Windows 10/11 rendszerben

Bosszantja az a helyzet, amikor az egérmutató megjelenik a szövegmezőben gépelés közben?
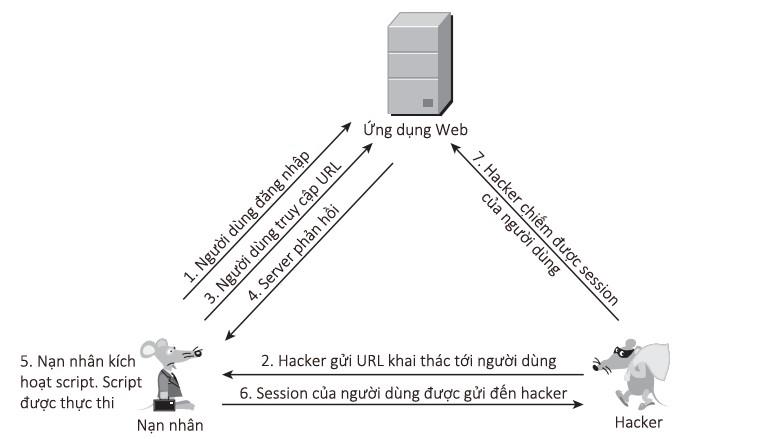
Az Alkalmazások és szolgáltatások vezérlőpult a Vezérlőpult Programok és szolgáltatások eszközének telepítési megfelelője . A Vezérlőpulthoz hasonlóan a Beállítások verzió a fő eltávolító segédprogram, amellyel eltávolíthatja az UWP (Microsoft Store) alkalmazásokat és az asztali szoftvereket is. Az eszköz Reset és Repair hibaelhárítási lehetőségeket is tartalmaz az UWP-alkalmazásokhoz.
A Beállítások eltávolító eszköze nagyon szükséges, mert nem távolíthatja el az UWP alkalmazásokat a Programok és szolgáltatások használatával. Tehát az Alkalmazások és szolgáltatások fontos segédprogram, amelyet a felhasználóknak időnként meg kell nyitniuk. Íme 9 különböző mód az Alkalmazások és szolgáltatások megnyitására a Windows 11 rendszerben .
1. Nyissa meg az Alkalmazások és szolgáltatások elemet a Beállításokban
Ez az első módszer az egyik lassú, de nagyon egyszerű módja az Alkalmazások és szolgáltatások megnyitásának. Az Alkalmazások és szolgáltatások eszköz eléréséhez manuálisan kell navigálni a Beállítások között. Bár nem a legjobb módszer, a következőképpen nyithatja meg az Alkalmazásokat és funkciókat a Beállításokban:
Kattintson a Start gombra , és érintse meg a fogaskereket a menü bal oldalán a Beállítások megnyitásához .
Kattintson az Alkalmazások fülre az ablak bal oldalán.

Alkalmazások és szolgáltatások lehetőséget
Válassza az Alkalmazások és szolgáltatások lehetőséget az eltávolító eszköz megjelenítéséhez.

Alkalmazások és szolgáltatások eszköz
2. Nyissa meg az Alkalmazások és szolgáltatások elemet a Windows 11 keresőeszközével
A Windows 11 keresőeszköze olyan, mint egy alkalmazásindító, ahol szoftvereket, beállításokat és vezérlőpult-eszközöket találhat és nyithat meg. Ezért ez a segédprogram közvetlenebb módot biztosít számunkra az Alkalmazások és szolgáltatások megnyitására. Az Alkalmazások és szolgáltatások a következőképpen nyitható meg a keresőmező használatával:
Nyomja meg a dedikált Win + S billentyűket a Windows Search megnyitásához.
Írja be az Alkalmazások és szolgáltatások kifejezést a keresőmezőbe, hogy megtalálja az eltávolító eszközt.

Keresési eredmények Alkalmazások és szolgáltatások
Kattintson az Alkalmazások és szolgáltatások eredményére a keresőmodulban.
3. Nyissa meg az Alkalmazásokat és funkciókat a Futtatás segítségével
Több beállítási oldalt is megnyithat, ha beírja a hozzájuk tartozó URI-t a Futtatás párbeszédpanelen. Az URI egy egységes erőforrás-azonosító, mint egy speciális direktíva, amely minden Beállítások oldallal rendelkezik. A következőképpen nyithatja meg az Alkalmazásokat és funkciókat a Futtatásban annak URI-jával:
A Futtatás párbeszédpanel gyors eléréséhez nyomja meg a Win+R billentyűkombinációt .
Írja be az ms-settings: appsfeatures parancsot a Megnyitás mezőbe.

Írja be a parancsot a Futtatásba
Kattintson az OK lehetőségre az Alkalmazások és szolgáltatások megtekintéséhez a Beállításokban.
4. Nyissa meg az Alkalmazások és szolgáltatások elemet a Fájlkezelőben
A File Explorer nem tartalmaz olyan navigációs hivatkozásokat, amelyeket kiválaszthatna az Alkalmazások és szolgáltatások megjelenítéséhez. Azonban továbbra is megnyithatja a Beállítások eltávolító eszközt az Intéző címsorával az alábbi lépések végrehajtásával:
Kattintson a parancsikonra az Intéző tálcáján (mappakönyvtár ikon) a fájlkezelő megjelenítéséhez.
Törölje az aktuális elérési utat az Explorer címsorában.
Írja be az ms-settings:appsfeatures parancsot a mappa elérési út címsorába.

A File Explorer mappa elérési útja
Nyomja meg az Enter billentyűt az Alkalmazások és szolgáltatások megnyitásához.
5. Nyissa meg az Alkalmazások és szolgáltatások elemet a Windows terminál segítségével
A Windows rendelkezik Parancssorral és PowerShell-lel, amelyek segítségével megnyithatja az Alkalmazásokat és funkciókat. Mindkét parancssori eszközt használhatja a Windows Terminalban. Alkalmazások és szolgáltatások megnyitása PowerShell vagy Parancssor használatával a Windows terminálban:
Nyomja meg a Win+X billentyűkombinációt a Power User menü megnyitásához .
Válassza ki a Windows Terminal parancsikont.
Nyomja meg a Ctrl + Shift + 1 billentyűt a PowerShell laphoz , vagy a Ctrl + Shift + 2 billentyűkombinációt a Parancssor lap megjelenítéséhez a Windows Terminalban.
Írja be ezt a parancsot a PowerShell lapon vagy a Parancssoron:
start ms-settings: appsfeatures
Command start ms-settings: appsfeatures
Nyomja meg az Enter billentyűt a megnyitott Alkalmazások és szolgáltatások parancs végrehajtásához.
6. Nyissa meg az Alkalmazások és szolgáltatások elemet a Kiemelt felhasználó menü segítségével
A Windows 11 Power User menüje 15 praktikus parancsikont tartalmaz, amelyek közül az egyik az Alkalmazások és szolgáltatások menüpontot nyitja meg. A menü eléréséhez nyomja meg a Win + X billentyűkombinációt. Ezután válassza ki az Alkalmazások és szolgáltatások lehetőséget a menüben.

Erőteljes felhasználói menü
7. Nyissa meg az Alkalmazások és szolgáltatások elemet az asztalon található parancsikon segítségével
Mivel az Alkalmazások és szolgáltatások nagyon fontos eszköz, célszerű egy parancsikont hozzáadni az asztalhoz a megnyitáshoz. Az ott található parancsikon szinte azonnal elérhetővé teszi a Beállítások oldalt. Létrehozhat egy Alkalmazások és szolgáltatások parancsikont az asztalon az URI használatával az alábbiak szerint:
Kattintson a Windows asztali területén bárhol a jobb egérgombbal, és válassza az Új lehetőséget.
A varázsló ablakának megnyitásához válassza a Parancsikon lehetőséget .
Írja be az explorer.exe ms-settings:appsfeatures parancsot a Parancsikon létrehozása varázsló elem helye mezőjébe , majd kattintson a Tovább gombra.

Parancsikon varázsló létrehozása
Törölje a parancsikon alapértelmezett címét, és írja be az Alkalmazások és szolgáltatások a szövegmezőbe.
Az Alkalmazások és szolgáltatások parancsikon hozzáadásához válassza a Befejezés lehetőséget .
Az eltávolító eszköz megjelenítéséhez kattintson duplán az Alkalmazások és szolgáltatások parancsikonra az asztalon.
Az Alkalmazások és szolgáltatások parancsikonnak az alapértelmezett mappakönyvtár ikonja lesz. Jobb alternatíva kiválasztásához kattintson a jobb gombbal az Alkalmazások és szolgáltatások parancsikonra az asztalon, és válassza a Tulajdonságok > Ikon módosítása lehetőséget . Írja be ezt az elérési utat az Ikonok keresése mezőbe , és nyomja meg a Return billentyűt :
%SystemRoot%\System32\SHELL32.dllEzután számos alternatíva közül választhat másik ikont. Válasszon ki egy ikont ott, és kattintson az OK gombra. Kattintson az Alkalmaz gombra az új ikon mentéséhez.

Kattintson az Alkalmaz gombra az új ikon mentéséhez
8. Nyissa meg az Alkalmazások és szolgáltatások elemet a Tálca és a Start menü parancsikonjával
A Tálca alkalmasabb a fontos parancsikonokhoz, mert látható marad, amikor az ablakok nyitva vannak az asztalon. Az Alkalmazásokat és funkciókat a tálcáról is megnyithatja, ha parancsikont ad hozzá. Hozzon létre egy parancsikont az asztalon a 7. módszerben leírtak szerint, majd kattintson a jobb gombbal erre a parancsikonra a További beállítások megjelenítése > Rögzítés a tálcára menüpont kiválasztásához .

Nyissa meg az Alkalmazásokat és funkciókat a Tálca és a Start menü parancsikonjával
Észrevesz egy Pin to Start opciót is a klasszikus menüben. Válassza a Rögzítés a Start menüben lehetőséget , ha ott szeretné látni az Alkalmazások és szolgáltatások parancsikont. Ezután megnyithatja a bővítményt, ha rákattint a menü elején található rögzített parancsikonra.
9. Nyissa meg az Alkalmazások és szolgáltatások elemet a gyorsbillentyűvel
Az Alkalmazások és szolgáltatások parancsikonja az eltávolító eszközt kéznél lesz. Könnyen beállíthat egy egyéni gyorsbillentyűt a segédprogram megnyitásához, további szoftverek nélkül. Íme az alkalmazások és szolgáltatások gyorsbillentyűinek beállításának lépései:
Adja hozzá az Alkalmazások és szolgáltatások parancsikont az asztalhoz a 7. módszerben leírtak szerint.
Kattintson jobb gombbal az Alkalmazások és szolgáltatások parancsikonra az asztalon, és válassza a Tulajdonságok helyi menü opciót .
Kattintson a Gyorsbillentyű mezőre a szöveg kurzor aktiválásához.
Aktiválja a szöveg kurzort
Nyomja meg az A gombot (alkalmazáshoz) a Ctrl + Shift + A billentyűkombináció beállításához .
A gyorsbillentyű mentéséhez válassza az Alkalmaz lehetőséget .
Most nyomja meg a Ctrl + Shift + A billentyűket az Alkalmazások és szolgáltatások megnyitásához az új gyorsbillentyűvel. Ez a parancsikon mindaddig működik, amíg nem törli az asztali parancsikont.
Az Alkalmazások és szolgáltatások valószínűleg a legfontosabb beállítási eszköz a Windows 11 rendszerben. Az oldalt számos módon elérheti a Futtatás menü, a Beállítások, a Power User, a kereső segédprogram, a Fájlkezelő, a Windows terminál és egyebek segítségével. Egyéni billentyűparancsok . Az Alkalmazások és szolgáltatások oldal egyéni billentyűkóddal történő megnyitása a legközvetlenebb módja az eltávolító eszköz megjelenítésének. Nyissa meg az Alkalmazásokat és funkciókat az Ön számára legmegfelelőbb módon.
Bosszantja az a helyzet, amikor az egérmutató megjelenik a szövegmezőben gépelés közben?
Míg a Discord az idő nagy részében zökkenőmentesen működik, időnként olyan problémába ütközhet, amely fejfájást okoz, miközben megpróbálja kitalálni, hogyan lehet megoldani.
Ha nem használja a Narrátort, vagy másik alkalmazást szeretne használni, egyszerűen kikapcsolhatja vagy letilthatja.
A Windows sötét témával rendelkezik, amely javítja a rendszer általános esztétikáját. Ez a lehetőség azonban korlátozott, és nem feltétlenül érint bizonyos alkalmazásokat.
Amíg arra vár, hogy a Microsoft hivatalosan hozza a Copilotot a Windows 10-be, már korán megtapasztalhatja ezt az AI chatbot szolgáltatást harmadik féltől származó eszközök, például a ViveTool használatával.
Az élő feliratok segítségével mindenki, beleértve a siketeket vagy nagyothallókat is, jobban megértse a hangot azáltal, hogy megtekinti az elhangzott feliratokat.
Ez az útmutató bemutatja, hogyan állíthatja vissza teljesen a Windows Update összetevőit és házirendjeit az alapértelmezettre a Windows 11 rendszerben.
A Windows 11 hibát jelez, hogy nem kap elég RAM-ot, hiányzik a RAM, miközben az eszköz RAM-ja még rendelkezésre áll. Ez a cikk segít gyorsan kezelni ezt a helyzetet.
Sok felhasználónak problémái vannak a Clipchamp videószerkesztő eszköz Microsoft Store-on keresztüli telepítésével. Ha ugyanezzel a problémával küzd, és szeretné telepíteni és kipróbálni ezt az ingyenes videószerkesztő eszközt, ne aggódjon!
A Windows reflektorfény egy olyan szolgáltatás, amely javítja a Windows esztétikáját.
A Gigabyte lesz a következő számítógép-alkatrészgyártó, amely bemutatja azon alaplapmodellek listáját, amelyek támogatják a kompatibilitást és a zökkenőmentes frissítést a Windows 11-re.
Gyakori probléma ezek között, hogy a Hyper-V engedélyezése után a Windows 11 rendszeren nem lehetséges a rendszerindítás a lezárási képernyőről.
A számítógép hardvereszközeinek illesztőprogramjait használják a hardver és az operációs rendszer közötti kommunikációhoz.
A Helyi biztonsági házirend a Windows hatékony szolgáltatása, amely lehetővé teszi a helyi hálózaton lévő számítógépek biztonságának szabályozását.
A Paint Cocreator a Microsoft Paint alkalmazásba ágyazott szolgáltatás. Kép több verzióját is létrehozhatja a DALL-E, egy képi mesterséges intelligencia rendszer segítségével, amely az Ön által megadott szövegbevitelen alapul.
Akár beszédet szeretne gyakorolni, akár egy idegen nyelvet elsajátítani, akár podcastot szeretne készíteni, a hangfelvétel Windows 11 rendszerű számítógépen egy egyszerű folyamat.
A Battery Saver a Windows 11 egyik hasznos beépített funkciója.
Bizonyos helyzetekben újra kell indítania a Windows 11 számítógépet a problémák megoldásához, a frissítések telepítéséhez, a telepítési folyamat befejezéséhez vagy más szükséges feladatok elvégzéséhez.
Egyéni energiagazdálkodási séma létrehozása nem ritka, ha sok éve használja a Windows rendszert. De tudta, hogy importálhat és exportálhat energiaterveket a Windows rendszerben?
A Dynamic Lock nevű biztonsági funkció segítségével egyszerűen beállíthatja számítógépét, hogy biztonságosan zárja le magát, amikor elhagyja munkahelyét, anélkül, hogy teljesen le kellene kapcsolnia a rendszert.
A Kioszk mód a Windows 10 rendszeren egy olyan mód, amelynél csak 1 alkalmazás használható, vagy csak 1 webhely érhető el vendégfelhasználókkal.
Ez az útmutató bemutatja, hogyan módosíthatja vagy állíthatja vissza a Camera Roll mappa alapértelmezett helyét a Windows 10 rendszerben.
A hosts fájl szerkesztése azt eredményezheti, hogy nem tud hozzáférni az internethez, ha a fájl nincs megfelelően módosítva. A következő cikk a hosts fájl szerkesztését mutatja be a Windows 10 rendszerben.
A fotók méretének és kapacitásának csökkentésével könnyebben megoszthatja vagy elküldheti őket bárkinek. Különösen a Windows 10 rendszeren néhány egyszerű lépéssel csoportosan átméretezheti a fényképeket.
Ha biztonsági vagy adatvédelmi okokból nem kell megjelenítenie a nemrég felkeresett elemeket és helyeket, egyszerűen kikapcsolhatja.
A Microsoft nemrég adta ki a Windows 10 évfordulós frissítését számos fejlesztéssel és új funkcióval. Ebben az új frissítésben sok változást fog látni. A Windows Ink ceruza támogatásától a Microsoft Edge böngészőbővítmény támogatásáig a Start menü és a Cortana is jelentősen fejlődött.
Egy hely számos művelet vezérléséhez közvetlenül a tálcán.
Windows 10 rendszeren letölthet és telepíthet csoportházirend-sablonokat a Microsoft Edge beállításainak kezeléséhez, és ez az útmutató bemutatja a folyamatot.
A Sötét mód a Windows 10 sötét hátterű felülete, amely segít a számítógépnek energiatakarékosságban, és csökkenti a felhasználó szemére gyakorolt hatást.
A tálcán korlátozott hely áll rendelkezésre, és ha rendszeresen több alkalmazással dolgozik, gyorsan elfogyhat a több kedvenc alkalmazás rögzítéséhez szükséges hely.




























