Rejtett kurzor beállítása adatbevitelkor a Windows 10/11 rendszerben

Bosszantja az a helyzet, amikor az egérmutató megjelenik a szövegmezőben gépelés közben?
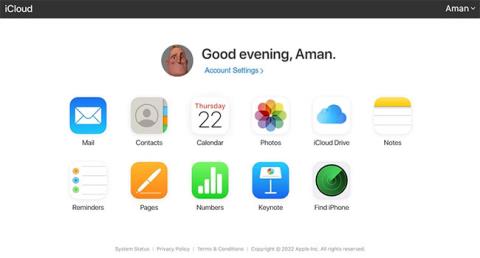
A Pages fájlformátum az Apple elsődleges szövegszerkesztője, amely lehetővé teszi dokumentumok létrehozását. Sajnos nincs közvetlen módszer a Pages fájlok megnyitására Windows rendszeren. A dokumentumot Word-kompatibilis formátumba kell konvertálnia a Windows rendszeren való megnyitásához.
Ebben a cikkben a Quantrimang.com megosztja, hogyan lehet megnyitni a Pages fájlt Windows 11 rendszeren .
A Pages fájl megnyitása Windows 11 rendszeren az iCloud segítségével
Az iCloud a Google Drive Apple verziója . Biztonságosan tárolja a fontos dokumentumokat, és bármilyen eszközről elérhetővé teszi őket.
A jó hír az, hogy az iCloud-fiók használatával megnyithatja a Pages fájlokat Windows PC-jén. Itt van, hogyan:
1. Nyisson meg egy böngészőt, és lépjen az iCloud.com oldalra.
2. Adja meg hitelesítési adatait az Apple ID-vel való bejelentkezéshez.
3. A kezdőképernyőn válassza az Oldalak lehetőséget . A Pages webalkalmazás új lapon nyílik meg.
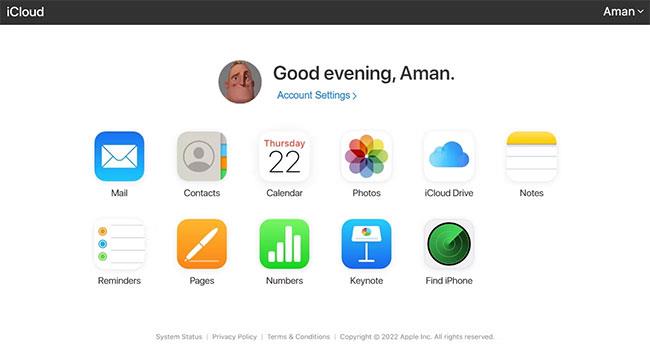
Válassza az Oldalak lehetőséget az iCloud kezdőlapjáról
4. Ha a Pages fájl a számítógépén található, kattintson a Feltöltés ikonra , válassza ki a fájlt, majd kattintson a Megnyitás gombra. A fájl feltöltődik az iCloud Pagesbe.
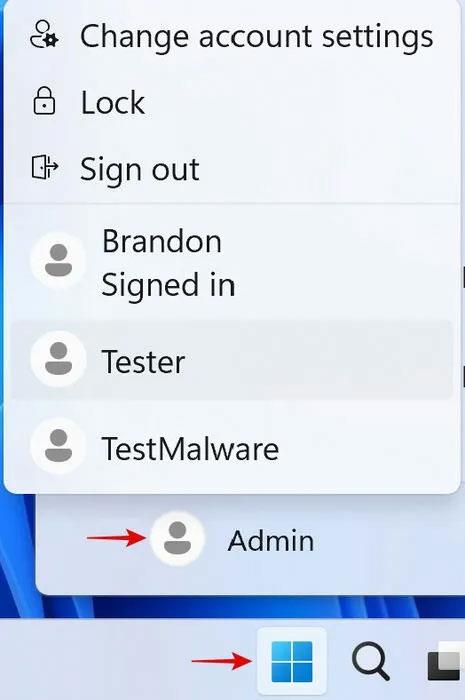
Feltöltés ikon az iCloud Pagesben
5. Kattintson a három pontra a fájl jobb alsó sarkában.
6. Válassza a Másolat letöltése lehetőséget a helyi menüből.
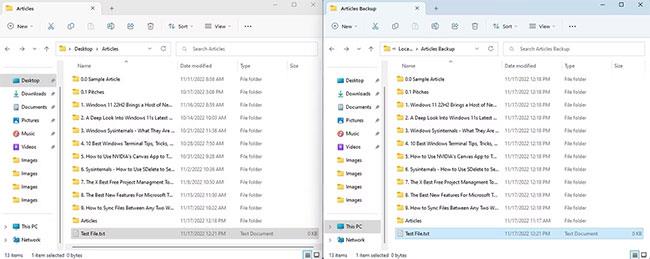
Töltse le a másolási lehetőséget az iCloud Pagesben
7. A megjelenő ablakban válassza ki a PDF vagy a Word fájlt .
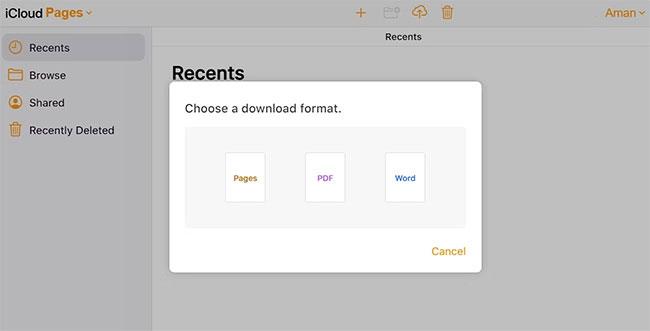
Különböző fájlformátumok az iCloud Pagesben
A Pages fájl a kiválasztott formátumban letöltődik a számítógépére.
A Pages fájl megnyitása Windows 11 rendszeren a Google Drive segítségével
A Google Drive rendelkezik egy CloudConvert nevű beépített fájlkonverziós eszközzel, amellyel a Pages fájlokat Windows-kompatibilis formátumokká alakíthatja. A konverter használatához először fel kell töltenie a Pages fájlt a Google Drive-ra. Íme, hogyan kell csinálni:
1. Nyissa meg a Google Drive-ot, és kattintson az Új lehetőségre a képernyő bal oldalán.
2. Válassza a Fájl feltöltése lehetőséget a helyi menüből.
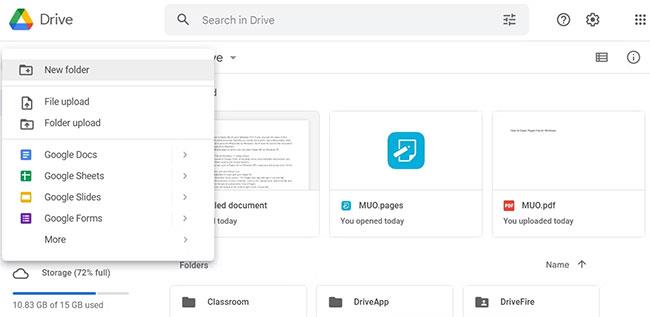
A Google Drive fájlfeltöltési lehetőségei
3. Válassza ki az Oldalak fájlt, majd kattintson a Megnyitás gombra.
Miután a fájl sikeresen feltöltődött a Google Drive-ra, ideje konvertálni a fájlt. Ehhez kövesse az alábbi utasításokat:
1. Google Drive-fiókjában kattintson a jobb gombbal a feltöltött oldalak fájlra, vigye a kurzort a Megnyitás ezzel opcióra , és válassza a CloudConvert lehetőséget a helyi menüből.
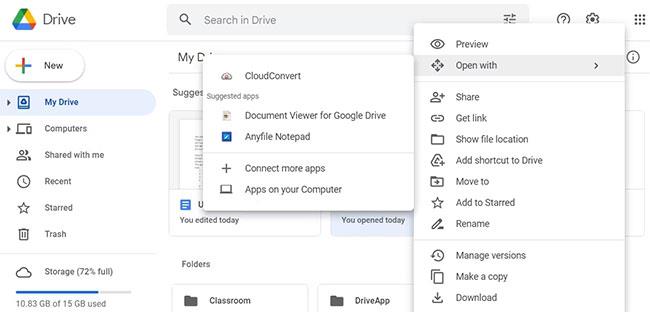
A Google Drive CloudConvert opciója
2. Ha még nem használta a CloudConvert szolgáltatást, akkor új fiókot kell létrehoznia rajta.
3. A fiók létrehozása után a CloudConvert kezdőlapjára kerül. A kiválasztott Oldalak fájl megjelenik a kezdőlapon.
4. Ha a fájl nem érhető el, kattintson a Fájl kiválasztása opcióra , válassza az Oldalfájl lehetőséget, majd kattintson a Megnyitás gombra.
5. Kattintson a Konvertálás ide melletti legördülő ikonra , és válassza ki az elérhető formátumok bármelyikét.
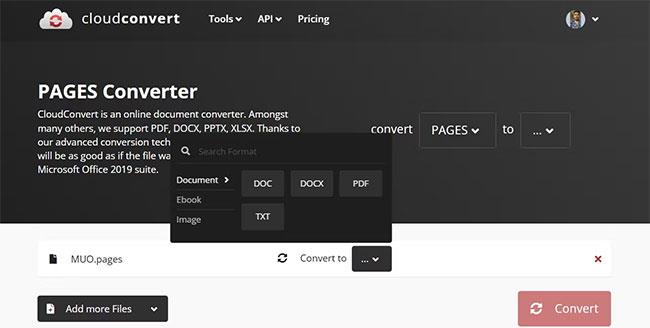
Különböző formátumok a CloudConvert kezdőlapján
6. Törölheti a Kimeneti fájlok mentése a Google Drive-ra jelölőnégyzet jelölését , ha nem szeretné menteni a konvertált másolatot a Google Drive-ra.
7. Kattintson a Konvertálás gombra. Várja meg, amíg a fájl konvertálódik.
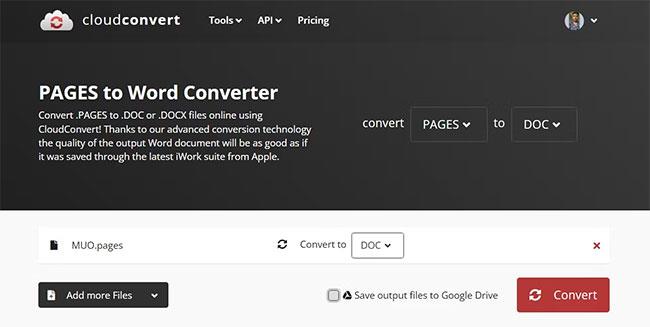
CloudConvert konverziós beállítások
8. Ha elkészült, kattintson a Letöltés gombra.
A Pages fájl letöltődik a számítógépére.
Hogyan lehet megnyitni a Pages fájlt a Windows 11 rendszeren a kiterjesztés módosításával
A Pages fájl Windows PC-n való elérésének másik módja a kiterjesztésének megváltoztatása. Sajnos ez a módszer csak a fájl előnézetének megtekintését teszi lehetővé a számítógépén. Ha szerkeszteni szeretné a fájlt, akkor az útmutatóban szereplő többi módszert kell használnia.
A következőképpen nyithat meg egy Pages fájlt a kiterjesztésének megváltoztatásával:
1. Nyissa meg a File Explorer programot , és kattintson a három pontra a felső sávban.
2. Válassza az Opciók lehetőséget.
3. Váltson a Nézet lapra.
4. Törölje a jelet az Ismert fájltípusok kiterjesztésének elrejtése jelölőnégyzetből .
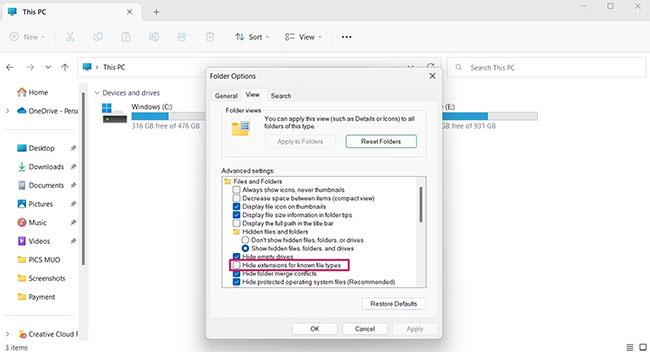
Lehetőség az ismert fájltípusok kiterjesztésének elrejtésére a Fájlkezelőben
5. Kattintson az Alkalmaz > OK gombra .
6. Most kattintson a jobb gombbal a Pages fájlra, és válassza az Átnevezés ikont.
7. Cserélje ki a .pages kiterjesztést .zip fájlra , és nyomja meg az Enter billentyűt.

Kiterjesztés módosítása a File Explorerben
8. Kattintson az Igen gombra a megerősítő ablak megjelenítéséhez.
Most csomagolja ki a ZIP-fájlt a számítógépén. Nyissa meg az előnézeti fájlt a Pages fájl megtekintéséhez.
Pages fájlok megnyitása Windows 11 rendszeren Mac számítógépen
Ha Mac számítógépe van, könnyen konvertálhat egy Pages fájlt Word formátumba, és megoszthatja Windows PC-jével. Ehhez tegye a következőket:
1. A Ctrl billentyűt lenyomva tartva kattintson a konvertálni kívánt Oldalak dokumentumra, vigye a kurzort a Megnyitás lehetőségre , és válassza a menü Oldalak elemét. A dokumentum most megnyílik a Pages alkalmazásban.

Nyissa meg az opcióval Macen
2. Kattintson a Fájl lehetőségre a felső sávban, vigye a kurzort az Exportálás ide lehetőségre , és válassza a Word lehetőséget.
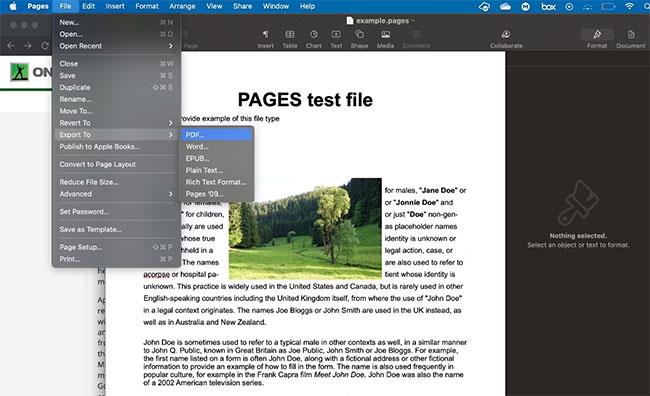
Exportálás a Mac opcióba
3. Kattintson a Tovább gombra.
4. Adjon a fájlnak egyedi nevet, és válassza ki azt a helyet, ahová menteni szeretné a fájlt.
5. Kattintson az Exportálás gombra.
Az Oldalak dokumentumot a rendszer a kiválasztott helyre exportálja. Ezután ossza meg a dokumentumokat a Mac számítógépéről a Windows számítógépére.
Az oldalfájl megnyitása Windows 11 rendszeren iPhone vagy iPad készüléken
Használhatja iPhone-ját vagy iPadjét a Pages-fájlok megnyitásához Windows PC-jén. Itt van, hogyan:
1. Nyissa meg a Pages alkalmazást iPhone vagy iPad készülékén.
2. Nyissa meg a Windows rendszeren megtekinteni kívánt Pages dokumentumot.
3. Kattintson a három pontra a képernyő jobb felső sarkában.
4. Válassza az Exportálás lehetőséget.
5. Válassza a Word formátumot.
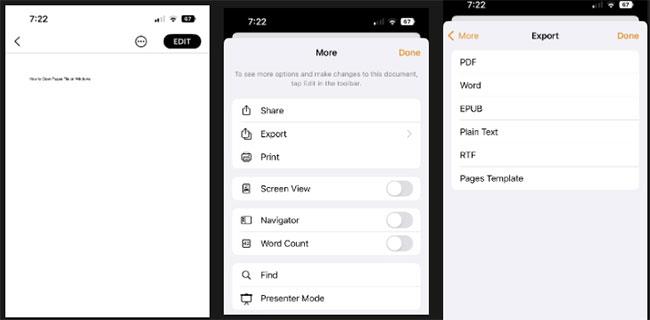
Válassza a Word formátumot
6. Válassza ki, hogyan szeretné megosztani a Pages-dokumentumot.
A dokumentum megosztása után Windows számítógépén nyissa meg azt a platformot, ahol a dokumentumot megosztotta, és töltse le a számítógépére.
Használjon harmadik fél webhelyét a Pages-fájlok Word-kompatibilis formátumba konvertálásához
Számos harmadik fél webhelye használható a Pages-fájlok Word-dokumentummá konvertálására. Néhány ilyen webhely a Zamzar, a FreeConvert és az Online Convert.
Így konvertálhatja a Pages fájlokat Word formátumba a FreeConvert segítségével.
1. Nyissa meg a FreeConvert programot a böngészőben.
2. Kattintson a Fájlok kiválasztása melletti legördülő ikonra , és válassza ki a platformot, ahol a fájl tárolva van.
3. Válassza ki az Oldalak fájlt , majd kattintson a Megnyitás gombra.
4. Kattintson a Kimenet melletti legördülő ikonra , és válassza a Word lehetőséget. Bármilyen más formátumot is választhat, ha akarja.
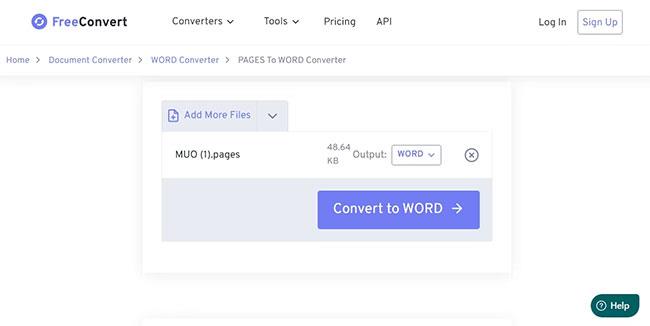
Válassza a Word lehetőséget
5. Kattintson a Konvertálás Wordbe opcióra .
Várja meg, amíg a fájl konvertálódik. Ha elkészült, kattintson a DOCX letöltése gombra a fájl számítógépre mentéséhez. A letöltés gomb melletti legördülő ikonra kattintva is kiválaszthat más letöltési helyet.
Mostantól megnyithatja a Pages fájlokat Windows 11 rendszeren. A fenti módszerekkel konvertálhatja a Pages fájlokat Windows-kompatibilis formátumba.
Bosszantja az a helyzet, amikor az egérmutató megjelenik a szövegmezőben gépelés közben?
Míg a Discord az idő nagy részében zökkenőmentesen működik, időnként olyan problémába ütközhet, amely fejfájást okoz, miközben megpróbálja kitalálni, hogyan lehet megoldani.
Ha nem használja a Narrátort, vagy másik alkalmazást szeretne használni, egyszerűen kikapcsolhatja vagy letilthatja.
A Windows sötét témával rendelkezik, amely javítja a rendszer általános esztétikáját. Ez a lehetőség azonban korlátozott, és nem feltétlenül érint bizonyos alkalmazásokat.
Amíg arra vár, hogy a Microsoft hivatalosan hozza a Copilotot a Windows 10-be, már korán megtapasztalhatja ezt az AI chatbot szolgáltatást harmadik féltől származó eszközök, például a ViveTool használatával.
Az élő feliratok segítségével mindenki, beleértve a siketeket vagy nagyothallókat is, jobban megértse a hangot azáltal, hogy megtekinti az elhangzott feliratokat.
Ez az útmutató bemutatja, hogyan állíthatja vissza teljesen a Windows Update összetevőit és házirendjeit az alapértelmezettre a Windows 11 rendszerben.
A Windows 11 hibát jelez, hogy nem kap elég RAM-ot, hiányzik a RAM, miközben az eszköz RAM-ja még rendelkezésre áll. Ez a cikk segít gyorsan kezelni ezt a helyzetet.
Sok felhasználónak problémái vannak a Clipchamp videószerkesztő eszköz Microsoft Store-on keresztüli telepítésével. Ha ugyanezzel a problémával küzd, és szeretné telepíteni és kipróbálni ezt az ingyenes videószerkesztő eszközt, ne aggódjon!
A Windows reflektorfény egy olyan szolgáltatás, amely javítja a Windows esztétikáját.
A Gigabyte lesz a következő számítógép-alkatrészgyártó, amely bemutatja azon alaplapmodellek listáját, amelyek támogatják a kompatibilitást és a zökkenőmentes frissítést a Windows 11-re.
Gyakori probléma ezek között, hogy a Hyper-V engedélyezése után a Windows 11 rendszeren nem lehetséges a rendszerindítás a lezárási képernyőről.
A számítógép hardvereszközeinek illesztőprogramjait használják a hardver és az operációs rendszer közötti kommunikációhoz.
A Helyi biztonsági házirend a Windows hatékony szolgáltatása, amely lehetővé teszi a helyi hálózaton lévő számítógépek biztonságának szabályozását.
A Paint Cocreator a Microsoft Paint alkalmazásba ágyazott szolgáltatás. Kép több verzióját is létrehozhatja a DALL-E, egy képi mesterséges intelligencia rendszer segítségével, amely az Ön által megadott szövegbevitelen alapul.
Akár beszédet szeretne gyakorolni, akár egy idegen nyelvet elsajátítani, akár podcastot szeretne készíteni, a hangfelvétel Windows 11 rendszerű számítógépen egy egyszerű folyamat.
A Battery Saver a Windows 11 egyik hasznos beépített funkciója.
Bizonyos helyzetekben újra kell indítania a Windows 11 számítógépet a problémák megoldásához, a frissítések telepítéséhez, a telepítési folyamat befejezéséhez vagy más szükséges feladatok elvégzéséhez.
Egyéni energiagazdálkodási séma létrehozása nem ritka, ha sok éve használja a Windows rendszert. De tudta, hogy importálhat és exportálhat energiaterveket a Windows rendszerben?
A Dynamic Lock nevű biztonsági funkció segítségével egyszerűen beállíthatja számítógépét, hogy biztonságosan zárja le magát, amikor elhagyja munkahelyét, anélkül, hogy teljesen le kellene kapcsolnia a rendszert.
A Kioszk mód a Windows 10 rendszeren egy olyan mód, amelynél csak 1 alkalmazás használható, vagy csak 1 webhely érhető el vendégfelhasználókkal.
Ez az útmutató bemutatja, hogyan módosíthatja vagy állíthatja vissza a Camera Roll mappa alapértelmezett helyét a Windows 10 rendszerben.
A hosts fájl szerkesztése azt eredményezheti, hogy nem tud hozzáférni az internethez, ha a fájl nincs megfelelően módosítva. A következő cikk a hosts fájl szerkesztését mutatja be a Windows 10 rendszerben.
A fotók méretének és kapacitásának csökkentésével könnyebben megoszthatja vagy elküldheti őket bárkinek. Különösen a Windows 10 rendszeren néhány egyszerű lépéssel csoportosan átméretezheti a fényképeket.
Ha biztonsági vagy adatvédelmi okokból nem kell megjelenítenie a nemrég felkeresett elemeket és helyeket, egyszerűen kikapcsolhatja.
A Microsoft nemrég adta ki a Windows 10 évfordulós frissítését számos fejlesztéssel és új funkcióval. Ebben az új frissítésben sok változást fog látni. A Windows Ink ceruza támogatásától a Microsoft Edge böngészőbővítmény támogatásáig a Start menü és a Cortana is jelentősen fejlődött.
Egy hely számos művelet vezérléséhez közvetlenül a tálcán.
Windows 10 rendszeren letölthet és telepíthet csoportházirend-sablonokat a Microsoft Edge beállításainak kezeléséhez, és ez az útmutató bemutatja a folyamatot.
A Sötét mód a Windows 10 sötét hátterű felülete, amely segít a számítógépnek energiatakarékosságban, és csökkenti a felhasználó szemére gyakorolt hatást.
A tálcán korlátozott hely áll rendelkezésre, és ha rendszeresen több alkalmazással dolgozik, gyorsan elfogyhat a több kedvenc alkalmazás rögzítéséhez szükséges hely.




























