Rejtett kurzor beállítása adatbevitelkor a Windows 10/11 rendszerben

Bosszantja az a helyzet, amikor az egérmutató megjelenik a szövegmezőben gépelés közben?
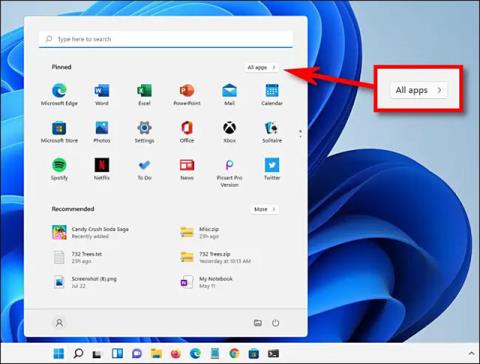
A telepítés mellett az alkalmazások eltávolítása is az egyik fontos feladat minden számítógépes rendszeren. Olyan alkalmazás esetén, amelyre már nincs szükség, vagy amely szoftverhibákat vagy rendszerütközést okoz, el kell távolítania. Ez a cikk bemutatja, hogyan távolíthat el egy alkalmazást a Windows 11 rendszeren rendkívül gyorsan és egyszerűen.
A cikk tartalomjegyzéke
Először kattintson a Start gombra a képernyő alján található tálcán. A megjelenő Start menü felületén kattintson a jobb felső sarokban található " Minden alkalmazás " elemre.

Az „ Összes alkalmazás ” képernyőn keresse meg az eltávolítani kívánt alkalmazást a rendszerben lévő alkalmazások listájában. Kattintson a jobb gombbal az alkalmazás ikonjára, és válassza az „ Eltávolítás ” lehetőséget a megjelenő kis menüből.

Ha ez egy Windows Store alkalmazás, megjelenik egy megerősítő előugró ablak. Kattintson az „ Eltávolítás ” gombra, és az alkalmazás azonnal teljesen eltávolításra kerül.

Ha ez egy klasszikus Win32 alkalmazás, a Vezérlőpult megnyílik a „ Programok és szolgáltatások ” oldalra. Ezen a képernyőn keresse meg az eltávolítani kívánt alkalmazást, jelölje ki, majd kattintson az „ Eltávolítás ” gombra az eszköztáron, közvetlenül az alkalmazások listája felett.
Kattintson az „ Igen ” gombra a megjelenő megerősítési ablakban, és a Windows teljesen eltávolítja a programot.
Az alkalmazásokat egyszerűen eltávolíthatja a Windows Beállítások menüjének segítségével.
Először nyissa meg a Beállítások Windows alkalmazást a Windows + i billentyűkombináció megnyomásával . Vagy kattintson a jobb gombbal a Start gombra a tálcán, és válassza a „ Beállítások ” lehetőséget a felugró menüből.
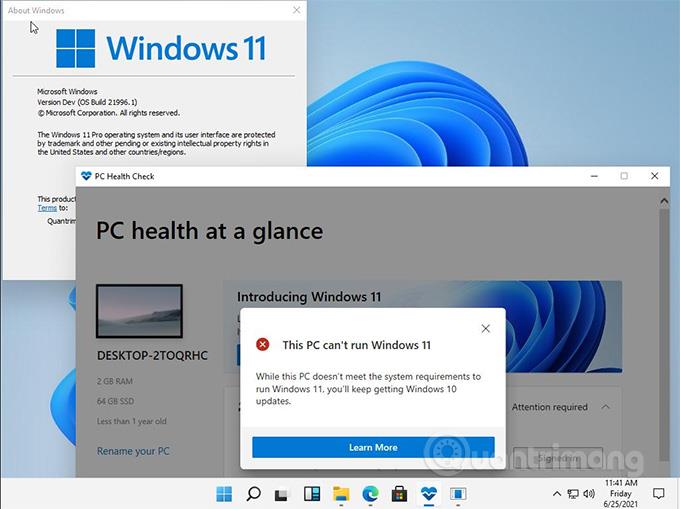
Amikor megnyílik a Beállítások ablak, kattintson az „ Alkalmazások ” elemre a jobb oldali listában, majd válassza az „ Alkalmazások és szolgáltatások ” lehetőséget.
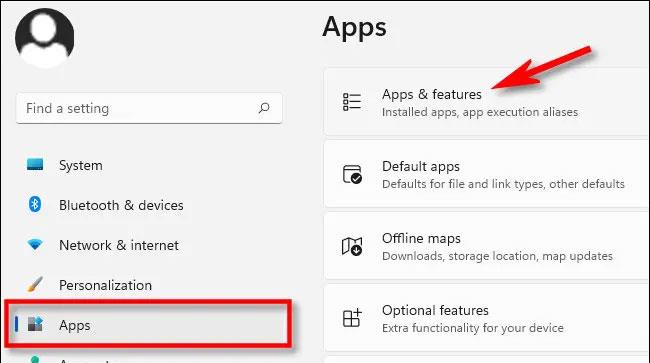
Az Alkalmazások és szolgáltatások beállításai képernyőn görgessen lefelé az alkalmazások listájában, és keresse meg az eltávolítani kívánt alkalmazást. Kattintson az alkalmazás melletti hárompontos gombra, és a megjelenő menüben válassza az „ Eltávolítás ” lehetőséget.
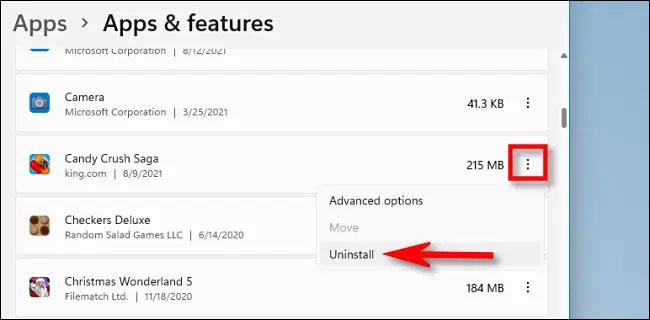
Amikor a rendszer megerősítést kér, kattintson az „ Eltávolítás ” gombra, és az alkalmazás azonnal eltávolításra kerül, ha ez egy Windows Store alkalmazás. Abban az esetben, ha Win32 alkalmazásról van szó, egy másik megerősítő ablakban az „ Igen ” gombra kell kattintania , és megtörténik az eltávolítási folyamat.
Egyelőre a Windows 11 továbbra is tartalmazza a Vezérlőpult-kezelőfelületet, bár a Microsoft fokozatosan több funkciót helyez át a Beállítások alkalmazásba. Ha a Vezérlőpulton keresztül szeretne eltávolítani egy alkalmazást, először nyissa meg a Vezérlőpultot, majd kattintson a „Program eltávolítása ” gombra.
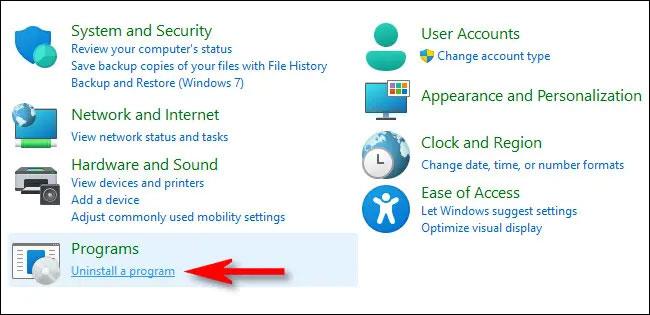
A „ Programok és szolgáltatások ” oldalon görgessen végig a listán, és keresse meg az eltávolítani kívánt alkalmazást. Ha megtalálta, válassza ki az alkalmazást, és kattintson az „ Eltávolítás ” gombra a lista felett található eszköztáron.
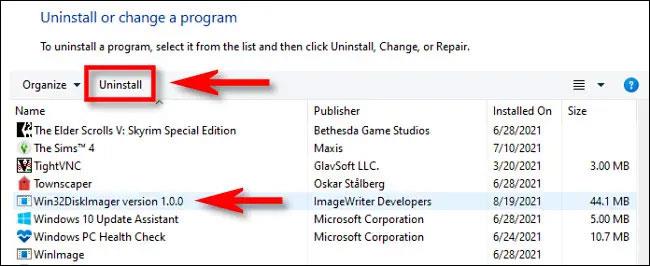
Kattintson az „ Igen ” gombra, amikor megjelenik a megerősítést kérő ablak, és a program eltávolításra kerül.
Sok asztali szoftvercsomag mappájában található egy uninstall.exe fájl, amelyre kattintva eltávolíthatja azokat. Ehhez meg kell találnia az uninstall.exe fájljaikat az Explorerben. Így távolíthatja el a szoftvert a File Explorer segítségével.
1. Nyomja meg a Win + E billentyűkombinációt a File Explorer megnyitásához .
2. Nyissa meg az eltávolítani kívánt szoftver telepítési mappáját. Ha megtartja az alapértelmezett telepítési mappákat, akkor valószínűleg a "Program Files" mappában lesz.
3. Ezután keresse meg az uninstall.exe fájlt a szoftver mappájában.

Az uninstall.exe fájl
4. Kattintson duplán az uninstall.exe fájlra az eltávolítási ablak megnyitásához.
5. Válassza ki a szükséges beállításokat az eltávolító ablakban a szoftver eltávolításához.
A Command Prompt a Windows 11 két parancssori értelmezőjének egyike. Van egy Windows Management Instrumentation Command-line (WMIC) segédprogramja, amellyel eltávolíthatja a szoftvert. Ha a parancssori módszert részesíti előnyben, eltávolíthatja a szoftvert a Command Prompt WMIC eszközével az alábbiak szerint.
1. Kattintson a keresés gombra (nagyító ikon) a Windows 11 tálca gombján.
2. Írja be a Command Prompt parancsot az alkalmazás megkereséséhez.
3. Válassza a Futtatás rendszergazdaként lehetőséget a Parancssor keresési eredményeinél.
4. Írja be a wmic parancsot a CMD-be, és nyomja meg a Return gombot.
5. Írja be ezt a parancsot, és nyomja meg az Enter billentyűt :
product get name6. Jegyezze fel az eltávolítani kívánt szoftver nevét a listáról. Ezt a nevet hozzá kell adnia az uninstall parancshoz.
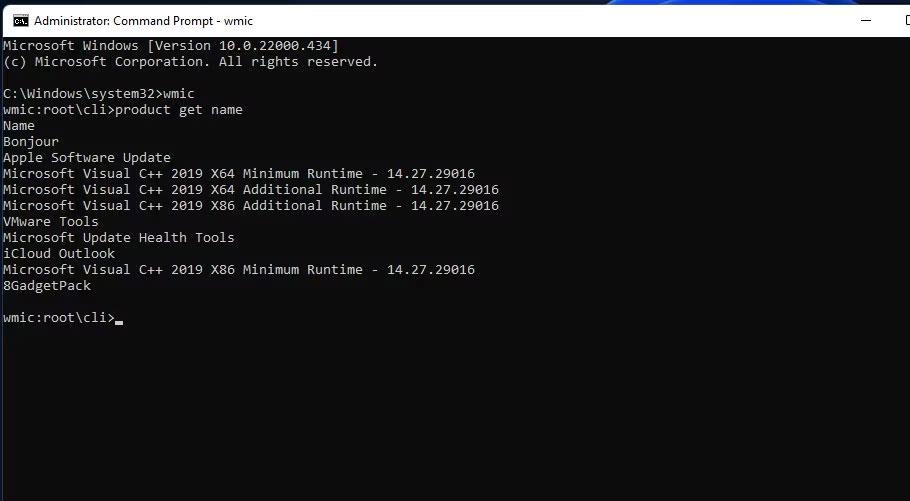
7. Ezután írja be ezt a parancsot:
product where name="program name" call uninstall8. Nyomja meg az Enter billentyűt a parancs futtatásához.
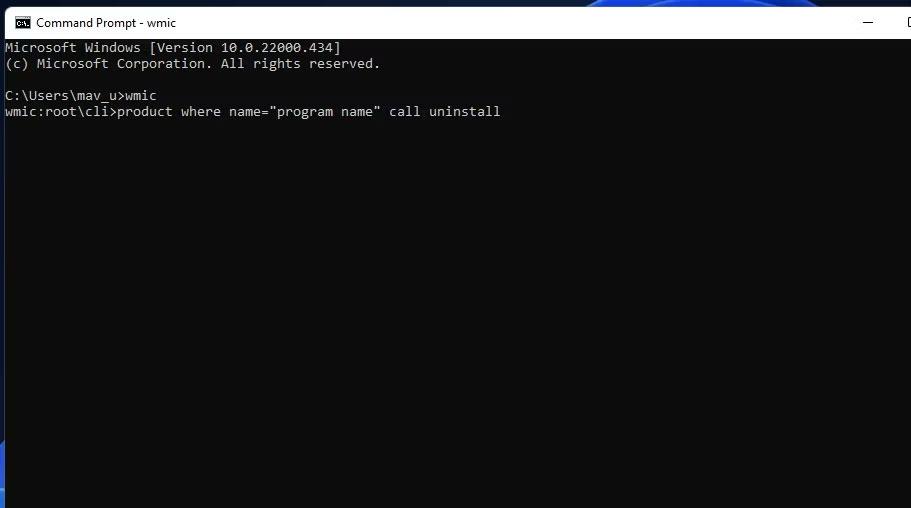
9. Ezután nyomja meg az Y gombot , majd nyomja meg a Return gombot a megerősítéshez.
10. A fent megadott parancsban szereplő programnevet le kell cserélnie a rögzített szoftvercímre. Például itt van a parancs az Epic Games Launcher eltávolításához:
product where name="Epic Games Launcher" call uninstallEgyes beépített Windows UWP-alkalmazásokat, például a Fényképezőgépet és a Fényképeket nem távolíthatja el a Beállításokban. Ha el szeretne távolítani néhány beépített alkalmazást, ezt a PowerShell parancssori módszerrel teheti meg. Kövesse az alábbi lépéseket a szoftver PowerShell segítségével történő eltávolításához.
1. Nyissa meg a Windows 11 keresést a Win gomb megnyomásával vagy a tálcán lévő keresősáv használatával.
2. Írja be a PowerShell szót a keresőmezőbe a parancssori értelmező megtalálásához.
3. Kattintson a jobb gombbal a Windows Powershell keresési eredményére a Futtatás rendszergazdaként lehetőség kiválasztásához .
4. Az alkalmazások listájának megtekintéséhez írja be ezt a parancsot, és nyomja meg a Return billentyűt :
Get-AppxPackage5. Keresse meg a listában az eltávolítani kívánt alkalmazást, és jegyezze fel az alkalmazáshoz megadott PackageFullName nevet . A PackageFullName másolásához válassza ki a szövegét, és nyomja meg a Ctrl + C billentyűkombinációt .

6. Ezután írja be az alkalmazás eltávolításához szükséges parancsot, és nyomja meg a Return billentyűt :
Remove-AppxPackage [App Name]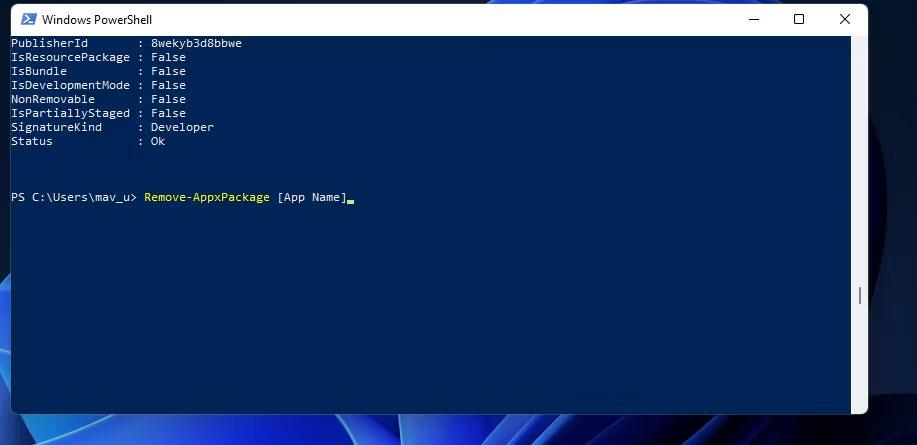
Ügyeljen arra, hogy az eltávolítani kívánt alkalmazáshoz cserélje ki az [App Name] parancsot a PackageFullName értékre. Az Edge eltávolításának parancsa így fog kinézni:
Remove-AppxPackage Microsoft.MicrosoftEdge_44.19041.1266.0_neutral__8wekyb3d8bbweSzámos külső féltől származó eltávolítóeszköz létezik a Windows 11/10 rendszerhez , amelyekkel az asztali szoftvereket és az UWP-alkalmazásokat is eltávolíthatja. Sok közülük lehetőséget tartalmaz a megmaradt fájlok és rendszerleíró kulcsok eltávolítására az eltávolított szoftverekből. Ezért a legjobb harmadik féltől származó eltávolító segédprogramok alaposabban távolítják el a szoftvereket, mint a Programok és szolgáltatások, ami alkalmasabb alternatívává teszi őket.
Egyes harmadik féltől származó eltávolítók még a szoftvercsomagok kötegelt eltávolítását is lehetővé teszik a felhasználók számára, ami hasznos funkció. Az IObit Uninstaller egy ingyenes szoftvereltávolító eszköz, amely tartalmaz ilyen funkciót.
Amellett, hogy a Windows 11 keresőeszközével keres szoftvert, azt is kiválaszthatja, hogy onnan távolítsa el. A következőképpen távolíthatja el a szoftvert a kereső segítségével:
1. A fájlkereső segédprogram eléréséhez nyomja meg a Keresés gombot a tálcán, vagy nyomja meg egyszerre a Windows logót és az S billentyűt .
2. Írja be az eltávolítani kívánt szoftver nevét a keresőmotorba.
3. Kattintson az Eltávolítás lehetőségre a megfelelő szoftverkeresési eredmények megjelenítéséhez.

Eltávolítási lehetőség a Windows 11 keresőmotorban
4. Ha a telepíteni kívánt szoftver nem a legmegfelelőbb, kattintson a jobb gombbal a keresési eredményre, és válassza az Eltávolítás lehetőséget .
Sok felhasználó játékkliensekkel telepít játékokat, például a Steam és az Epic Games Launcher segítségével. Ha játékalkalmazással telepített egy játékot, akkor azt is eltávolíthatja ugyanazzal a szoftverrel. Ezt úgy teheti meg, hogy az ügyfélszoftverben kiválasztja a játék eltávolítási opcióját. További részletekért olvassa el a következő cikket: Játékok elrejtése vagy törlése a Steam könyvtárból .
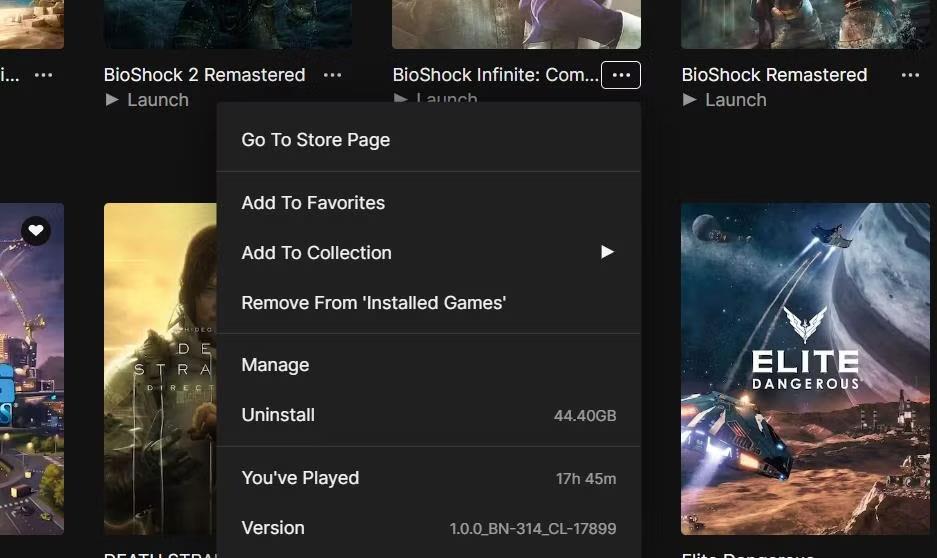
Eltávolítási lehetőség
A Rendszerleíróadatbázis-szerkesztő szoftvercsomagok eltávolítására való használata sok felhasználónak nem számít. A szoftvert azonban eltávolíthatja, ha beírja a rendszerleíró adatbázisban megjelenő UninstallString értékeit a Futtatásba. Néha szükséges lehet ezt a módszert használni az olyan szoftvercsomagok eltávolításához, amelyek eltávolítási hibákat észleltek. A következőképpen távolíthatja el a szoftvert a Rendszerleíróadatbázis-szerkesztő és az Alkalmazások futtatása segítségével:
1. Indítsa el a Rendszerleíróadatbázis-szerkesztőt .
2. Ezután lépjen az Eltávolító kulcs helyére :
Computer\HKEY_LOCAL_MACHINE\SOFTWARE\Microsoft\Windows\CurrentVersion\Uninstall3. Válasszon egy kulcsot, amelynek neve megegyezik a telepíteni kívánt szoftverrel.
4. Kattintson duplán az UninstallString elemre a karakterlánc-szerkesztő ablak megjelenítéséhez.
5. Jelölje ki a szöveget az Érték mezőben , és nyomja le a Ctrl + C billentyűkombinációt a másoláshoz.
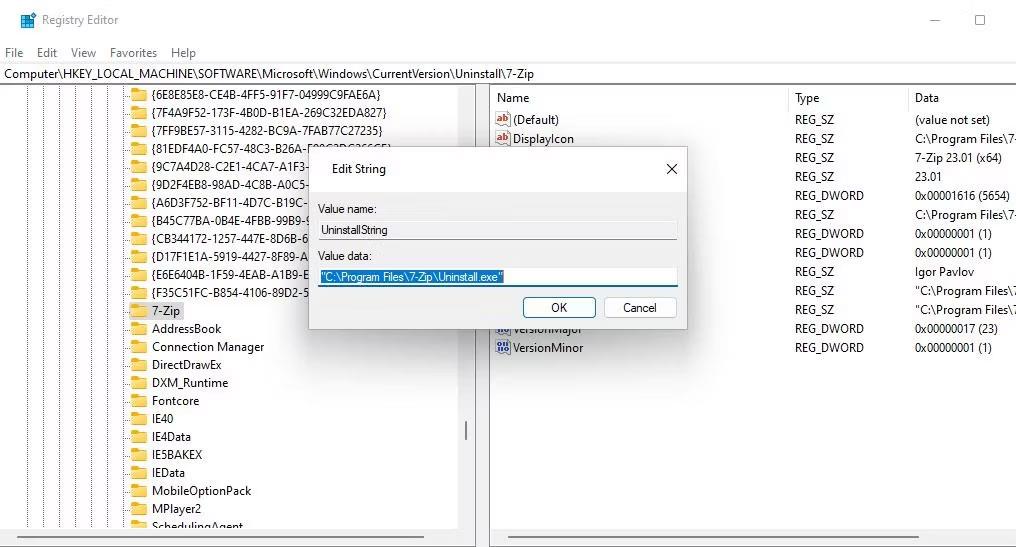
Az UninstallString értékadatai
6. Kattintson az OK gombra a Karakterlánc szerkesztése ablakban , és zárja be a Rendszerleíróadatbázis-szerkesztőt.
7. Ezután el kell indítania a Futtatás párbeszédpanelt .
8. Kattintson a Futtatás megnyitása mezőre, és nyomja meg a Ctrl + V billentyűkombinációt az UninstallString másolt értékének beillesztéséhez .
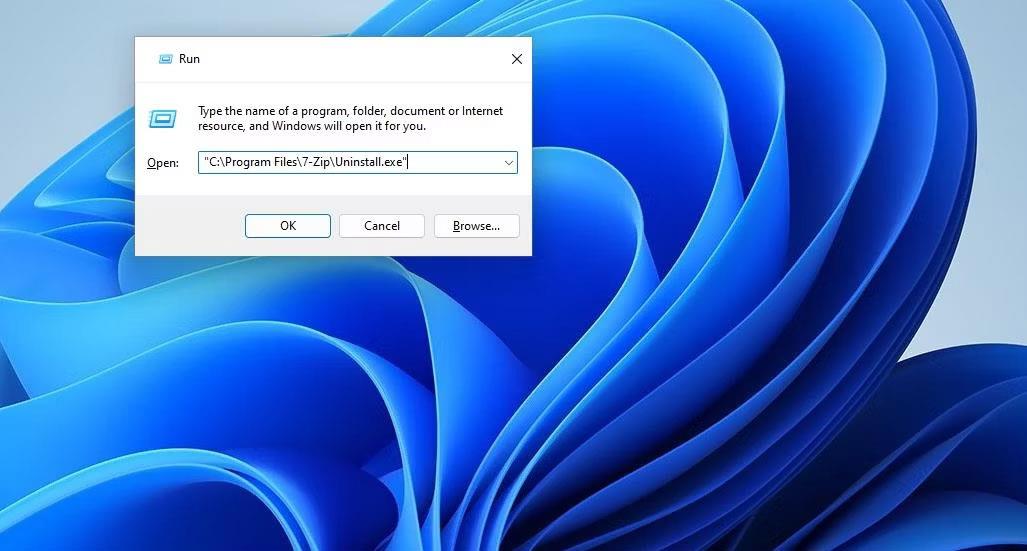
A Futtatás párbeszédpanel tartalmazza az UninstallString értéket
9. Kattintson az OK gombra a szoftvereltávolító ablak megjelenítéséhez.
10. Válassza ki onnan a szoftver eltávolítását.
Egyes programok olyan alfanumerikus kódokkal rendelkező kulcsokkal rendelkeznek, amelyek semmilyen módon nem egyeznek a címükkel. Ezért előfordulhat, hogy más módon kell azonosítania a programkulcsokat. Ehhez válasszon egy kulcsot egy alfanumerikus kóddal, és nézze meg a DisplayName karakterlánc értékét . A DisplayName karakterlánc a zár szoftvercsomagjának nevét mutatja.
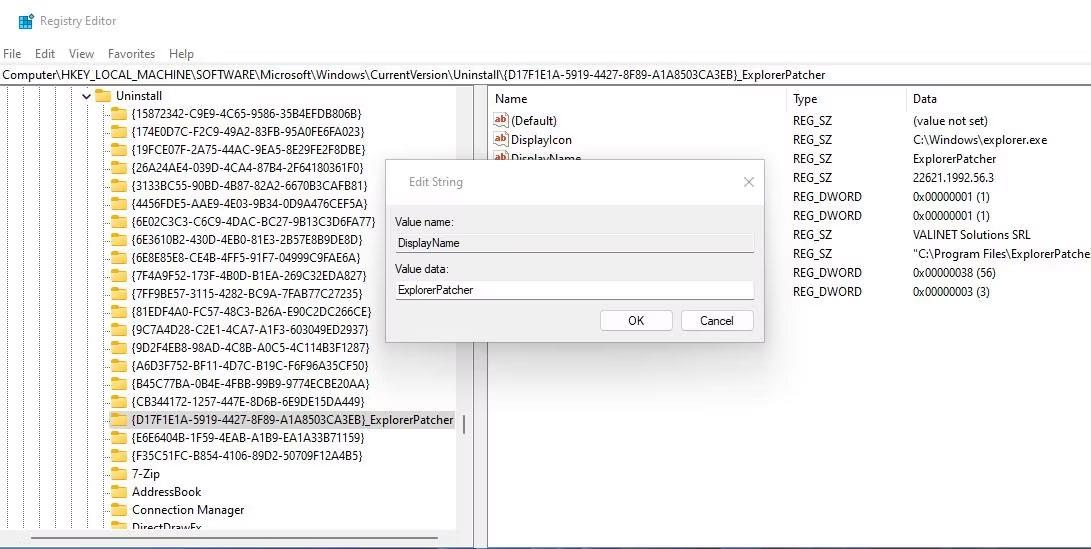
Értékadatok a DisplayName karakterlánchoz
A szoftver eltávolítása a jobb egérgomb helyi menüjéből kényelmes módja a programok eltávolításának. Az egyetlen dolog az, hogy a File Explorer nem tartalmaz helyi menü opciót a szoftver eltávolításához. Azonban hozzáadhat egy helyi menü opciót a programok eltávolításához olyan szoftverek használatával, mint a Windows Uninstaller és az IObit Uninstaller.
Miután hozzáadta az eltávolítási parancsikont a helyi menühöz, eltávolíthatja a szoftvert, ha jobb gombbal kattint az asztali parancsikonjára, és kiválasztja az Eltávolító opciót. Ne feledje, hogy a parancsikon a klasszikus helyi menüben lesz, ami azt jelenti, hogy a További lehetőségek megjelenítése lehetőségre kell kattintania az eléréséhez. Alternatív megoldásként kattintson a jobb gombbal a program EXE (alkalmazás) fájljára a telepítési mappájában, és válassza ki az eltávolítás helyi menüjét.
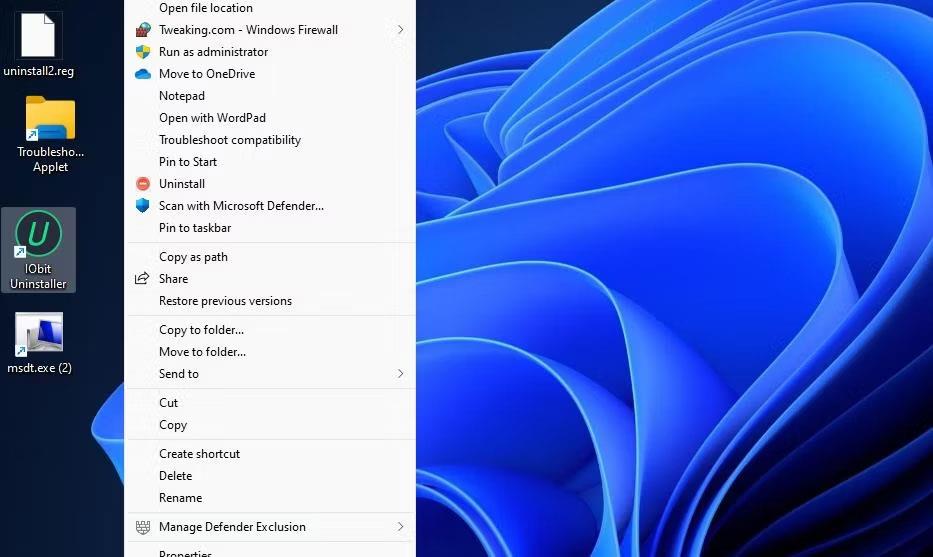
Az Uninstaller asztali helyi menüje
A Windows 11 rendszeren néhány olyan alkalmazást szeretne eltávolítani, amelyeket a szokásos módon nem lehet eltávolítani. Például a Microsoft nem akarja, hogy eltávolítsa az olyan alkalmazásokat, mint a Windows Maps, Cortana, Alarm, Windows Camera, Your Phone... Azonban továbbra is lehetősége van eltávolítani ezeket az operációs rendszer befolyásolása nélkül, majd újratelepítheti a Microsoft Store segítségével. amikor csak szüksége van rá.
Megjegyzés: Ha a Windows 11-et a semmiből telepíti, frissítenie kell a Windows Package Manager (App Installer) alkalmazást, mielőtt eltávolítaná azokat az alkalmazásokat, amelyeket nem lehet eltávolítani a Windows PowerShell segítségével.
1. lépés : Kattintson jobb gombbal a Start gombra , majd válassza a Windows PowerShell lehetőséget . Nincs szükség rendszergazdai jogokra.
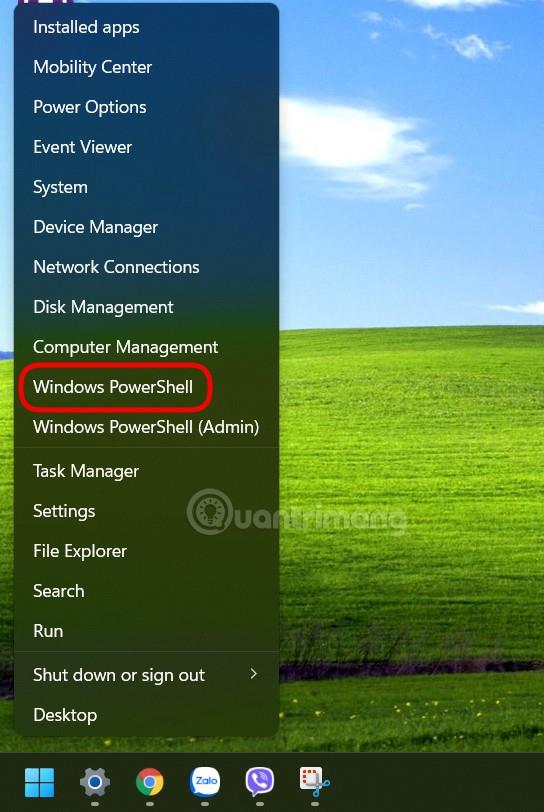
Nyissa meg a Windows PowerShellt
2. lépés : Lépjen be a winget listába , és nyomja meg az Enter billentyűt. Ha először használja a wingetet, el kell fogadnia a Microsoft feltételeit. Nyomja meg az Y , majd az Enter billentyűt. A Windows PowerShell ezután megmutatja a gépére telepített alkalmazások listáját.
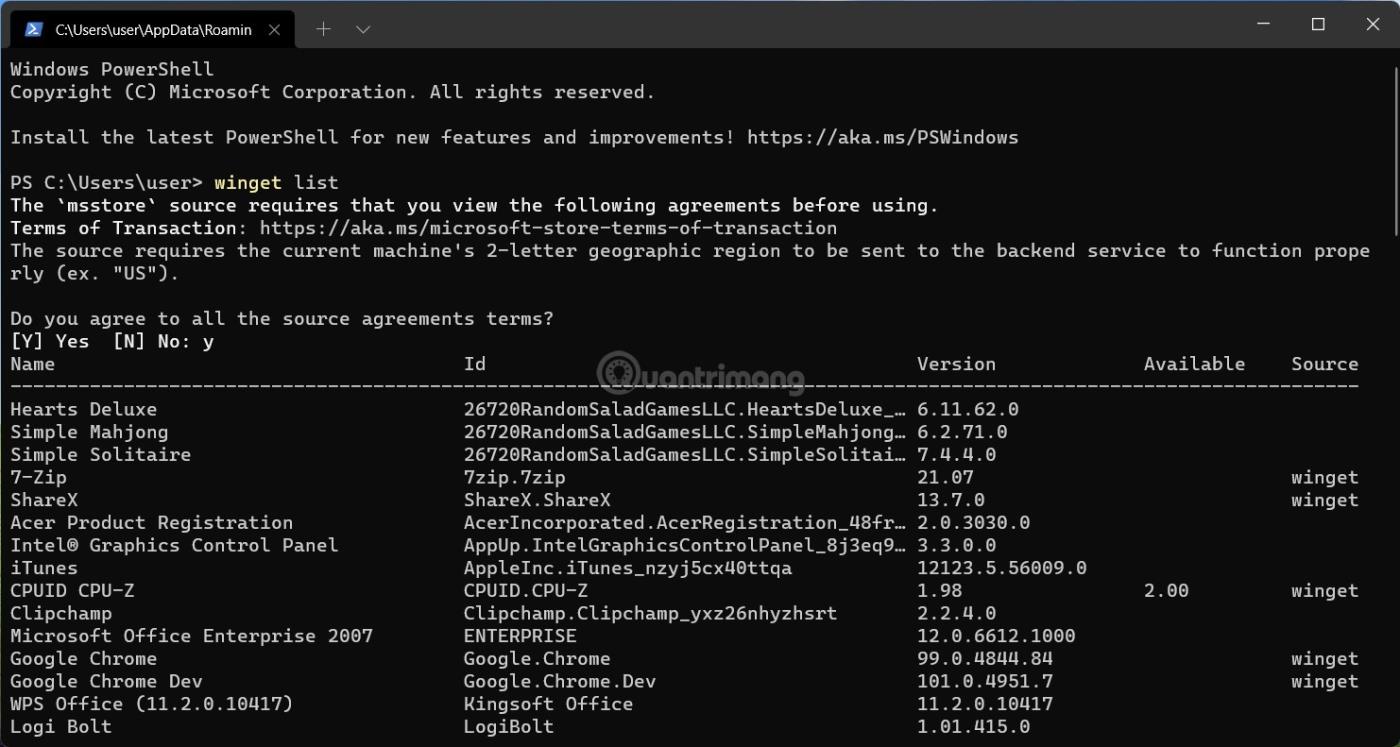
Futtassa a winget lista parancsot
3. lépés : Csak az első „Név” oszlopra van szüksége. A Start menüben és a Windows PowerShellben egyes alkalmazások elnevezése eltérő, például a Kamera és a Microsoft fényképezőgép vagy az Időjárás és az MSN időjárás. Le kell írnia vagy emlékeznie kell a Windows PowerShellben megjelenő alkalmazásnévre.
4. lépés : A Windows 11 rendszerből nem távolítható alkalmazás eltávolításához írja be a következő parancsot: winget uninstall app_name , és nyomja meg az Enter billentyűt. Cserélje ki az „app_name” elemet a megfelelő alkalmazás nevére. Például: winget uninstall Cortana. Ismételje meg a winget uninstall parancsot minden olyan alkalmazásnál, amelyet el szeretne távolítani a számítógépéről.
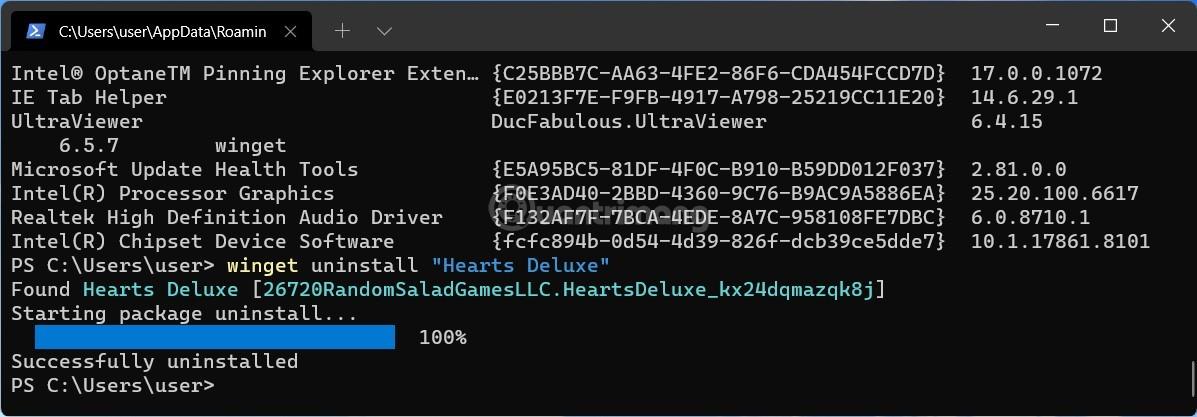
Futtassa a winget uninstall parancsot
Megjegyzés : Ha az eltávolítani kívánt alkalmazás nevében két szó szerepel, akkor az alkalmazás nevét idézőjelbe kell tenni. Például: winget uninstall "Your Phone" .
Remélem sikeres vagy.
Bosszantja az a helyzet, amikor az egérmutató megjelenik a szövegmezőben gépelés közben?
Míg a Discord az idő nagy részében zökkenőmentesen működik, időnként olyan problémába ütközhet, amely fejfájást okoz, miközben megpróbálja kitalálni, hogyan lehet megoldani.
Ha nem használja a Narrátort, vagy másik alkalmazást szeretne használni, egyszerűen kikapcsolhatja vagy letilthatja.
A Windows sötét témával rendelkezik, amely javítja a rendszer általános esztétikáját. Ez a lehetőség azonban korlátozott, és nem feltétlenül érint bizonyos alkalmazásokat.
Amíg arra vár, hogy a Microsoft hivatalosan hozza a Copilotot a Windows 10-be, már korán megtapasztalhatja ezt az AI chatbot szolgáltatást harmadik féltől származó eszközök, például a ViveTool használatával.
Az élő feliratok segítségével mindenki, beleértve a siketeket vagy nagyothallókat is, jobban megértse a hangot azáltal, hogy megtekinti az elhangzott feliratokat.
Ez az útmutató bemutatja, hogyan állíthatja vissza teljesen a Windows Update összetevőit és házirendjeit az alapértelmezettre a Windows 11 rendszerben.
A Windows 11 hibát jelez, hogy nem kap elég RAM-ot, hiányzik a RAM, miközben az eszköz RAM-ja még rendelkezésre áll. Ez a cikk segít gyorsan kezelni ezt a helyzetet.
Sok felhasználónak problémái vannak a Clipchamp videószerkesztő eszköz Microsoft Store-on keresztüli telepítésével. Ha ugyanezzel a problémával küzd, és szeretné telepíteni és kipróbálni ezt az ingyenes videószerkesztő eszközt, ne aggódjon!
A Windows reflektorfény egy olyan szolgáltatás, amely javítja a Windows esztétikáját.
A Gigabyte lesz a következő számítógép-alkatrészgyártó, amely bemutatja azon alaplapmodellek listáját, amelyek támogatják a kompatibilitást és a zökkenőmentes frissítést a Windows 11-re.
Gyakori probléma ezek között, hogy a Hyper-V engedélyezése után a Windows 11 rendszeren nem lehetséges a rendszerindítás a lezárási képernyőről.
A számítógép hardvereszközeinek illesztőprogramjait használják a hardver és az operációs rendszer közötti kommunikációhoz.
A Helyi biztonsági házirend a Windows hatékony szolgáltatása, amely lehetővé teszi a helyi hálózaton lévő számítógépek biztonságának szabályozását.
A Paint Cocreator a Microsoft Paint alkalmazásba ágyazott szolgáltatás. Kép több verzióját is létrehozhatja a DALL-E, egy képi mesterséges intelligencia rendszer segítségével, amely az Ön által megadott szövegbevitelen alapul.
Akár beszédet szeretne gyakorolni, akár egy idegen nyelvet elsajátítani, akár podcastot szeretne készíteni, a hangfelvétel Windows 11 rendszerű számítógépen egy egyszerű folyamat.
A Battery Saver a Windows 11 egyik hasznos beépített funkciója.
Bizonyos helyzetekben újra kell indítania a Windows 11 számítógépet a problémák megoldásához, a frissítések telepítéséhez, a telepítési folyamat befejezéséhez vagy más szükséges feladatok elvégzéséhez.
Egyéni energiagazdálkodási séma létrehozása nem ritka, ha sok éve használja a Windows rendszert. De tudta, hogy importálhat és exportálhat energiaterveket a Windows rendszerben?
A Dynamic Lock nevű biztonsági funkció segítségével egyszerűen beállíthatja számítógépét, hogy biztonságosan zárja le magát, amikor elhagyja munkahelyét, anélkül, hogy teljesen le kellene kapcsolnia a rendszert.
A Kioszk mód a Windows 10 rendszeren egy olyan mód, amelynél csak 1 alkalmazás használható, vagy csak 1 webhely érhető el vendégfelhasználókkal.
Ez az útmutató bemutatja, hogyan módosíthatja vagy állíthatja vissza a Camera Roll mappa alapértelmezett helyét a Windows 10 rendszerben.
A hosts fájl szerkesztése azt eredményezheti, hogy nem tud hozzáférni az internethez, ha a fájl nincs megfelelően módosítva. A következő cikk a hosts fájl szerkesztését mutatja be a Windows 10 rendszerben.
A fotók méretének és kapacitásának csökkentésével könnyebben megoszthatja vagy elküldheti őket bárkinek. Különösen a Windows 10 rendszeren néhány egyszerű lépéssel csoportosan átméretezheti a fényképeket.
Ha biztonsági vagy adatvédelmi okokból nem kell megjelenítenie a nemrég felkeresett elemeket és helyeket, egyszerűen kikapcsolhatja.
A Microsoft nemrég adta ki a Windows 10 évfordulós frissítését számos fejlesztéssel és új funkcióval. Ebben az új frissítésben sok változást fog látni. A Windows Ink ceruza támogatásától a Microsoft Edge böngészőbővítmény támogatásáig a Start menü és a Cortana is jelentősen fejlődött.
Egy hely számos művelet vezérléséhez közvetlenül a tálcán.
Windows 10 rendszeren letölthet és telepíthet csoportházirend-sablonokat a Microsoft Edge beállításainak kezeléséhez, és ez az útmutató bemutatja a folyamatot.
A Sötét mód a Windows 10 sötét hátterű felülete, amely segít a számítógépnek energiatakarékosságban, és csökkenti a felhasználó szemére gyakorolt hatást.
A tálcán korlátozott hely áll rendelkezésre, és ha rendszeresen több alkalmazással dolgozik, gyorsan elfogyhat a több kedvenc alkalmazás rögzítéséhez szükséges hely.




























