Rejtett kurzor beállítása adatbevitelkor a Windows 10/11 rendszerben

Bosszantja az a helyzet, amikor az egérmutató megjelenik a szövegmezőben gépelés közben?
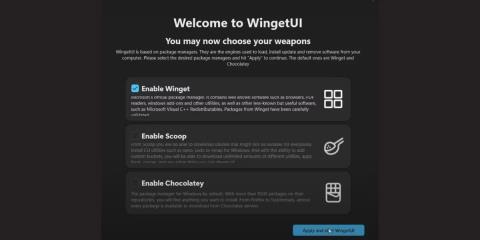
A Winget egy parancssori eszköz, amely alkalmazáscsomagokat tölthet le és telepíthet az MS Store-ból, valamint a tárolójában elérhető alkalmazásokat. A Windows-felhasználók addig vágytak egy dedikált, az operációs rendszerbe épített csomagkezelőre, amíg a Microsoft úgy döntött, ad nekik egyet. Ez a lehetőség jobb, mint egy további csomagkezelő használata, de nem minden felhasználó szereti a terminált.
Ha egyszer is használta a Wingetet, akkor tudni fogja, hogy a helyes parancsok ismerete rendkívül fontos, ha el akarja kerülni a hibákat. De mi van akkor, ha a Winget grafikus felületű verziója van? A WingetUI az egyik olyan alkalmazás, amely lefedi a Winget felhasználói felület rétegét. Nézzük meg a részleteket a következő cikkből!
A WingetUI letöltése és telepítése Windows 11 rendszeren
A WingetUI elérhető a GitHubon, és van egy dedikált webhelye is, amely tájékoztatja Önt az új funkciókról. Letöltési hivatkozásokat azonban csak a GitHubon, a Softpedián és az Uptodown-on talál. Töltse le a telepítőfájlt ezen kiszolgálók bármelyikéről, majd telepítse a számítógépére. Felhívjuk figyelmét, hogy a WingetUI csak Windows 10 és Windows 11 rendszerrel működik (csak a 64 bites verziók).
A telepítés befejezése után az alkalmazás megkéri, hogy válassza ki a használni kívánt csomagkezelőket. Válassza a Winget engedélyezése most lehetőséget , majd kattintson az Alkalmaz és a WingetUI indítása gombra .
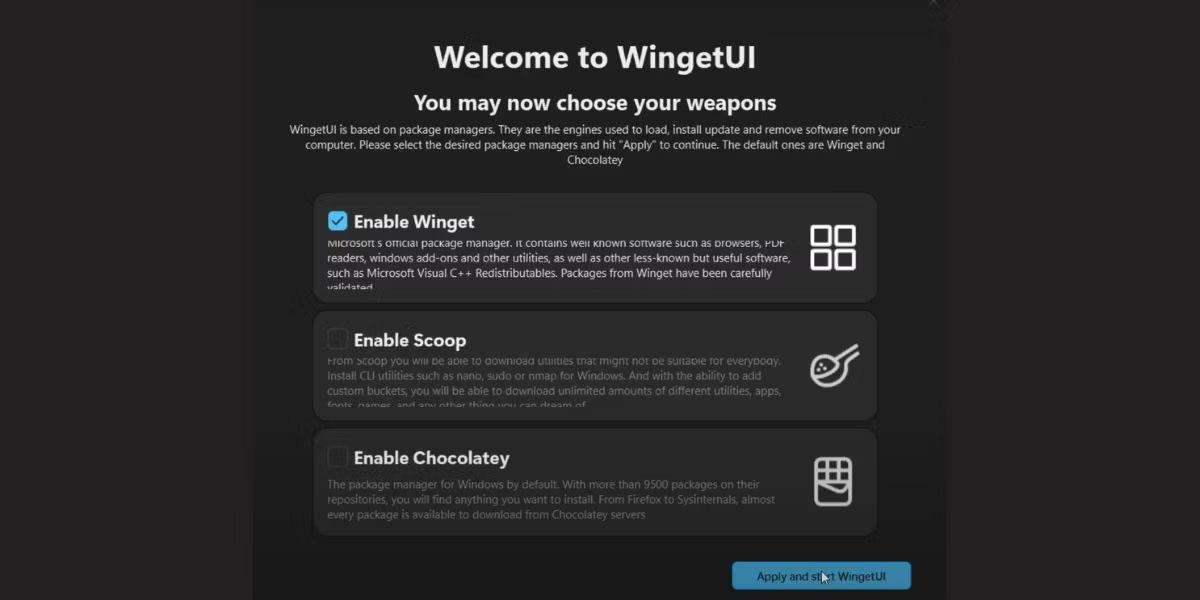
Telepítse a WingetUI-t
Alkalmazáscsomagok kezelése WingetUI használatával Windows 11 rendszeren
A WingetUI a teljes alkalmazást három részre osztja: Csomagok felfedezése, Szoftverfrissítések és Telepített csomagok . Az összes elérhető csomagot megtekintheti az alkalmazásban a Csomagok felfedezése szakaszban , míg a Szoftverfrissítések szakasz az összes olyan alkalmazást felsorolja, amelyeknek új verziója elérhető. Végül a Telepített csomagok szakasz lehetővé teszi az alkalmazáscsomagok kezelését a számítógépen.
A WingetUI használatával a következőket teheti:
1. Böngésszen a listában
Az alkalmazások listájának böngészéséhez kattintson a tetején található Csomagok felfedezése gombra. A WingetUI felsorolja az összes elérhető csomagot a Winget forrással. Ekkor megjelenik egy számláló is, amely az archívumban felsorolt alkalmazások teljes számát mutatja.
Kattintson a keresősávra, és írja be a számítógépére telepíteni kívánt alkalmazáscsomag nevét. Felsorolja az alkalmazáscsomag összes elérhető verzióját a verziójával és a csomagazonosítójával együtt.
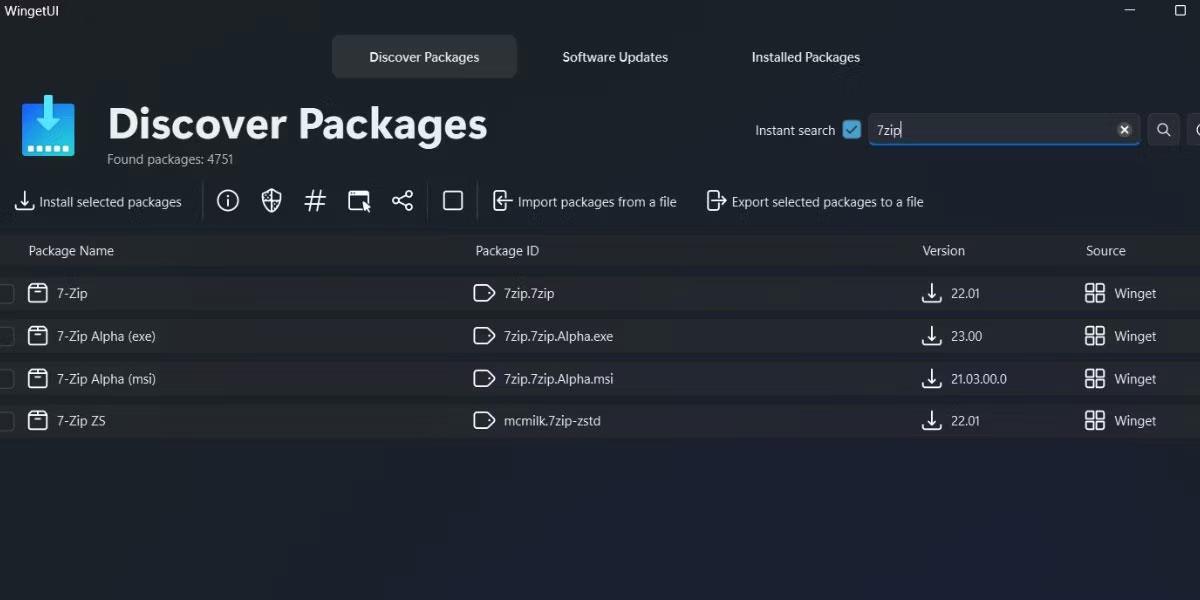
Böngésszen a listában a WingetUI-ban
2. Telepítse a csomagot
A csomag telepítéséhez a Csomag felfedezése fület kell használnia :
1. Miután megkereste és megtalálta a csomagot, kattintson rá a kiválasztásához.
2. Ezután kattintson rá a jobb gombbal a helyi menü megnyitásához. A telepítés megkezdése előtt konfigurálnia kell a beállításokat.
3. Válassza a Csomag részletei opciót a helyi menüből.
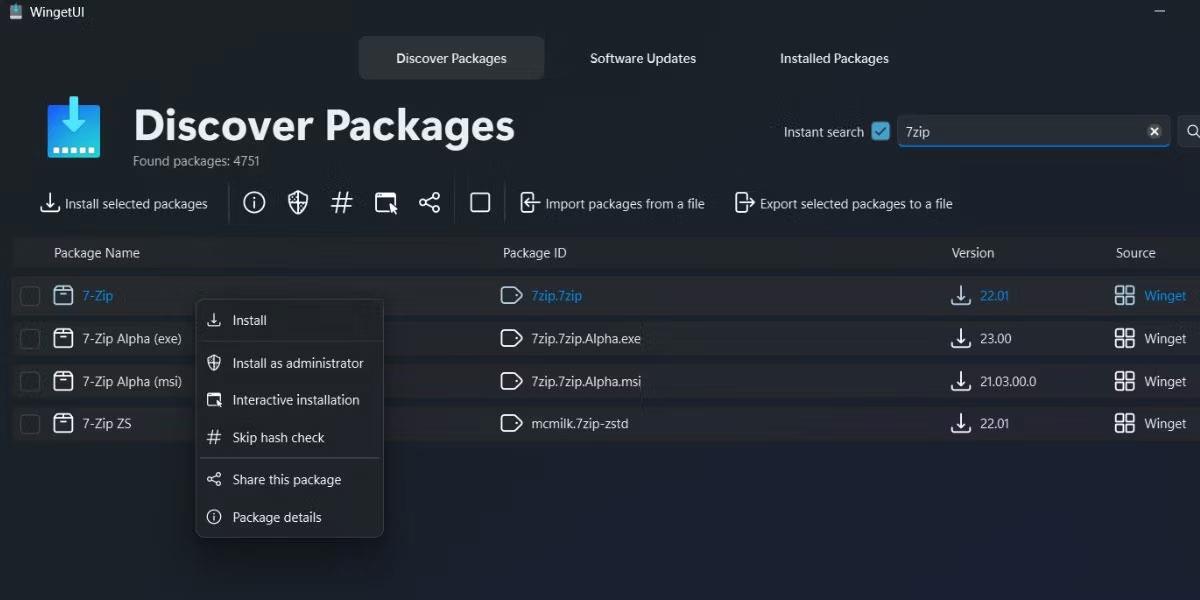
Telepítse a csomagot a WingetUI-ban
4. Ellenőrizze a csomag forrását. Nézze meg a képgalériát is, hogy képet kapjon az alkalmazás felhasználói felületéről.
5. Görgessen le a Telepítési beállítások részhez . Törölje a Kivonatellenőrzés és az Interaktív telepítés kihagyása jelölőnégyzet jelölését . Ha engedélyezi az interaktív telepítést, akkor a telepítést manuálisan kell végrehajtania, ami tovább tarthat.
6. Egyes alkalmazások nem telepíthetők a számítógépre rendszergazdai jogok nélkül. Tehát jelölje be a Futtatás rendszergazdaként jelölőnégyzetet .
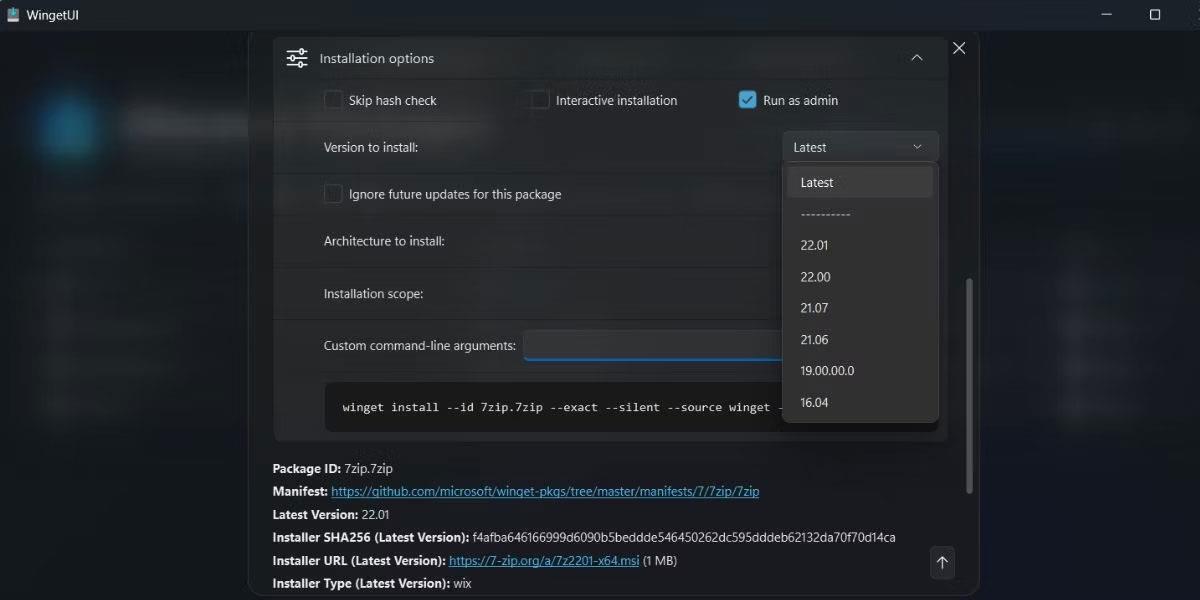
Jelölje be a Futtatás rendszergazdaként jelölőnégyzetet
7. Kiválaszthatja a telepíteni kívánt alkalmazás egy adott verzióját is. Bontsa ki a Telepítendő verzió legördülő listát . Innen bármilyen verziót választhat. Hagyja érintetlenül a csomag jövőbeli frissítéseinek figyelmen kívül hagyása opciót .
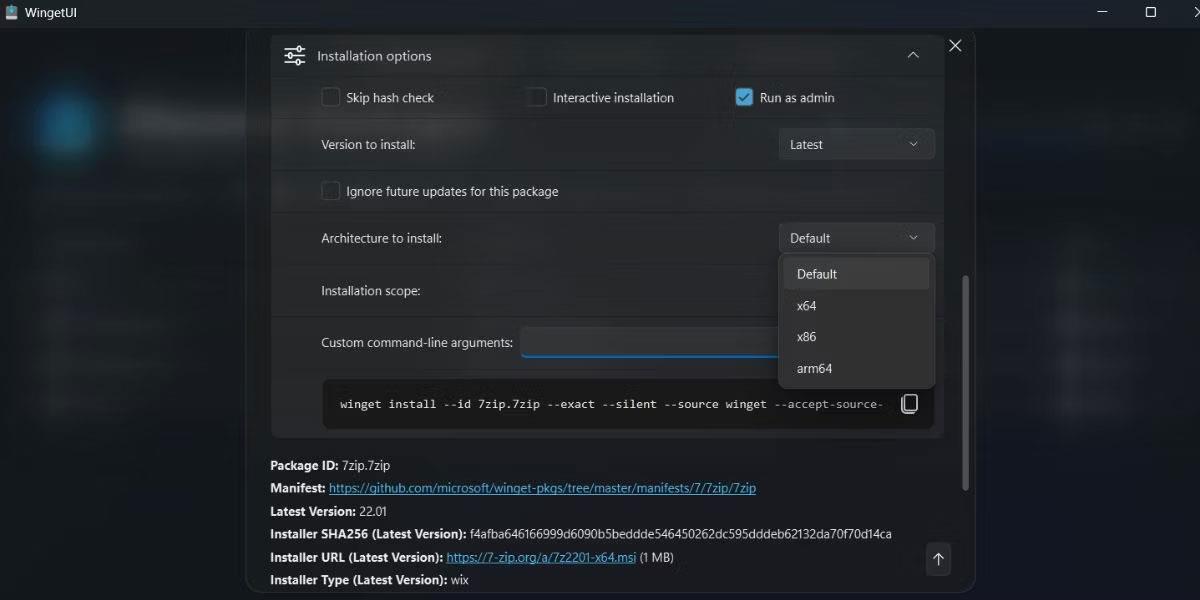
Válassza ki a telepített alkalmazás egy adott verzióját
8. Ezután kiválaszthatja a csomag architektúráját: x64, x86 vagy arm65, a CPU architektúrától és az operációs rendszertől függően.
9. Végül válassza ki a Csomagtelepítés hatókörét . Ha a teljes gépre szeretné telepíteni, válassza a helyi gép opciót . Vagy válassza a Jelenlegi felhasználó lehetőséget , ha csak egy felhasználói profilhoz szeretné telepíteni az alkalmazást.
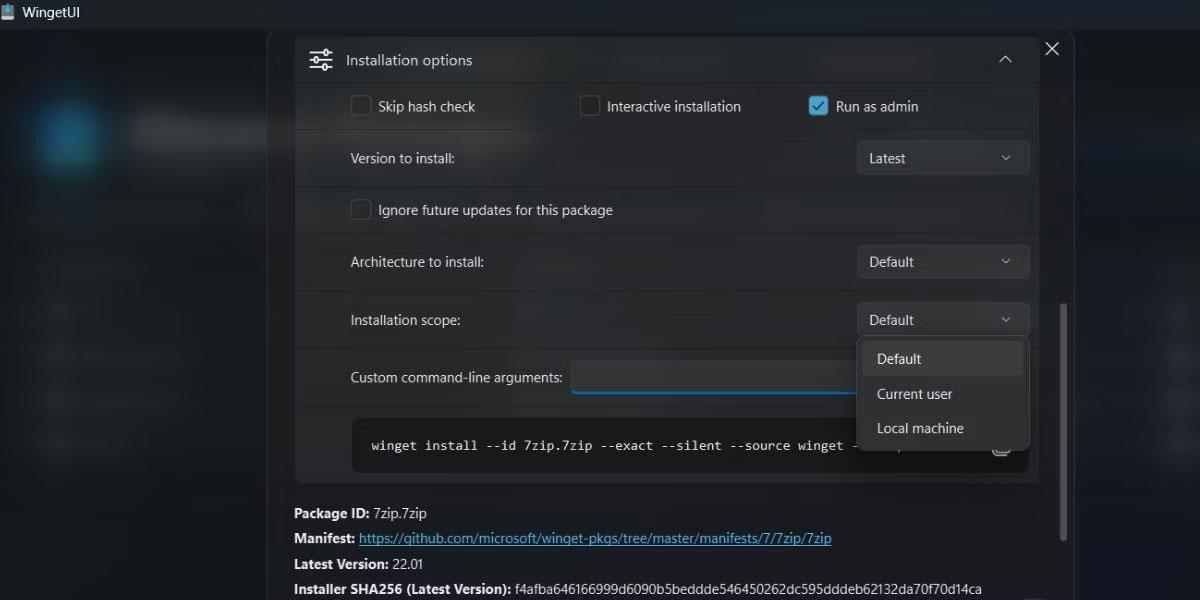
Válassza a Hatókör lehetőséget a csomag telepítéséhez
10. Kattintson a Telepítés gombra . Megjelenik az UAC. Kattintson az Igen gombra .

Kattintson a Telepítés gombra
A telepítés állapotát a WingetUI ablak gombján láthatja. A Windows értesítést küld, ha a telepítés befejeződött.
3. Távolítsa el a csomagot
Kövesse az alábbi lépéseket a csomag WingetUI használatával történő eltávolításához:
1. Váltson a Telepített csomagok lapra . Kattintson jobb gombbal az eltávolítani kívánt csomagra.
2. Válassza az Eltávolítás rendszergazdaként lehetőséget .
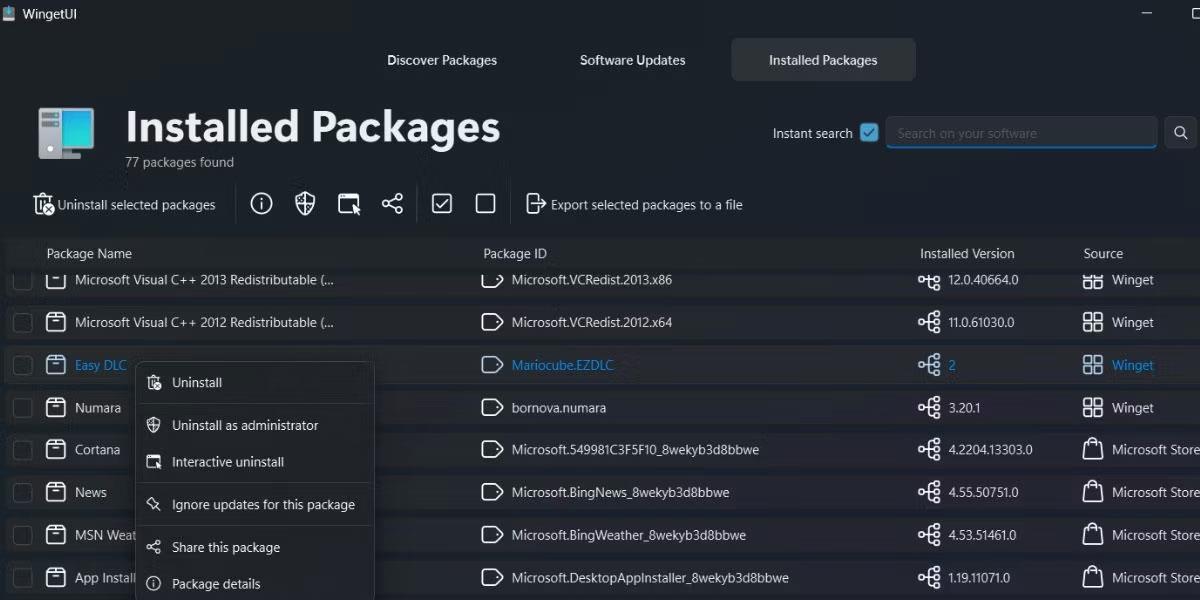
Távolítsa el a csomagot a WingetUI-ból
3. Megjelenik az UAC. Kattintson az Igen gombra .
4. A WingetUI eltávolítja a telepített csomagot.
4. Csomagok tömeges telepítése vagy eltávolítása
A kötegelt telepítés és eltávolítás egyszerű a WingetUI segítségével. Itt van, hogyan:
1. Válassza ki az egyes csomagokat külön-külön telepíteni.
2. Ezután kattintson felül a Kijelölt csomagok telepítése gombra.
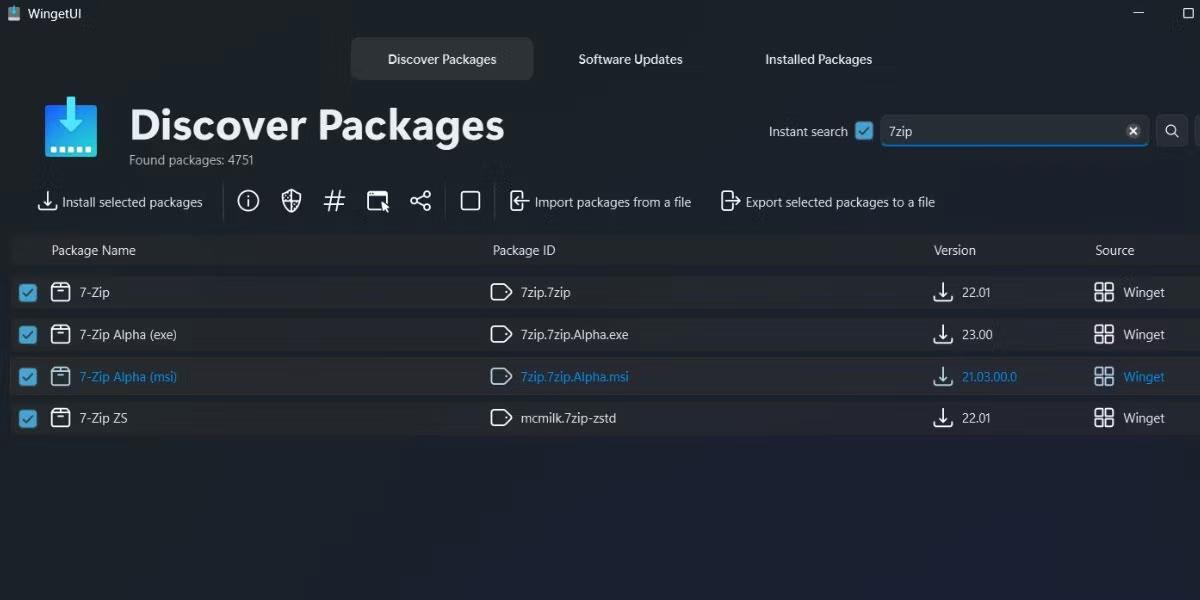
Csomagok tömeges telepítése a WingetUI-ban
3. A WingetUI telepíti ezeket az alkalmazásokat.
A csomagok tömeges eltávolításához kövesse az alábbi lépéseket:
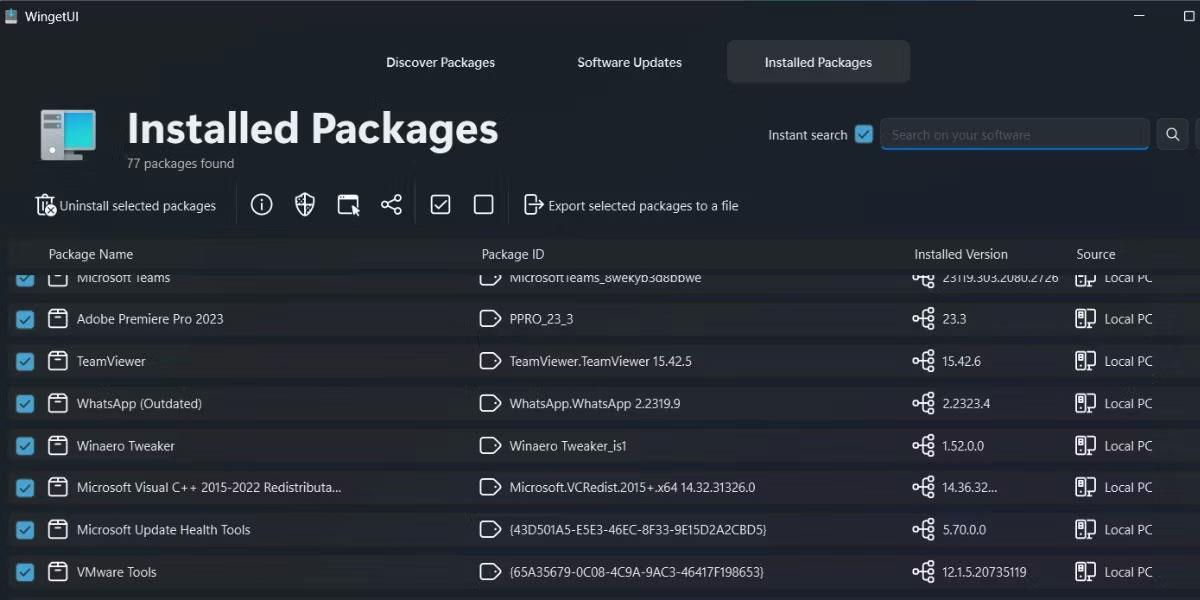
Csomagok kötegelt eltávolítása a WingetUI-ban
5. Csomaglista exportálása/importálása
Létrehozhat egyéni csomagexportálási listákat, és tárolhatja azokat JSON- vagy Txt -fájlokban . Itt van, hogyan:
1. Először válassza ki az összes exportálni kívánt csomagot a Csomagok felfedezése vagy a Telepített csomagok szakaszból .
2. Ezután kattintson a Kijelölt csomagok exportálása fájlba opcióra .
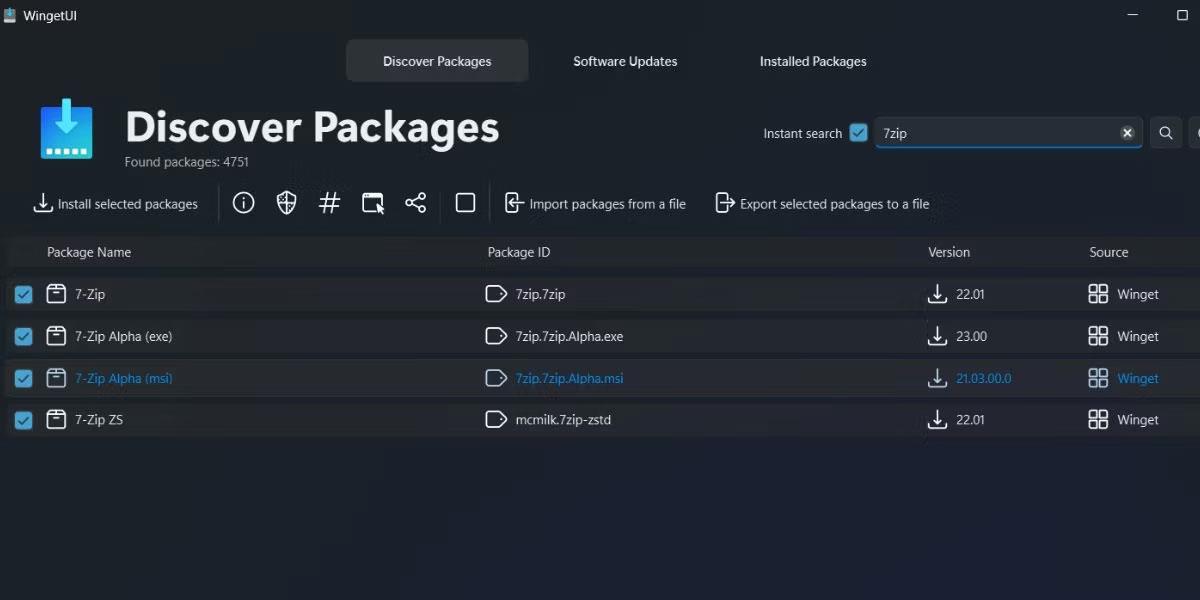
Exportálja a csomaglistát a WingetUI-ban
3. Adjon nevet az exportált fájlnak, és mentse a fájlt bárhová a számítógépén.
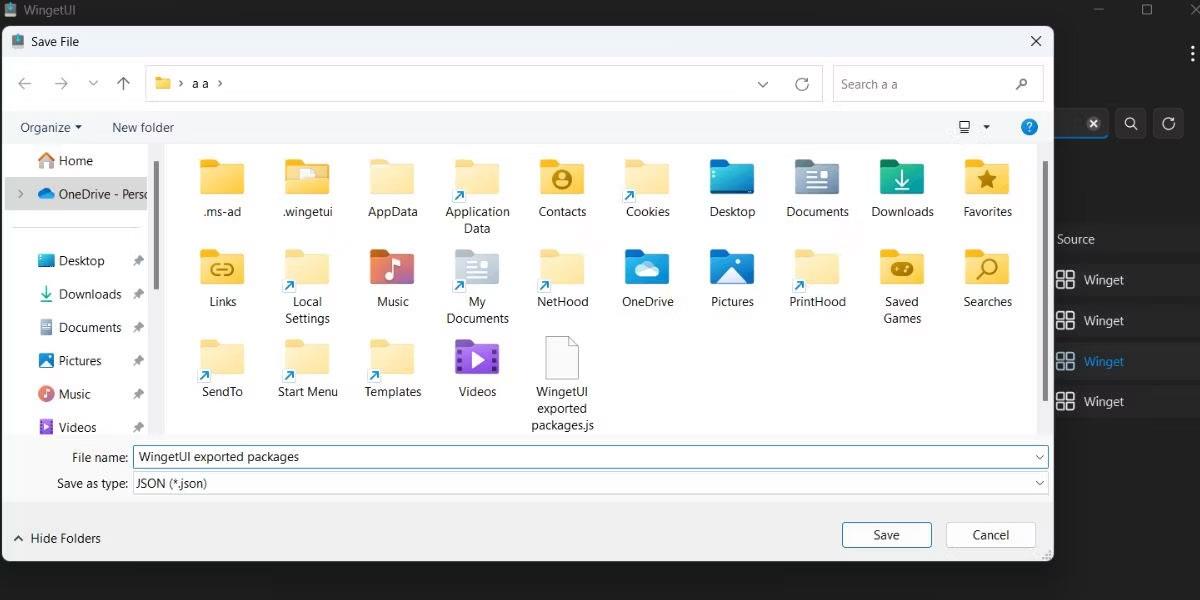
Adjon meg egy nevet és helyet a fájl mentéséhez
4. Később importálhatja ezt a fájlt egy másik számítógépre vagy akár a számítógépére a Winget vagy Winget UI segítségével.
Kövesse az alábbi lépéseket a Winget JSON-fájl WingetUI-ban történő importálásához:
1. Nyissa meg az alkalmazás Csomagok felfedezése szakaszát.
2. Kattintson a Csomagok importálása fájlból lehetőségre .
3. Tallózással keresse meg számítógépén a Winget importfájlt, és válassza ki. Kattintson a Megnyitás gombra .
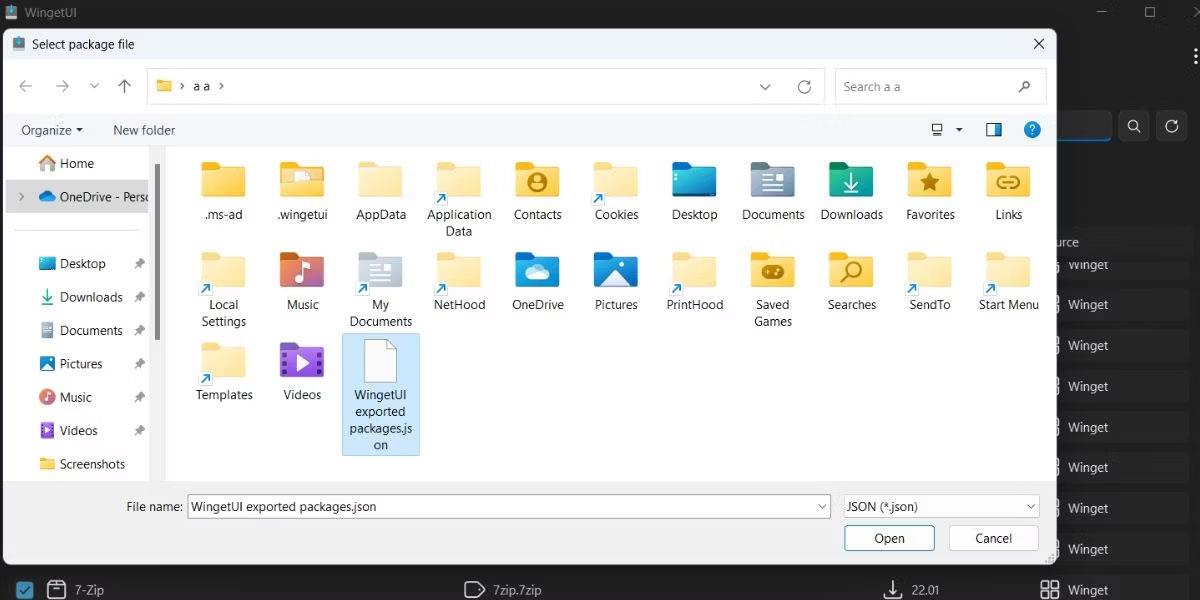
Importálja a csomaglistát a WingetUI-ban
A WingetUI automatikusan elkezdi telepíteni az importfájlban felsorolt összes csomagot.
6. Keressen szoftverfrissítéseket
Nyissa meg a Szoftverfrissítések részt . A WingetUI listázza az összes elérhető frissítést tartalmazó csomagot. Egy alkalmazás frissítéséhez kattintson rá jobb gombbal, és válassza a Frissítés rendszergazdaként lehetőséget .
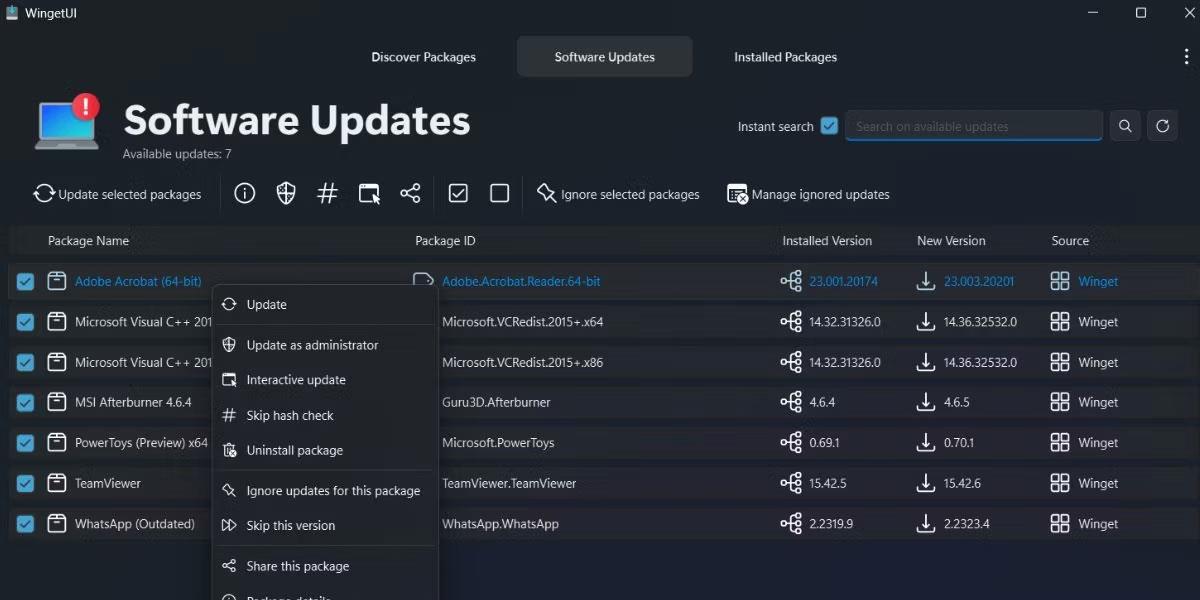
Keressen szoftverfrissítéseket a WingetUI-ban
Ha az összes csomagot egyszerre szeretné frissíteni, kattintson a pipa ikonra az összes csomag kijelöléséhez. Ezután kattintson a Kijelölt csomagok frissítése gombra .
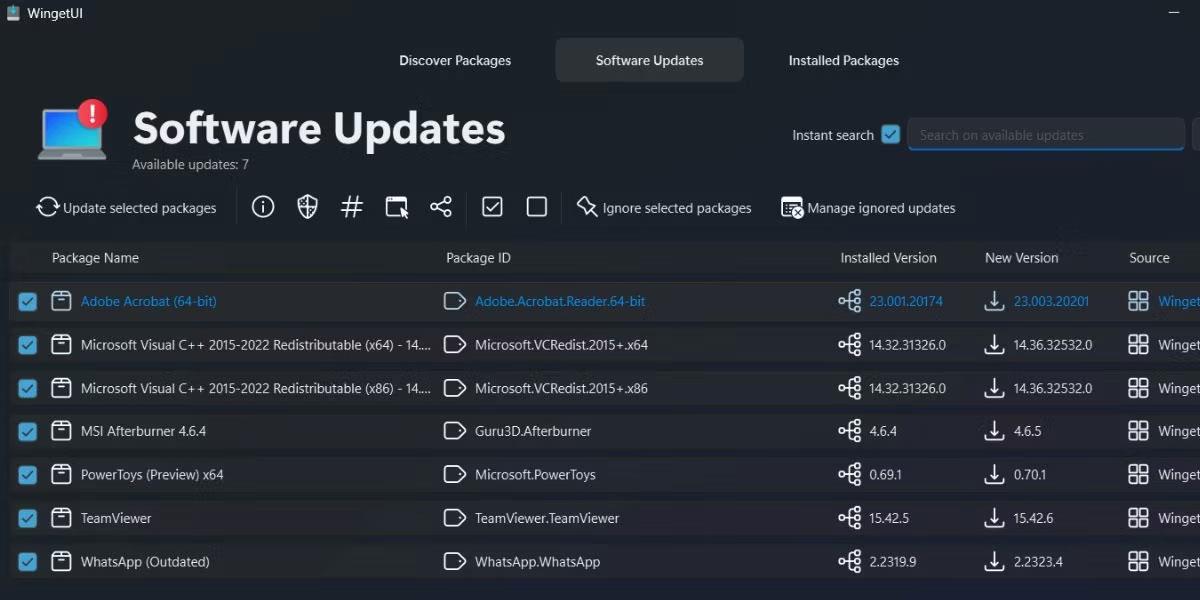
Kattintson a Kijelölt csomagok frissítése gombra
Bosszantja az a helyzet, amikor az egérmutató megjelenik a szövegmezőben gépelés közben?
Míg a Discord az idő nagy részében zökkenőmentesen működik, időnként olyan problémába ütközhet, amely fejfájást okoz, miközben megpróbálja kitalálni, hogyan lehet megoldani.
Ha nem használja a Narrátort, vagy másik alkalmazást szeretne használni, egyszerűen kikapcsolhatja vagy letilthatja.
A Windows sötét témával rendelkezik, amely javítja a rendszer általános esztétikáját. Ez a lehetőség azonban korlátozott, és nem feltétlenül érint bizonyos alkalmazásokat.
Amíg arra vár, hogy a Microsoft hivatalosan hozza a Copilotot a Windows 10-be, már korán megtapasztalhatja ezt az AI chatbot szolgáltatást harmadik féltől származó eszközök, például a ViveTool használatával.
Az élő feliratok segítségével mindenki, beleértve a siketeket vagy nagyothallókat is, jobban megértse a hangot azáltal, hogy megtekinti az elhangzott feliratokat.
Ez az útmutató bemutatja, hogyan állíthatja vissza teljesen a Windows Update összetevőit és házirendjeit az alapértelmezettre a Windows 11 rendszerben.
A Windows 11 hibát jelez, hogy nem kap elég RAM-ot, hiányzik a RAM, miközben az eszköz RAM-ja még rendelkezésre áll. Ez a cikk segít gyorsan kezelni ezt a helyzetet.
Sok felhasználónak problémái vannak a Clipchamp videószerkesztő eszköz Microsoft Store-on keresztüli telepítésével. Ha ugyanezzel a problémával küzd, és szeretné telepíteni és kipróbálni ezt az ingyenes videószerkesztő eszközt, ne aggódjon!
A Windows reflektorfény egy olyan szolgáltatás, amely javítja a Windows esztétikáját.
A Gigabyte lesz a következő számítógép-alkatrészgyártó, amely bemutatja azon alaplapmodellek listáját, amelyek támogatják a kompatibilitást és a zökkenőmentes frissítést a Windows 11-re.
Gyakori probléma ezek között, hogy a Hyper-V engedélyezése után a Windows 11 rendszeren nem lehetséges a rendszerindítás a lezárási képernyőről.
A számítógép hardvereszközeinek illesztőprogramjait használják a hardver és az operációs rendszer közötti kommunikációhoz.
A Helyi biztonsági házirend a Windows hatékony szolgáltatása, amely lehetővé teszi a helyi hálózaton lévő számítógépek biztonságának szabályozását.
A Paint Cocreator a Microsoft Paint alkalmazásba ágyazott szolgáltatás. Kép több verzióját is létrehozhatja a DALL-E, egy képi mesterséges intelligencia rendszer segítségével, amely az Ön által megadott szövegbevitelen alapul.
Akár beszédet szeretne gyakorolni, akár egy idegen nyelvet elsajátítani, akár podcastot szeretne készíteni, a hangfelvétel Windows 11 rendszerű számítógépen egy egyszerű folyamat.
A Battery Saver a Windows 11 egyik hasznos beépített funkciója.
Bizonyos helyzetekben újra kell indítania a Windows 11 számítógépet a problémák megoldásához, a frissítések telepítéséhez, a telepítési folyamat befejezéséhez vagy más szükséges feladatok elvégzéséhez.
Egyéni energiagazdálkodási séma létrehozása nem ritka, ha sok éve használja a Windows rendszert. De tudta, hogy importálhat és exportálhat energiaterveket a Windows rendszerben?
A Dynamic Lock nevű biztonsági funkció segítségével egyszerűen beállíthatja számítógépét, hogy biztonságosan zárja le magát, amikor elhagyja munkahelyét, anélkül, hogy teljesen le kellene kapcsolnia a rendszert.
A Kioszk mód a Windows 10 rendszeren egy olyan mód, amelynél csak 1 alkalmazás használható, vagy csak 1 webhely érhető el vendégfelhasználókkal.
Ez az útmutató bemutatja, hogyan módosíthatja vagy állíthatja vissza a Camera Roll mappa alapértelmezett helyét a Windows 10 rendszerben.
A hosts fájl szerkesztése azt eredményezheti, hogy nem tud hozzáférni az internethez, ha a fájl nincs megfelelően módosítva. A következő cikk a hosts fájl szerkesztését mutatja be a Windows 10 rendszerben.
A fotók méretének és kapacitásának csökkentésével könnyebben megoszthatja vagy elküldheti őket bárkinek. Különösen a Windows 10 rendszeren néhány egyszerű lépéssel csoportosan átméretezheti a fényképeket.
Ha biztonsági vagy adatvédelmi okokból nem kell megjelenítenie a nemrég felkeresett elemeket és helyeket, egyszerűen kikapcsolhatja.
A Microsoft nemrég adta ki a Windows 10 évfordulós frissítését számos fejlesztéssel és új funkcióval. Ebben az új frissítésben sok változást fog látni. A Windows Ink ceruza támogatásától a Microsoft Edge böngészőbővítmény támogatásáig a Start menü és a Cortana is jelentősen fejlődött.
Egy hely számos művelet vezérléséhez közvetlenül a tálcán.
Windows 10 rendszeren letölthet és telepíthet csoportházirend-sablonokat a Microsoft Edge beállításainak kezeléséhez, és ez az útmutató bemutatja a folyamatot.
A Sötét mód a Windows 10 sötét hátterű felülete, amely segít a számítógépnek energiatakarékosságban, és csökkenti a felhasználó szemére gyakorolt hatást.
A tálcán korlátozott hely áll rendelkezésre, és ha rendszeresen több alkalmazással dolgozik, gyorsan elfogyhat a több kedvenc alkalmazás rögzítéséhez szükséges hely.




























