Rejtett kurzor beállítása adatbevitelkor a Windows 10/11 rendszerben

Bosszantja az a helyzet, amikor az egérmutató megjelenik a szövegmezőben gépelés közben?
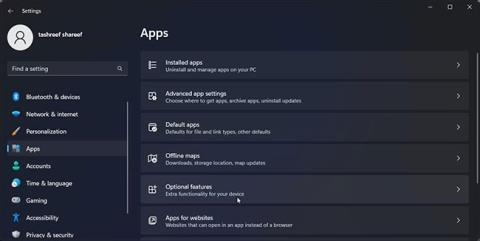
A Windows 11 vezeték nélküli megjelenítési funkciója lehetővé teszi az okostelefon képernyőjének számítógéphez való csatlakoztatását és kivetítését. Ez egy hasznos widget, amellyel telefonjáról vagy táblagépéről tartalmat tekinthet meg nagyobb képernyőn.
A Windows 11 rendszerben a vezeték nélküli kijelző opcionális funkció, és működéséhez Miracast-kompatibilis számítógép szükséges. Mivel ez egy opcionális funkció, telepítenie kell a Miracast használatának megkezdéséhez. A mai cikk két módszert mutat be a vezeték nélküli kijelző Windows 11 rendszerben történő telepítésére, hogy Android-telefonja képernyőjét a számítógépre vetítse.
A vezeték nélküli kijelző bekapcsolása a Beállítások segítségével
A Vezeték nélküli kijelző funkciót opcionális szolgáltatásként telepítheti a Beállítások panelről. Előtte győződjön meg arról, hogy számítógépe kompatibilis-e a Miracasttal. Ha igen, kövesse az alábbi lépéseket a vezeték nélküli kijelző telepítéséhez.
A vezeték nélküli kijelző telepítéséhez:
1. Nyomja meg a Win + I billentyűket a Beállítások megnyitásához .
2. Nyissa meg az Alkalmazások lapot a bal oldali ablaktáblában.
3. Ezután görgessen le, és kattintson az Opcionális szolgáltatások opcióra.
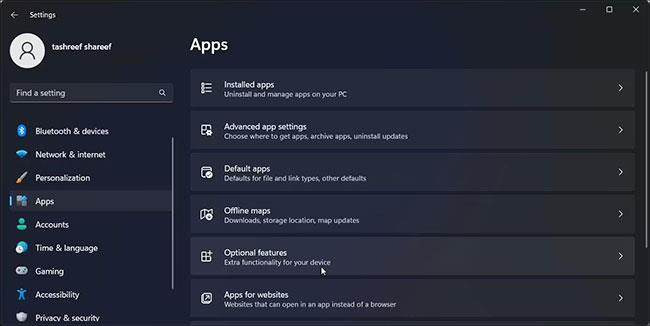
Opcionális funkciók a Windows 11 beállításaiban
4. Kattintson a Funkciók megtekintése elemre az Opcionális szolgáltatás hozzáadása lehetőségnél .
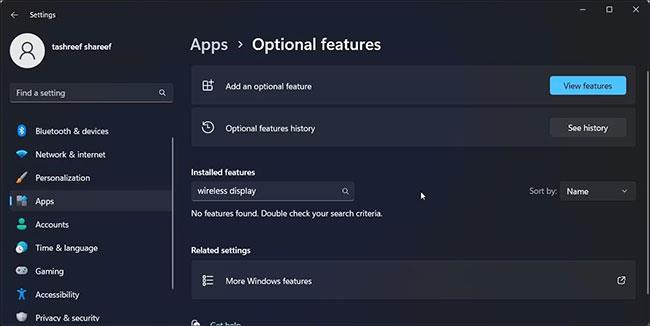
Válassza a Funkciók megtekintése lehetőséget az opcionális szolgáltatás hozzáadása lehetőséghez
5. Az Opcionális szolgáltatás hozzáadása párbeszédpanelen írja be a vezeték nélküli megjelenítést.
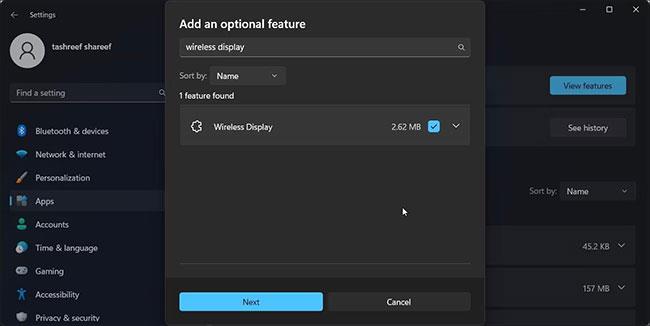
Lépjen be a vezeték nélküli kijelzőbe
6. A keresési eredmények közül válassza ki a Vezeték nélküli kijelző lehetőséget , majd kattintson a Tovább gombra.
7. Kattintson a Telepítés gombra , majd várja meg, amíg a Windows letölti és telepíti az alkalmazást.
A telepítés után indítsa újra a számítógépet. Újraindítás után nyissa meg a Windows keresőt ( Win + S ), és írja be a Wireless Display parancsot. Most már csatlakoztathatja okostelefonját vagy táblagépét számítógépéhez, és vezeték nélkül vetítheti ki a képernyőt.
A vezeték nélküli kijelző telepítése a parancssor használatával

A Parancssor sikeresen telepítette a vezeték nélküli kijelzőt
A Vezeték nélküli kijelzőt a Parancssor segítségével is telepítheti . Az alkalmazás telepítéséhez használhatja a Funkciók igény szerint (FODs) parancsát a parancssori segédprogramban.
A vezeték nélküli kijelző telepítése a parancssor használatával:
1. Nyomja meg a Win gombot , és írja be a cmd parancsot.
2. A keresési eredmények közül kattintson a jobb gombbal a Parancssor elemre , és válassza a Futtatás rendszergazdaként lehetőséget.
3. A Parancssor ablakba írja be a következő parancsot, és nyomja meg az Enter billentyűt:
DISM /Online /Add-Capability /CapabilityName:App.WirelessDisplay.Connect~~~~0.0.1.04. A Windows letölti és telepíti a Wireless Display alkalmazást. Ez a folyamat eltarthat egy ideig, ezért várja meg, amíg a folyamatjelző sáv eléri a 100%-ot.
5. Amikor megjelenik a sikeres üzenet, zárja be a Parancssor ablakot, és indítsa újra a számítógépet.
A képernyő kivetítése vezeték nélküli kijelzővel
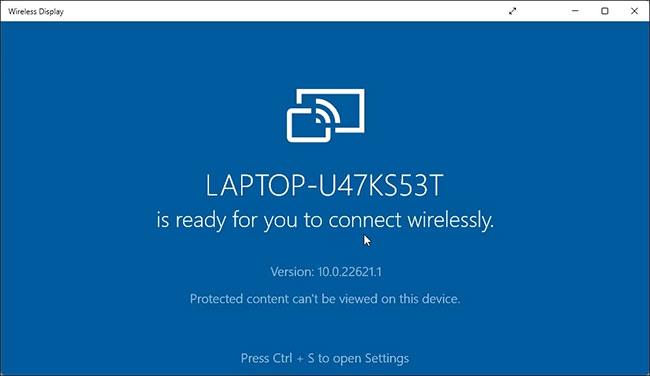
Vezeték nélküli kijelző kapcsolat a Windows 11 rendszerben
Sikeresen telepítette a vezeték nélküli kijelzőt. Elkezdheti kivetíteni okostelefonját vagy más kompatibilis eszközeit a képernyőre.
A vezeték nélküli kijelző használatához:
1. Csatlakoztassa Android telefonját és Windows PC-jét ugyanahhoz a WiFi hálózathoz.
2. Ezután nyomja meg a Win gombot , és írja be a vezeték nélküli kijelző szót.
3. A keresési eredmények közül kattintson a Vezeték nélküli kijelző elemre az alkalmazás megnyitásához.
4. Android-telefonján keressen vezeték nélküli kijelzőket. Például egy Samsung Galaxy eszközön nyissa meg a Smart View alkalmazást , és válassza ki számítógépét az elérhető eszközök listájából.
Tovább konfigurálhatja a prezentáció beállításait számítógépén, hogy a vezeték nélküli kijelző mindig elérhető legyen. Így akkor is vetíthet Android telefonjáról, ha a Wireless Display alkalmazás nincs megnyitva a számítógépen.
A vezeték nélküli kijelző elérhetőségének megőrzése:
1. Nyomja meg a Win + I billentyűket a Beállítások megnyitásához.
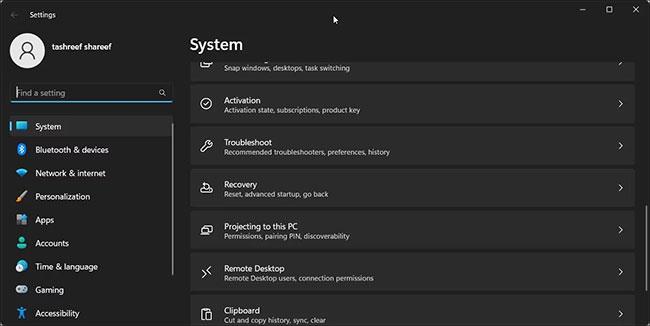
Kivetítés erre a számítógépre Windows 11 rendszeren
2. A Rendszer fület kiválasztva görgessen le, és kattintson a Kivetítés erre a számítógépre elemre .

Számítógépre vetítés is lehetséges
3. Ezután kattintson az Egyes Windows- és Android-eszközök kivetíthetnek erre a számítógépre lehetőségre, ha azt mondja, hogy rendben van , és válassza a Mindenhol elérhető lehetőséget.
Ha most megpróbálja kivetíteni Android telefonja képernyőjét a számítógépére, a Windows automatikusan elindítja a Wireless Display alkalmazást, és elkezdi kivetíteni a képernyőt.
A vezeték nélküli kijelző eltávolítása a Windows 11 rendszerből
A Vezeték nélküli kijelzőt a Beállítások menüből távolíthatja el. Hasonlóképpen, a Command Prompt egy másik megbízható lehetőség az alkalmazások gyors eltávolítására.
Nézzünk meg két módszert a vezeték nélküli kijelző eltávolítására a Windows 11 rendszerben.
A beállítások használata:
1. Nyomja meg a Win + I billentyűket a Beállítások megnyitásához.
2. Válassza az Alkalmazások > Választható funkciók menüpontot .
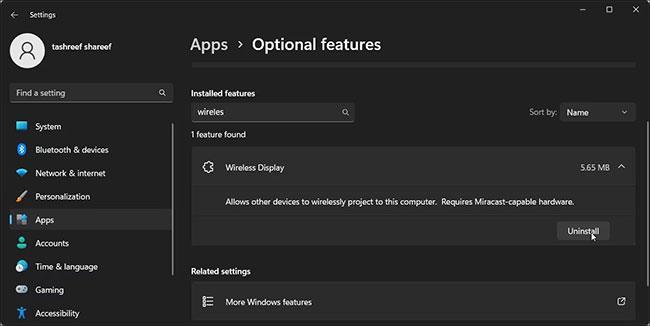
Távolítsa el a vezeték nélküli kijelzőt a Windows 11 rendszerről
3. Írja be a Vezeték nélküli kijelző szót a Telepített szolgáltatások keresősávjába .
4. Kattintson a Vezeték nélküli kijelző elemre , majd válassza az Eltávolítás lehetőséget.
Parancssor használata:
1. Nyissa meg a Parancssort rendszergazdai jogokkal .
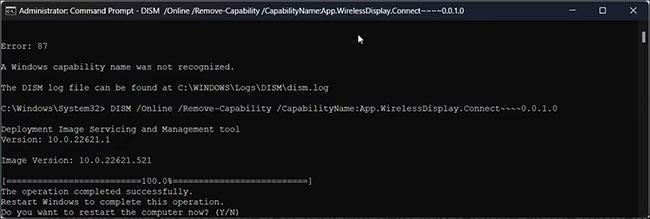
Távolítsa el a vezeték nélküli kijelzőt a Windows 11 rendszeren a Parancssor segítségével
2. A Parancssor ablakba írja be a következő parancsot, és nyomja meg az Enter billentyűt:
DISM /Online /Remove-Capability /CapabilityName:App.WirelessDisplay.Connect~~~~0.0.1.03. Várja meg, amíg az alkalmazás eltávolításra kerül. Ezután indítsa újra a számítógépet a módosítások alkalmazásához.
A Wireless Display alkalmazás segítségével egyszerűen megtekintheti Android-képernyőjét Windows rendszerű számítógépen. Ezenkívül megkíméli Önt a gyakran regisztrációt igénylő, harmadik féltől származó képernyővetítő alkalmazások telepítésének fáradságától.
Sajnos nem használhatja a vezeték nélküli kijelzőt az iPhone képernyőjének számítógépre való kivetítésére. Az Apple ökoszisztémája miatt harmadik féltől származó alkalmazásokra kell támaszkodnia az iPhone képernyőjének átküldéséhez Windows számítógépére.
Bosszantja az a helyzet, amikor az egérmutató megjelenik a szövegmezőben gépelés közben?
Míg a Discord az idő nagy részében zökkenőmentesen működik, időnként olyan problémába ütközhet, amely fejfájást okoz, miközben megpróbálja kitalálni, hogyan lehet megoldani.
Ha nem használja a Narrátort, vagy másik alkalmazást szeretne használni, egyszerűen kikapcsolhatja vagy letilthatja.
A Windows sötét témával rendelkezik, amely javítja a rendszer általános esztétikáját. Ez a lehetőség azonban korlátozott, és nem feltétlenül érint bizonyos alkalmazásokat.
Amíg arra vár, hogy a Microsoft hivatalosan hozza a Copilotot a Windows 10-be, már korán megtapasztalhatja ezt az AI chatbot szolgáltatást harmadik féltől származó eszközök, például a ViveTool használatával.
Az élő feliratok segítségével mindenki, beleértve a siketeket vagy nagyothallókat is, jobban megértse a hangot azáltal, hogy megtekinti az elhangzott feliratokat.
Ez az útmutató bemutatja, hogyan állíthatja vissza teljesen a Windows Update összetevőit és házirendjeit az alapértelmezettre a Windows 11 rendszerben.
A Windows 11 hibát jelez, hogy nem kap elég RAM-ot, hiányzik a RAM, miközben az eszköz RAM-ja még rendelkezésre áll. Ez a cikk segít gyorsan kezelni ezt a helyzetet.
Sok felhasználónak problémái vannak a Clipchamp videószerkesztő eszköz Microsoft Store-on keresztüli telepítésével. Ha ugyanezzel a problémával küzd, és szeretné telepíteni és kipróbálni ezt az ingyenes videószerkesztő eszközt, ne aggódjon!
A Windows reflektorfény egy olyan szolgáltatás, amely javítja a Windows esztétikáját.
A Gigabyte lesz a következő számítógép-alkatrészgyártó, amely bemutatja azon alaplapmodellek listáját, amelyek támogatják a kompatibilitást és a zökkenőmentes frissítést a Windows 11-re.
Gyakori probléma ezek között, hogy a Hyper-V engedélyezése után a Windows 11 rendszeren nem lehetséges a rendszerindítás a lezárási képernyőről.
A számítógép hardvereszközeinek illesztőprogramjait használják a hardver és az operációs rendszer közötti kommunikációhoz.
A Helyi biztonsági házirend a Windows hatékony szolgáltatása, amely lehetővé teszi a helyi hálózaton lévő számítógépek biztonságának szabályozását.
A Paint Cocreator a Microsoft Paint alkalmazásba ágyazott szolgáltatás. Kép több verzióját is létrehozhatja a DALL-E, egy képi mesterséges intelligencia rendszer segítségével, amely az Ön által megadott szövegbevitelen alapul.
Akár beszédet szeretne gyakorolni, akár egy idegen nyelvet elsajátítani, akár podcastot szeretne készíteni, a hangfelvétel Windows 11 rendszerű számítógépen egy egyszerű folyamat.
A Battery Saver a Windows 11 egyik hasznos beépített funkciója.
Bizonyos helyzetekben újra kell indítania a Windows 11 számítógépet a problémák megoldásához, a frissítések telepítéséhez, a telepítési folyamat befejezéséhez vagy más szükséges feladatok elvégzéséhez.
Egyéni energiagazdálkodási séma létrehozása nem ritka, ha sok éve használja a Windows rendszert. De tudta, hogy importálhat és exportálhat energiaterveket a Windows rendszerben?
A Dynamic Lock nevű biztonsági funkció segítségével egyszerűen beállíthatja számítógépét, hogy biztonságosan zárja le magát, amikor elhagyja munkahelyét, anélkül, hogy teljesen le kellene kapcsolnia a rendszert.
A Kioszk mód a Windows 10 rendszeren egy olyan mód, amelynél csak 1 alkalmazás használható, vagy csak 1 webhely érhető el vendégfelhasználókkal.
Ez az útmutató bemutatja, hogyan módosíthatja vagy állíthatja vissza a Camera Roll mappa alapértelmezett helyét a Windows 10 rendszerben.
A hosts fájl szerkesztése azt eredményezheti, hogy nem tud hozzáférni az internethez, ha a fájl nincs megfelelően módosítva. A következő cikk a hosts fájl szerkesztését mutatja be a Windows 10 rendszerben.
A fotók méretének és kapacitásának csökkentésével könnyebben megoszthatja vagy elküldheti őket bárkinek. Különösen a Windows 10 rendszeren néhány egyszerű lépéssel csoportosan átméretezheti a fényképeket.
Ha biztonsági vagy adatvédelmi okokból nem kell megjelenítenie a nemrég felkeresett elemeket és helyeket, egyszerűen kikapcsolhatja.
A Microsoft nemrég adta ki a Windows 10 évfordulós frissítését számos fejlesztéssel és új funkcióval. Ebben az új frissítésben sok változást fog látni. A Windows Ink ceruza támogatásától a Microsoft Edge böngészőbővítmény támogatásáig a Start menü és a Cortana is jelentősen fejlődött.
Egy hely számos művelet vezérléséhez közvetlenül a tálcán.
Windows 10 rendszeren letölthet és telepíthet csoportházirend-sablonokat a Microsoft Edge beállításainak kezeléséhez, és ez az útmutató bemutatja a folyamatot.
A Sötét mód a Windows 10 sötét hátterű felülete, amely segít a számítógépnek energiatakarékosságban, és csökkenti a felhasználó szemére gyakorolt hatást.
A tálcán korlátozott hely áll rendelkezésre, és ha rendszeresen több alkalmazással dolgozik, gyorsan elfogyhat a több kedvenc alkalmazás rögzítéséhez szükséges hely.




























