Rejtett kurzor beállítása adatbevitelkor a Windows 10/11 rendszerben

Bosszantja az a helyzet, amikor az egérmutató megjelenik a szövegmezőben gépelés közben?
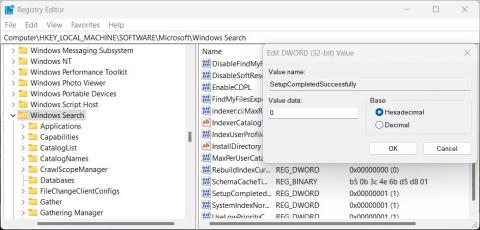
Mint minden más számítógépes program, a Windows Search is időnként olyan problémákat okozhat, amelyek miatt a megfelelő működéshez vissza kell állítania a beállításokat. Ez a cikk két egyszerű módszert ismertet a Windows Search beállításainak alapértelmezés szerinti visszaállítására.
Miért érdemes visszaállítani a Windows Search beállításait?
A Windows Search nyomon követi a merevlemezen lévő fájlokat és mappákat, így gyorsabban megtalálhatja őket. Idővel azonban a keresési beállítások és beállítások megsérülhetnek, ami pontatlan keresési eredményekhez vagy lassú teljesítményhez vezethet. A Windows Search legjobb eredményének elérése érdekében rendszeresen vissza kell állítania a keresési beállításokat.
A Windows keresési beállításainak visszaállítása javíthatja a keresés sebességét és pontosságát. Megszünteti a haszontalan adatokat, és megoldja a tárolt információk okozta hibákat vagy konfliktusokat. Ez végső soron javíthatja a számítógép teljesítményét, és hatékonyabb keresési élményt biztosít.
Most pedig nézzük meg, hogyan állíthatjuk vissza a Windows Search beállításait.
A Windows Search beállításainak visszaállítása Windows 11 rendszeren
1. Tweak Registry Editor
Ha vissza szeretné állítani a Windows Search beállításait az alapértelmezettre, módosíthatja a Rendszerleíróadatbázis-szerkesztőt. Ez magában foglalja bizonyos kulcsok közvetlen megváltoztatását a Windows rendszerleíró adatbázisában, ami néha kockázatossá válhat, ha helytelenül végzik el.
A probléma elkerülése érdekében a folytatás előtt készítsen biztonsági másolatot a beállításjegyzékről. Ha elkészült, kövesse az alábbi lépéseket.
1. Nyomja meg a Win + R billentyűket a billentyűzeten a Futtatás parancs megnyitásához .
2. Írja be a regedit parancsot a párbeszédpanelbe, és nyomja meg az Enter billentyűt.
3. Amikor az UAC üzenet megjelenik a képernyőn, kattintson az Igen gombra a folytatáshoz.
4. A Rendszerleíróadatbázis-szerkesztő ablakban lépjen a következő elérési útra:
HKEY_LOCAL_MACHINE\SOFTWARE\Microsoft\Windows SearchMegjegyzés : Másolhatja és beillesztheti az elérési utat az ablak tetején lévő címsorba, majd nyomja meg az Enter billentyűt. Ezzel a Windows Search szakaszba kerül.
5. Most lépjen a jobb oldali ablaktáblára, és keresse meg a SetupCompletedSuccessfully nevű kulcsot.
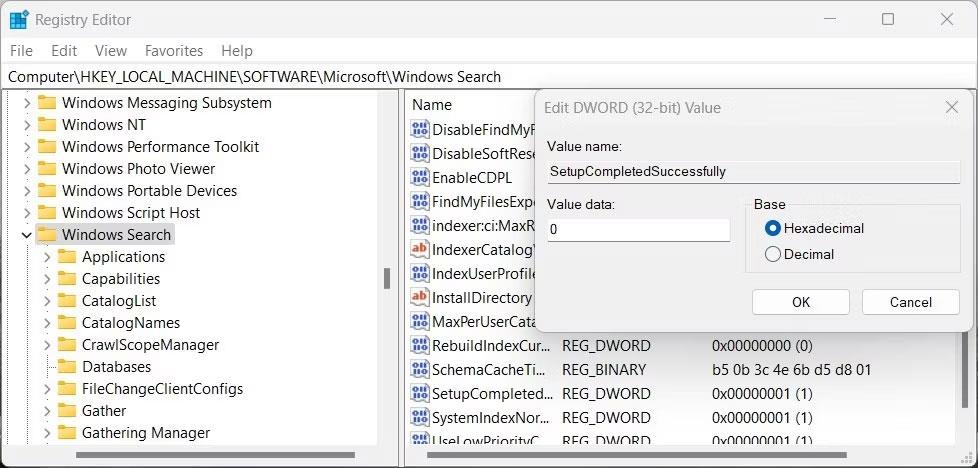
A Windows Search alaphelyzetbe állítása
6. Válassza ki ezt a kulcsot, kattintson rá jobb gombbal, és válassza a Módosítás menüpontot.
7. Állítsa az értéket 0-ra, és kattintson az OK gombra a módosítások mentéséhez.
Tipp : Ha a SetupCompletedSuccessfully kulcs hiányzik, manuálisan kell létrehoznia. Ehhez kattintson a jobb gombbal a Windows keresőgombjára, és válassza az Új > Duplaszó (32 bites) értéket . Nevezze el ezt az újonnan létrehozott kulcsot SetupCompletedSuccesfully , és állítsa az értékét 0 -ra .
A fenti lépések végrehajtása után zárja be a Rendszerleíróadatbázis-szerkesztőt, és indítsa újra a számítógépet, hogy a változtatások érvénybe lépjenek.
2. Használja a Windows PowerShellt
Ha a parancssori megoldásokat részesíti előnyben, a PowerShell segítségével visszaállíthatja a Windows Search beállításait. Ez magában foglalja néhány egyszerű parancs futtatását a keresési beállítások visszaállításához. Íme, hogyan kell csinálni.
Nyissa meg a Microsoft letöltési oldalát , és töltse le a PowerShell-szkriptet ResetWindowsSearchBox.ps1. A letöltés után kattintson a jobb gombbal a fájlra, és válassza a Futtatás PowerShell segítségével lehetőséget .
Ha a "Nem tölthető be, mert a futó szkript le van tiltva ezen a rendszeren" hibaüzenetet látja , először engedélyeznie kell a szkript végrehajtását. Ehhez nyissa meg a PowerShellt rendszergazdai jogokkal . Ezután írja be a Get-ExecutionPolicy parancsot , és nyomja meg az Enter billentyűt.

Megrendelések korlátozása vagy korlátozása
Ha a kimenet Korlátozott , akkor hajtsa végre a következő parancsot a PowerShell-szkriptek engedélyezéséhez:
Set-ExecutionPolicy -Scope CurrentUser -ExecutionPolicy UnrestrictedA végrehajtási házirend beállítása után próbálja meg újra futtatni a ResetWindowsSearchBox.ps1 fájlt. A szkript sikeres végrehajtása után visszaállítja a Windows keresési beállításait.
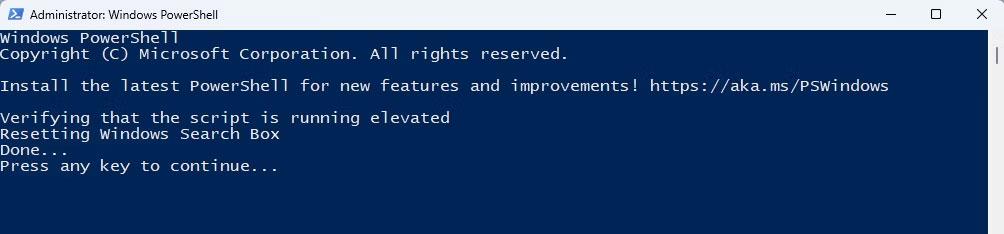
A Windows Search alaphelyzetbe állítása a PowerShell segítségével
A Windows Search beállításainak visszaállítása után visszaállíthatja a betartatási házirendet az eredeti beállításokra. Ehhez nyissa meg újra a PowerShellt rendszergazdai jogokkal, és hajtsa végre a következő parancsot:
Set-ExecutionPolicy -Scope CurrentUser -ExecutionPolicy RestrictedMiután a végrehajtási házirend visszaállt az eredeti értékre, indítsa újra a számítógépet. A Windows Search beállításai most visszaállnak az alapértelmezett állapotukra.
A Windows Search beállításainak visszaállítása megoldja a keresési élményben felmerülő problémákat. Remélem sikeres vagy.
Bosszantja az a helyzet, amikor az egérmutató megjelenik a szövegmezőben gépelés közben?
Míg a Discord az idő nagy részében zökkenőmentesen működik, időnként olyan problémába ütközhet, amely fejfájást okoz, miközben megpróbálja kitalálni, hogyan lehet megoldani.
Ha nem használja a Narrátort, vagy másik alkalmazást szeretne használni, egyszerűen kikapcsolhatja vagy letilthatja.
A Windows sötét témával rendelkezik, amely javítja a rendszer általános esztétikáját. Ez a lehetőség azonban korlátozott, és nem feltétlenül érint bizonyos alkalmazásokat.
Amíg arra vár, hogy a Microsoft hivatalosan hozza a Copilotot a Windows 10-be, már korán megtapasztalhatja ezt az AI chatbot szolgáltatást harmadik féltől származó eszközök, például a ViveTool használatával.
Az élő feliratok segítségével mindenki, beleértve a siketeket vagy nagyothallókat is, jobban megértse a hangot azáltal, hogy megtekinti az elhangzott feliratokat.
Ez az útmutató bemutatja, hogyan állíthatja vissza teljesen a Windows Update összetevőit és házirendjeit az alapértelmezettre a Windows 11 rendszerben.
A Windows 11 hibát jelez, hogy nem kap elég RAM-ot, hiányzik a RAM, miközben az eszköz RAM-ja még rendelkezésre áll. Ez a cikk segít gyorsan kezelni ezt a helyzetet.
Sok felhasználónak problémái vannak a Clipchamp videószerkesztő eszköz Microsoft Store-on keresztüli telepítésével. Ha ugyanezzel a problémával küzd, és szeretné telepíteni és kipróbálni ezt az ingyenes videószerkesztő eszközt, ne aggódjon!
A Windows reflektorfény egy olyan szolgáltatás, amely javítja a Windows esztétikáját.
A Gigabyte lesz a következő számítógép-alkatrészgyártó, amely bemutatja azon alaplapmodellek listáját, amelyek támogatják a kompatibilitást és a zökkenőmentes frissítést a Windows 11-re.
Gyakori probléma ezek között, hogy a Hyper-V engedélyezése után a Windows 11 rendszeren nem lehetséges a rendszerindítás a lezárási képernyőről.
A számítógép hardvereszközeinek illesztőprogramjait használják a hardver és az operációs rendszer közötti kommunikációhoz.
A Helyi biztonsági házirend a Windows hatékony szolgáltatása, amely lehetővé teszi a helyi hálózaton lévő számítógépek biztonságának szabályozását.
A Paint Cocreator a Microsoft Paint alkalmazásba ágyazott szolgáltatás. Kép több verzióját is létrehozhatja a DALL-E, egy képi mesterséges intelligencia rendszer segítségével, amely az Ön által megadott szövegbevitelen alapul.
Akár beszédet szeretne gyakorolni, akár egy idegen nyelvet elsajátítani, akár podcastot szeretne készíteni, a hangfelvétel Windows 11 rendszerű számítógépen egy egyszerű folyamat.
A Battery Saver a Windows 11 egyik hasznos beépített funkciója.
Bizonyos helyzetekben újra kell indítania a Windows 11 számítógépet a problémák megoldásához, a frissítések telepítéséhez, a telepítési folyamat befejezéséhez vagy más szükséges feladatok elvégzéséhez.
Egyéni energiagazdálkodási séma létrehozása nem ritka, ha sok éve használja a Windows rendszert. De tudta, hogy importálhat és exportálhat energiaterveket a Windows rendszerben?
A Dynamic Lock nevű biztonsági funkció segítségével egyszerűen beállíthatja számítógépét, hogy biztonságosan zárja le magát, amikor elhagyja munkahelyét, anélkül, hogy teljesen le kellene kapcsolnia a rendszert.
A Kioszk mód a Windows 10 rendszeren egy olyan mód, amelynél csak 1 alkalmazás használható, vagy csak 1 webhely érhető el vendégfelhasználókkal.
Ez az útmutató bemutatja, hogyan módosíthatja vagy állíthatja vissza a Camera Roll mappa alapértelmezett helyét a Windows 10 rendszerben.
A hosts fájl szerkesztése azt eredményezheti, hogy nem tud hozzáférni az internethez, ha a fájl nincs megfelelően módosítva. A következő cikk a hosts fájl szerkesztését mutatja be a Windows 10 rendszerben.
A fotók méretének és kapacitásának csökkentésével könnyebben megoszthatja vagy elküldheti őket bárkinek. Különösen a Windows 10 rendszeren néhány egyszerű lépéssel csoportosan átméretezheti a fényképeket.
Ha biztonsági vagy adatvédelmi okokból nem kell megjelenítenie a nemrég felkeresett elemeket és helyeket, egyszerűen kikapcsolhatja.
A Microsoft nemrég adta ki a Windows 10 évfordulós frissítését számos fejlesztéssel és új funkcióval. Ebben az új frissítésben sok változást fog látni. A Windows Ink ceruza támogatásától a Microsoft Edge böngészőbővítmény támogatásáig a Start menü és a Cortana is jelentősen fejlődött.
Egy hely számos művelet vezérléséhez közvetlenül a tálcán.
Windows 10 rendszeren letölthet és telepíthet csoportházirend-sablonokat a Microsoft Edge beállításainak kezeléséhez, és ez az útmutató bemutatja a folyamatot.
A Sötét mód a Windows 10 sötét hátterű felülete, amely segít a számítógépnek energiatakarékosságban, és csökkenti a felhasználó szemére gyakorolt hatást.
A tálcán korlátozott hely áll rendelkezésre, és ha rendszeresen több alkalmazással dolgozik, gyorsan elfogyhat a több kedvenc alkalmazás rögzítéséhez szükséges hely.




























