Rejtett kurzor beállítása adatbevitelkor a Windows 10/11 rendszerben

Bosszantja az a helyzet, amikor az egérmutató megjelenik a szövegmezőben gépelés közben?

Ha valamilyen oknál fogva Windows 11 számítógépe hirtelen lelassul, rendellenesen viselkedik vagy összeomlik. Vagy éppen eladni készül az eszközt, tiszta telepítést végez, és vissza szeretné állítani a rendszert az "eredeti" állapotába, a legjobb módszer a készülék gyári beállításainak visszaállítása (Factory Reset). Ekkor a rendszeren lévő összes adat és telepítőcsomag teljesen új eszközként megtisztítható.
Ez a cikk bemutatja, hogyan állíthatja vissza a Windows 11 számítógép gyári beállításait.
A cikk tartalomjegyzéke
Nem minden eszköz áll készen a gyári beállítások visszaállítására. Mielőtt megtenné ezt a műveletet, tartson szem előtt néhány szempontot. A gyári beállítások visszaállítása előtt hozzon létre képalapú biztonsági másolatot bármely Windows 11 rendszerű számítógépen, és győződjön meg arról, hogy rendelkezik a biztonsági másolat visszaállításához szükséges eszközökkel.
Fontolja meg a biztonsági mentési eszközöket, például a Macrium Reflect-et, amely rendszerindító eszközöket, úgynevezett mentési adathordozókat hoz létre, amelyeket gyakran USB-n tárolnak. Ha probléma adódik a gyári beállítások visszaállításával, elindíthatja az adathordozót, majd visszaállíthatja a számítógépet az előzetes visszaállítási állapotba.
A Macrium Reflect egy brit szoftvercég, a Paramount Software UK Ltd (Macrium Software néven) terméke. Több mint két évtizede alapították, és jelenleg Manchesterben van a központja.
A Macrium 2006-ban adta ki a Reflect első verzióját, a legutóbbi frissítést pedig 2022-ben. Ez a szoftver lehetővé teszi a Windows rendszerű számítógépek vagy kiszolgálók felhasználói számára, hogy biztonsági másolatokat készítsenek az adatokról, és szükség esetén lekérjék azokat.
Ez egy többnyelvű biztonsági mentési szoftver, amely több mint tucatnyi nyelven érhető el, és segít megőrizni pozícióját a Windows-felhasználók egyik legnépszerűbb biztonsági mentési segédprogramjaként világszerte. A Macrium a Reflect ingyenes verzióját kínálja, amelyet bárki letölthet személyes vagy kereskedelmi használatra. Ez az ingyenes csomag alapvető adatmentési és helyreállítási funkciókat kínál, de számos korlátozással rendelkezik a prémium csomaghoz képest.
A gyári beállítások visszaállítása általában két esetben szükséges. Az első eset a számítógép eladása vagy átadása egy másik felhasználónak. A gyári beállítások visszaállítása eltávolítja az összes változást, amióta a számítógép elhagyta a gyárat, így a számítógép tiszta állapotban marad eladásra vagy átadásra. Ügyeljen arra, hogy telepítse a függőben lévő frissítéseket az operációs rendszerre, hogy jelenlegi számítógépe biztonságban legyen.
A második eset az, amikor a számítógép jelentős teljesítmény-, stabilitás- vagy viselkedési problémákkal küzd. Nagyon kevés olyan helyben végzett frissítési javítási beállítás létezik, amelyet nem lehet javítani a Windows 11 rendszerben, de néha még ez sem állítja vissza a számítógép normál működését. Amikor ez megtörténik, a tiszta telepítés vagy a gyári beállítások visszaállítása a lehetséges helyreállítási lépés a Windows visszaállításához. Ezért a gyári alaphelyzetbe állítás visszaállíthatja a számítógépet legkorábban normál állapotába, és kijavíthatja a meglévő hibákat.
A Windows 11 eredeti állapotának visszaállítása, más néven gyári alaphelyzetbe állítás, az első lépés, amit megtehet, ha számítógépe problémába ütközik.
A kezdéshez nyissa meg a Beállítások alkalmazást Windows 11 számítógépén. Ehhez nyomja meg a Windows + i billentyűkombinációt .
A megjelenő Beállítások felületen a bal oldali listában kattintson a " Rendszer " elemre.
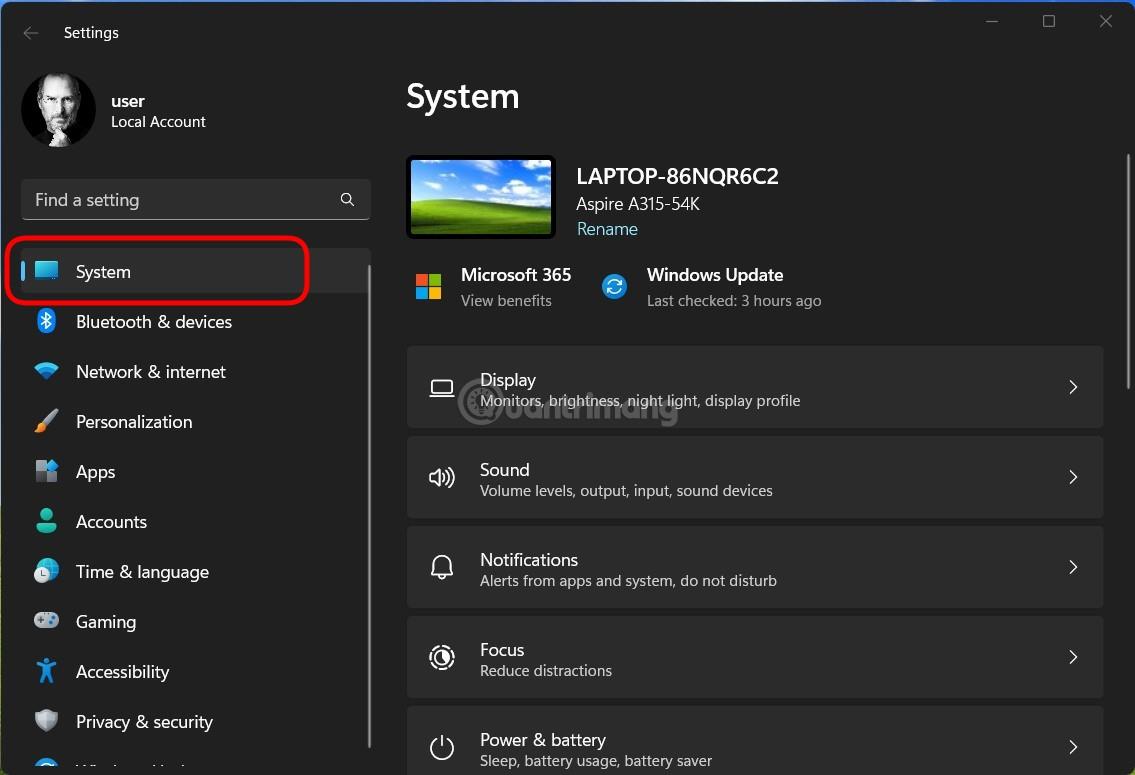
A „ Rendszer ” beállítások oldalon kattintson a „ Helyreállítás ” gombra.
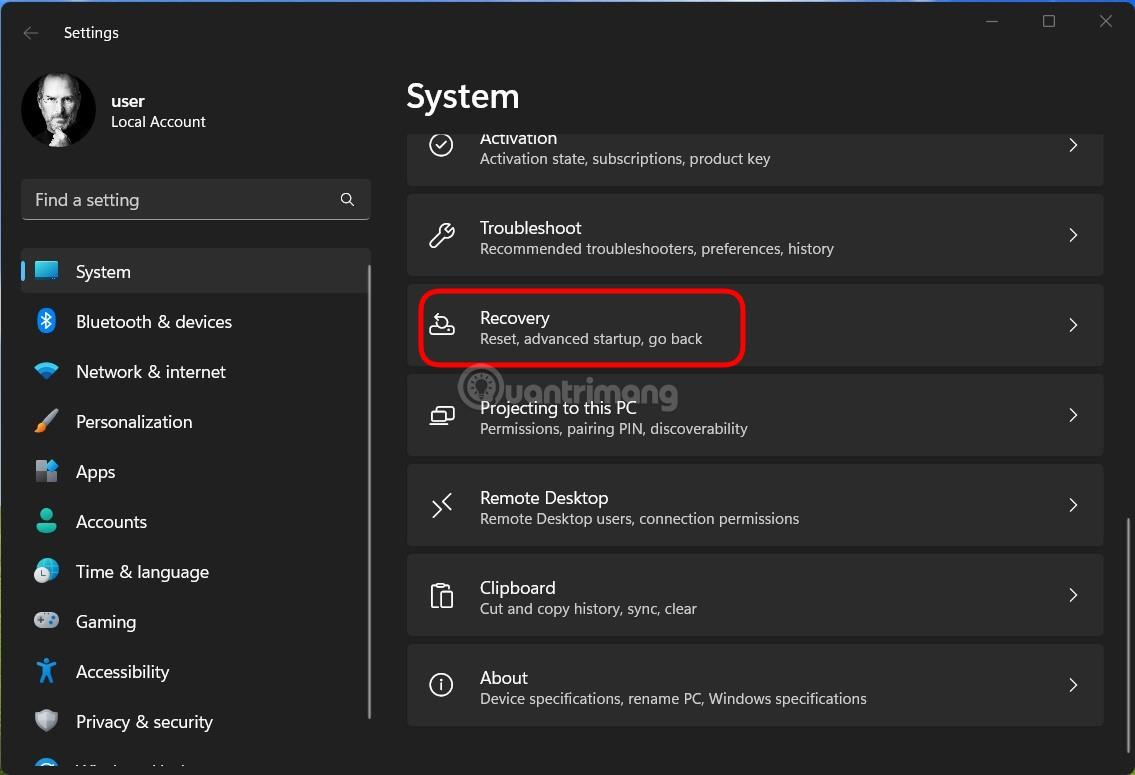
A „ Helyreállítás ” menü „ Számítógép visszaállítása ” opciójában kattintson a „ Számítógép visszaállítása ” lehetőségre.
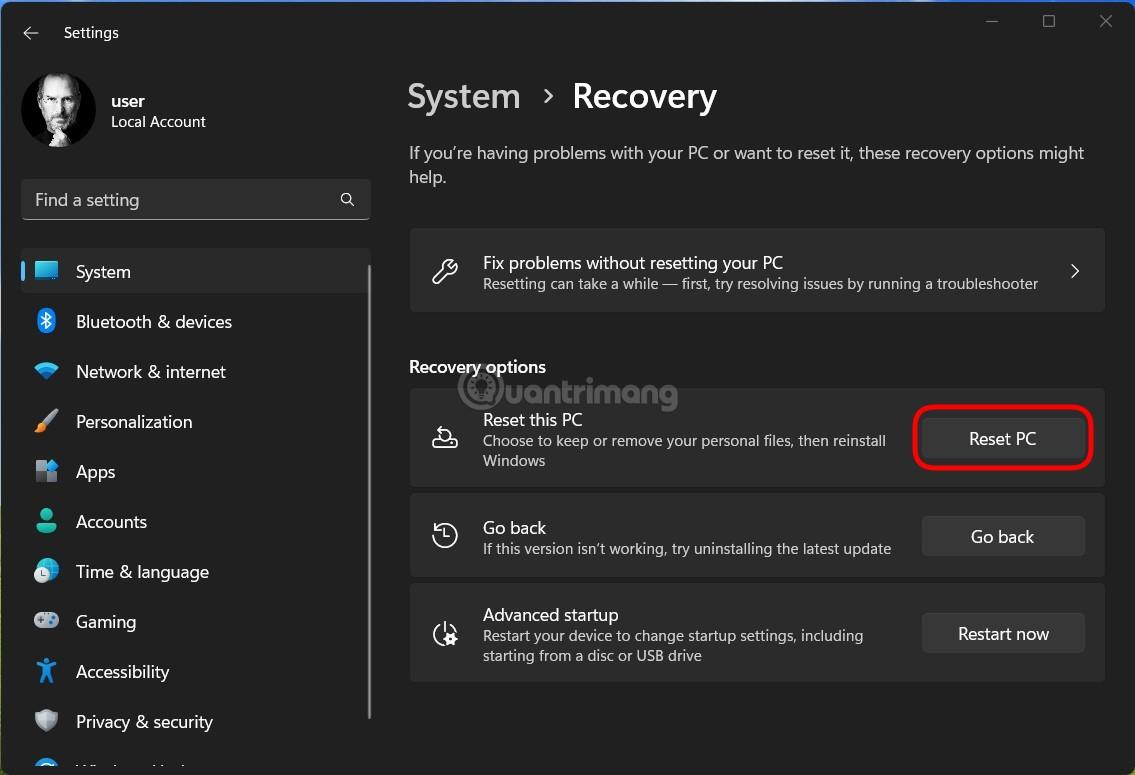
Azonnal megjelenik a „ Reset this PC ” ablak a képernyőn. Ebben az ablakban válasszon a következő két lehetőség közül:
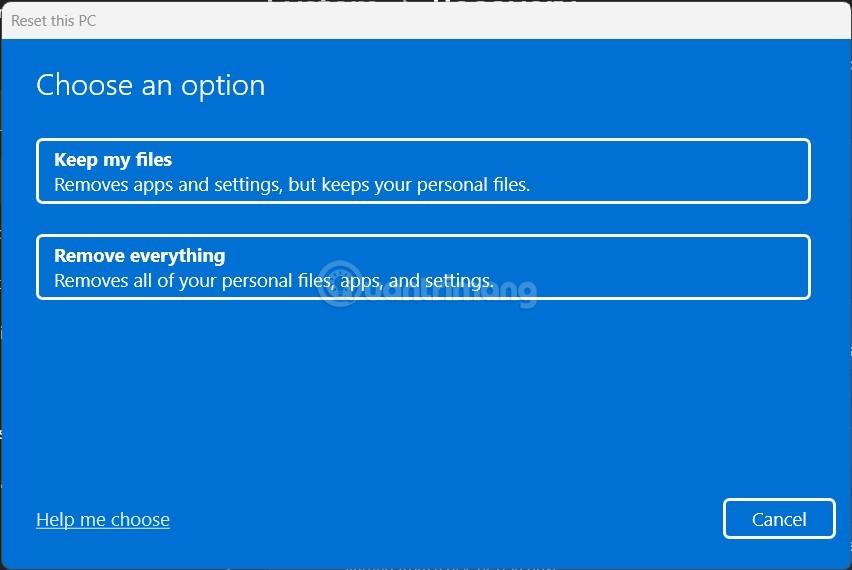
Miután kiválasztott egy lehetőséget, megjelenik a „ Hogyan szeretné újratelepíteni a Windows-t ” képernyő. Ha újra szeretné telepíteni a Windows 11-et a felhőből, válassza a „ Felhő letöltése ” lehetőséget. Ha hagyományos helyi telepítést szeretne végezni, válassza a „ Helyi újratelepítés ” lehetőséget.
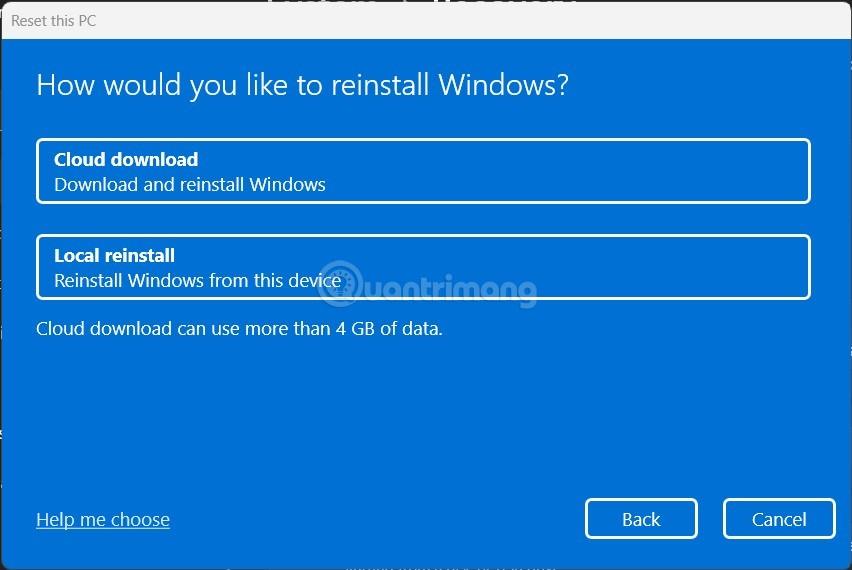
Kövesse a képernyőn megjelenő utasításokat a rendszer újratelepítésének befejezéséhez. Amikor a gyári beállítások visszaállítása befejeződött, a kezdeti beállítási képernyő úgy jelenik meg, mintha először állítaná be a számítógépet.
Ha a Windows 11 gyári visszaállítása nem segít a hiba kijavításában, fontolja meg a Windows 11 újratelepítését az ISO-fájlból. Így nincs szükség CD-re vagy USB-meghajtóra.
1. lépés : Töltse le a Windows 11 ISO-fájlt, majd kattintson a jobb gombbal a letöltött fájlra, és válassza a Mount lehetőséget.
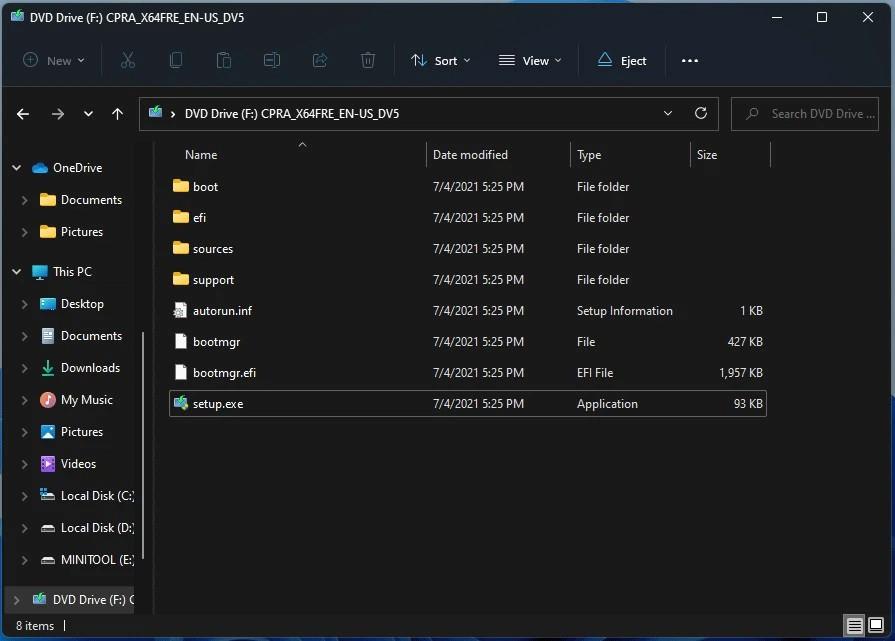
2. lépés : Kattintson a megjelenő virtuális meghajtóra, amely a Windows 11 telepítési ISO fájlját tartalmazza. Kattintson duplán erre a meghajtóra a megnyitásához, majd keresse meg és kattintson duplán a setup.exe fájlra a Windows 11 telepítési folyamatának elindításához.
3. lépés : A folytatáshoz a megjelenő ablakban kattintson a Tovább gombra .
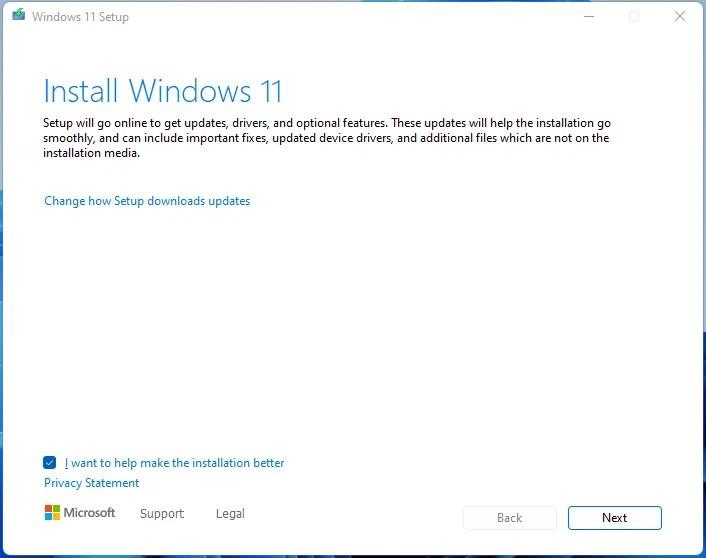
4. lépés : Várja meg, amíg a rendszer automatikusan működésbe lép, majd kattintson az Elfogadás gombra a feltételek elfogadásához a folytatáshoz.
5. lépés : Megjelenik egy új ablak, amelyben kiválaszthatja a telepítési módot. 3 lehetőség van az alábbiak szerint:
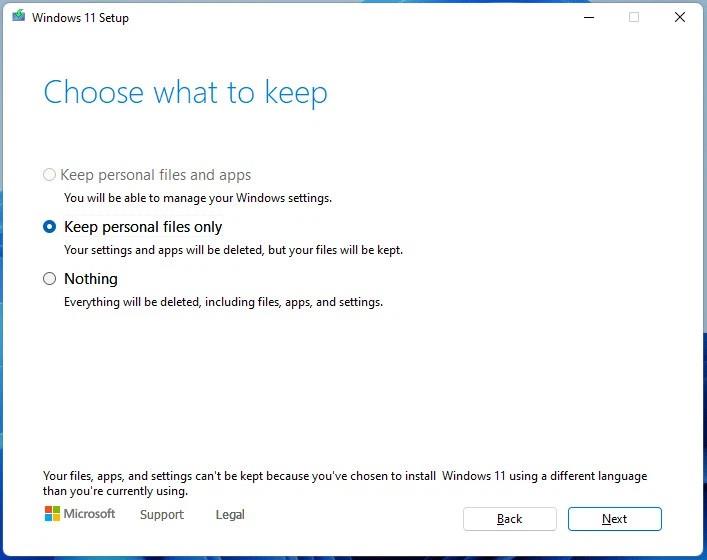
A kijelölés után kattintson a Tovább gombra a folytatáshoz.
6. lépés : A rendszer ellenőrzi a frissítéseket, majd kattintson a Telepítés gombra a telepítés elindításához.

Ha a Windows 11 rendszerű számítógépe nem tud rendesen elindulni, a Helyreállítási mód segítségével visszaállíthatja.
1. lépés : Nyissa meg a Windows helyreállítási környezetet (WinRE) a Win javítólemezzel, vagy kényszerítse a számítógépet a újraindításra (nyomja le és tartsa lenyomva a bekapcsológombot).
2. lépés : Nyissa meg a Hibaelhárítás > Számítógép alaphelyzetbe állítása menüpontját .
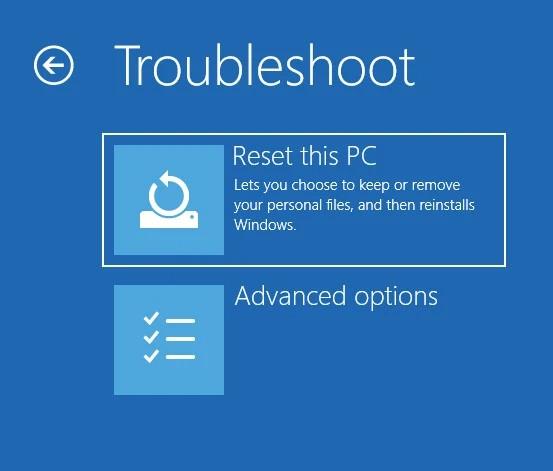
3. lépés : Válassza ki, hogy megtartja-e a személyes fájlokat, alkalmazásokat, vagy töröl mindent, mint az 1. részben.
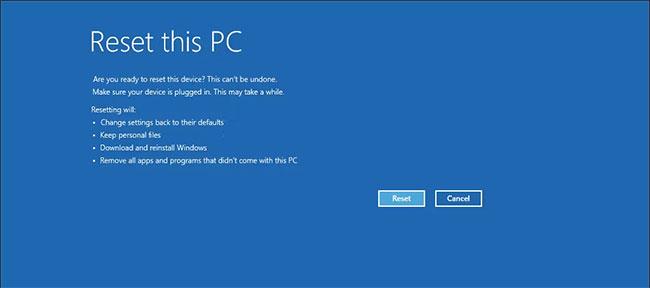
Erősítse meg a Windows 11 számítógép alaphelyzetbe állítását
A helyreállítási lehetőségek használatával egyszerűen visszaállíthatja Windows 11 számítógépét a bejelentkezési képernyőről. A Windows 11 gyári visszaállítása rendszergazdai jelszó nélkül:
1. lépés : Kapcsolja be a számítógépet, és várja meg, amíg megjelenik a bejelentkezési képernyő.
2. lépés : A jobb alsó sarokban kattintson a Tápellátás lehetőségre. Megjelennek az Újraindítás és a Leállítás opciók . Ne kattintson egyikre sem.
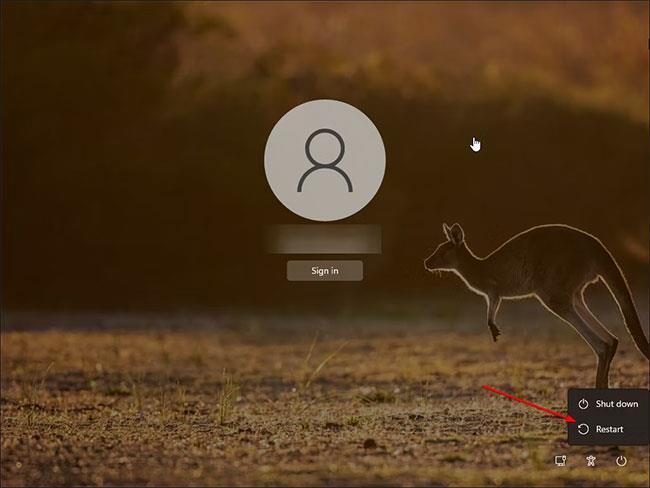
Indítsa újra a Windows 11 bejelentkezési képernyőjét
3. lépés : Nyomja meg és tartsa lenyomva a Shift billentyűt a billentyűzeten, majd kattintson az Újraindítás gombra. Ha a rendszer kéri, kattintson az Újraindítás gombra a számítógép újraindításának kényszerítéséhez. Engedje el a Shift billentyűt , amikor megjelenik a „kérem, várjon” képernyő.
4. lépés : A számítógép most újraindul, és belép a Windows helyreállítási környezetbe.
5. lépés : Folytassa a 3. részben leírtak szerint: Állítsa vissza a Windows 11-et a fenti Helyreállítási mód segítségével .
A folyamat során a Windows először alaphelyzetbe állítja az eszközt az összes adat törléséhez, majd újratelepíti az operációs rendszert. A folyamat befejezése eltarthat egy ideig, ezért hagyja az eszközt készenléti módban, és csatlakoztassa a konnektorhoz.
Ha az alaphelyzetbe állítás sikertelen, és további rendszerfájlokat igényel, használja a Cloud download opciót a visszaállításhoz, és próbálja újra. Ez gyakran előfordul, ha a jelenlegi Windows-telepítésből hiányoznak fontos rendszerfájlok.
Ha a fenti megoldások mindegyike továbbra sem segít megoldani a problémát, telepítse újra a Windows 11-et a semmiből, vagy más néven tiszta telepítést. Az alábbi cikkre hivatkozhat:
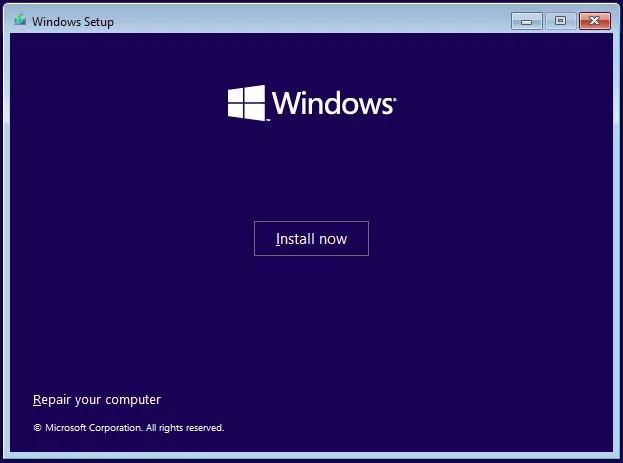
Hogyan lehet visszaállítani a gyári beállításokat a Windows 11 rendszert futtató HP laptopon?
A fenti lépésekkel a Windows 11 operációs rendszert futtató laptopot is alaphelyzetbe állítják, a gyártótól függetlenül. Csak lépjen a Start > Beállítások > Rendszer > Helyreállítás > Helyreállítási beállítások > Számítógép visszaállítása > Számítógép visszaállítása menüpontra .
Hogyan lehet visszaállítani a hálózati beállításokat a Windows 11 rendszerben?
A Windows 11 hálózati beállításait alaphelyzetbe kell állítania, ha problémái vannak az internethez való csatlakozással, vagy ha a számítógép lassan fut. Ehhez lépjen a Start > Beállítások > Hálózat és internet > Speciális hálózati beállítások > Hálózat visszaállítása menüpontra .
Remélem sikeres vagy.
Bosszantja az a helyzet, amikor az egérmutató megjelenik a szövegmezőben gépelés közben?
Míg a Discord az idő nagy részében zökkenőmentesen működik, időnként olyan problémába ütközhet, amely fejfájást okoz, miközben megpróbálja kitalálni, hogyan lehet megoldani.
Ha nem használja a Narrátort, vagy másik alkalmazást szeretne használni, egyszerűen kikapcsolhatja vagy letilthatja.
A Windows sötét témával rendelkezik, amely javítja a rendszer általános esztétikáját. Ez a lehetőség azonban korlátozott, és nem feltétlenül érint bizonyos alkalmazásokat.
Amíg arra vár, hogy a Microsoft hivatalosan hozza a Copilotot a Windows 10-be, már korán megtapasztalhatja ezt az AI chatbot szolgáltatást harmadik féltől származó eszközök, például a ViveTool használatával.
Az élő feliratok segítségével mindenki, beleértve a siketeket vagy nagyothallókat is, jobban megértse a hangot azáltal, hogy megtekinti az elhangzott feliratokat.
Ez az útmutató bemutatja, hogyan állíthatja vissza teljesen a Windows Update összetevőit és házirendjeit az alapértelmezettre a Windows 11 rendszerben.
A Windows 11 hibát jelez, hogy nem kap elég RAM-ot, hiányzik a RAM, miközben az eszköz RAM-ja még rendelkezésre áll. Ez a cikk segít gyorsan kezelni ezt a helyzetet.
Sok felhasználónak problémái vannak a Clipchamp videószerkesztő eszköz Microsoft Store-on keresztüli telepítésével. Ha ugyanezzel a problémával küzd, és szeretné telepíteni és kipróbálni ezt az ingyenes videószerkesztő eszközt, ne aggódjon!
A Windows reflektorfény egy olyan szolgáltatás, amely javítja a Windows esztétikáját.
A Gigabyte lesz a következő számítógép-alkatrészgyártó, amely bemutatja azon alaplapmodellek listáját, amelyek támogatják a kompatibilitást és a zökkenőmentes frissítést a Windows 11-re.
Gyakori probléma ezek között, hogy a Hyper-V engedélyezése után a Windows 11 rendszeren nem lehetséges a rendszerindítás a lezárási képernyőről.
A számítógép hardvereszközeinek illesztőprogramjait használják a hardver és az operációs rendszer közötti kommunikációhoz.
A Helyi biztonsági házirend a Windows hatékony szolgáltatása, amely lehetővé teszi a helyi hálózaton lévő számítógépek biztonságának szabályozását.
A Paint Cocreator a Microsoft Paint alkalmazásba ágyazott szolgáltatás. Kép több verzióját is létrehozhatja a DALL-E, egy képi mesterséges intelligencia rendszer segítségével, amely az Ön által megadott szövegbevitelen alapul.
Akár beszédet szeretne gyakorolni, akár egy idegen nyelvet elsajátítani, akár podcastot szeretne készíteni, a hangfelvétel Windows 11 rendszerű számítógépen egy egyszerű folyamat.
A Battery Saver a Windows 11 egyik hasznos beépített funkciója.
Bizonyos helyzetekben újra kell indítania a Windows 11 számítógépet a problémák megoldásához, a frissítések telepítéséhez, a telepítési folyamat befejezéséhez vagy más szükséges feladatok elvégzéséhez.
Egyéni energiagazdálkodási séma létrehozása nem ritka, ha sok éve használja a Windows rendszert. De tudta, hogy importálhat és exportálhat energiaterveket a Windows rendszerben?
A Dynamic Lock nevű biztonsági funkció segítségével egyszerűen beállíthatja számítógépét, hogy biztonságosan zárja le magát, amikor elhagyja munkahelyét, anélkül, hogy teljesen le kellene kapcsolnia a rendszert.
A Kioszk mód a Windows 10 rendszeren egy olyan mód, amelynél csak 1 alkalmazás használható, vagy csak 1 webhely érhető el vendégfelhasználókkal.
Ez az útmutató bemutatja, hogyan módosíthatja vagy állíthatja vissza a Camera Roll mappa alapértelmezett helyét a Windows 10 rendszerben.
A hosts fájl szerkesztése azt eredményezheti, hogy nem tud hozzáférni az internethez, ha a fájl nincs megfelelően módosítva. A következő cikk a hosts fájl szerkesztését mutatja be a Windows 10 rendszerben.
A fotók méretének és kapacitásának csökkentésével könnyebben megoszthatja vagy elküldheti őket bárkinek. Különösen a Windows 10 rendszeren néhány egyszerű lépéssel csoportosan átméretezheti a fényképeket.
Ha biztonsági vagy adatvédelmi okokból nem kell megjelenítenie a nemrég felkeresett elemeket és helyeket, egyszerűen kikapcsolhatja.
A Microsoft nemrég adta ki a Windows 10 évfordulós frissítését számos fejlesztéssel és új funkcióval. Ebben az új frissítésben sok változást fog látni. A Windows Ink ceruza támogatásától a Microsoft Edge böngészőbővítmény támogatásáig a Start menü és a Cortana is jelentősen fejlődött.
Egy hely számos művelet vezérléséhez közvetlenül a tálcán.
Windows 10 rendszeren letölthet és telepíthet csoportházirend-sablonokat a Microsoft Edge beállításainak kezeléséhez, és ez az útmutató bemutatja a folyamatot.
A Sötét mód a Windows 10 sötét hátterű felülete, amely segít a számítógépnek energiatakarékosságban, és csökkenti a felhasználó szemére gyakorolt hatást.
A tálcán korlátozott hely áll rendelkezésre, és ha rendszeresen több alkalmazással dolgozik, gyorsan elfogyhat a több kedvenc alkalmazás rögzítéséhez szükséges hely.




























