Rejtett kurzor beállítása adatbevitelkor a Windows 10/11 rendszerben

Bosszantja az a helyzet, amikor az egérmutató megjelenik a szövegmezőben gépelés közben?
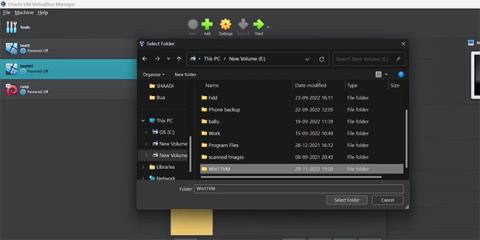
A Windows 11 a legnehezebben telepíthető operációs rendszer. A magas rendszerkövetelmények mellett ennek az operációs rendszernek a telepítéséhez TPM 2.0 chipre és Secure Bootra van szükség. Ha ezek a feltételek nem teljesülnek, nem próbálhatja ki a Windows 11-et. Az új Windows operációs rendszer virtuális gépként való futtatása még akkor sem egyszerű.
A VirtualBox 7.0 azonban támogatja a TPM 2.0 chip emulációt és a biztonságos rendszerindítást. A cikk részletesen elmagyarázza, hogyan telepítheti a Windows 11-et közvetlenül a VirtualBoxra, a rendszerleíró adatbázis feltörése nélkül.
A Windows 11 telepítése a VirtualBox 7.0 rendszeren
Az Oracle a 7.0-s verzióval továbbfejlesztette a VirtualBox felhasználói felületét. Így a virtuális gép létrehozásának folyamata is tartalmaz néhány új lehetőséget. Szüksége lesz a Windows 11 ISO képfájl és a VirtualBox 7.0 telepítőfájl legújabb verziójára.
Tehát, mielőtt folytatná, töltse le mindkét fájlt. A Windows 11-et a Windows szoftverletöltési webhelyről , a VirtualBox 7.0-t pedig a VirtualBox webhelyéről vagy az alábbi linkről töltheti le.
Ha először próbálja ki a VirtualBoxot, először engedélyezze a virtualizációs funkciót a rendszer BIOS segítségével.
1. Hozzon létre egy Windows 11 virtuális gépet
A Windows 11 létrehozásához a VirtualBox 7.0-ban kövesse az alábbi lépéseket:
1. Indítsa el a VirtualBox 7.0 alkalmazást a rendszeren. Kattintson a Gép opcióra a felső menüben, és válassza az Új lehetőséget.
2. Hozzon létre egy virtuális gép ablakot, amely elindul. Adja meg a létrehozni kívánt virtuális gép nevét. Bármilyennek nevezheti, de megkülönböztethetőnek kell lennie. A cikk neve Win11VM.
3. Ezután ki kell választania azt a tárolási helyet, ahová a virtuális gépet elhelyezni fogja. Alapértelmezés szerint a C meghajtót választja. De ha nincs ott elég hely, vagy külön szeretné tartani a dolgokat, kattintson a nyíl ikonra, és válassza az Egyéb lehetőséget.
4. Keresse meg a meghajtó által választott mappát vagy mappát, és hozzon létre ott egy új mappát. Kattintson az új mappára, majd kattintson a Mappa kiválasztása gombra.
5. Ezután lépjen az ISO-kép opcióra. Kattintson a nyíl ikonra, és a legördülő menüből válassza az Egyéb lehetőséget. Keresse meg a Letöltés mappát , és válassza ki a Windows 11 ISO képfájlt.
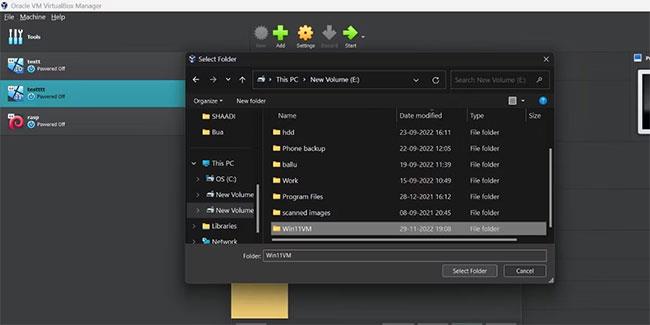
Válassza ki a Windows 11 ISO képfájlt
6. A kiadás, a típus és a verzió automatikusan kitöltésre kerül. Ezután kattintson a Felügyelet nélküli telepítés kihagyása jelölőnégyzetre.
7. Kattintson a nyíl ikonra a Hardver rész kibontásához . Állítsa az Alapmemória csúszkát 4 GB- ra vagy többre (a rendszer teljes RAM-jától függően).
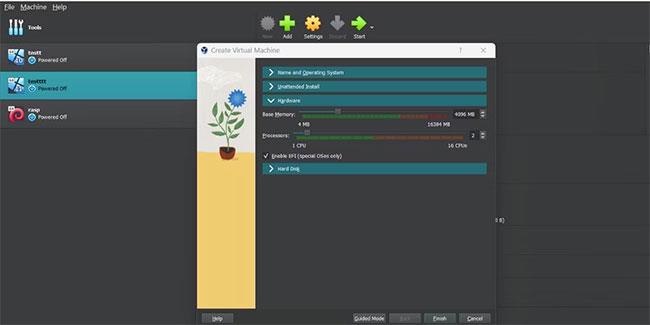
Állítsa az alapmemória csúszkát 4 GB-ra vagy nagyobbra
8. Ezután állítsa be a Processzormag csúszkát , és rendeljen legalább 4 magot a virtuális géphez. Növelje 6 vagy 8 magra, ha van tartalék processzormagja.
9. Kattintson a nyíl ikonra a Merevlemez szakasz kibontásához . Itt létre kell hoznia egy virtuális meghajtót a Windows 11 virtuális géphez.
10. A VirtualBox 80 GB tárhelyet foglal le a Virtuális lemez létrehozása most lehetőségnél . Ne módosítsa. Hagyja meg a Merevlemez fájlméretét és -változatát VDI- ként , és ne válassza a Teljes méretű előfoglalás lehetőséget .
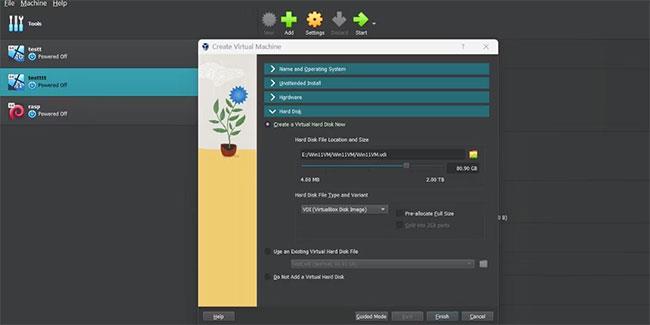
Hagyja meg a merevlemez fájlméretét és változatát VDI-ként, és ne válassza a teljes méretű előfoglalás lehetőséget
11. Kattintson a Befejezés gombra a Windows 11 virtuális gép létrehozásához.A virtuális gép megjelenik a bal oldali listában.
2. Telepítse a Windows 11-et egy virtuális gépre
A Windows 11 VirtualBox 7.0 rendszerben történő telepítéséhez kövesse az alábbi lépéseket:
1. Kattintson az újonnan létrehozott Windows 11 virtuális gépre. Navigáljon a jobb oldalra, és kattintson a Beállítások gombra.
2. Válassza a Rendszer opciót a Beállítások részben. Keresse meg a TPM opciót , és ellenőrizze, hogy a TPM 2.0-s verziója aktív-e.
3. Görgessen le, és ellenőrizze, hogy a Biztonságos rendszerindítás jelölőnégyzet aktív-e. Ha nem, kattintson a jelölőnégyzetre a biztonságos rendszerindítás engedélyezéséhez.
4. Kattintson az OK gombra a változtatások mentéséhez és a Beállítások ablakból való kilépéshez. Lépjen a felső területre, és kattintson a Start ikonra a virtuális gép elindításához.
5. A virtuális gép egy külön ablakban indul el. Nyomja meg bármelyik billentyűt a Windows 11 telepítéséhez.
6. Ellenőrizze a Windows 11 nyelvét, régióját és billentyűzetkiosztását, majd kattintson a Tovább gombra. Ezután kattintson a Telepítés most gombra.
7. A Microsoft felkéri a Windows aktiválására. Kattintson a Nincs termékkulcsom lehetőségre .
8. Válassza ki az operációs rendszer verzióját (Home, Pro vagy Enterprise), majd kattintson a Tovább gombra.
9. Olvassa el és fogadja el az EULA-t, majd kattintson a Tovább gombra.
10. Most válassza az Egyéni telepítés opciót , és válassza ki a 0. meghajtót telepítési meghajtóként.
Megkezdődik a Windows 11 telepítési folyamata. A fájlok másolása és a rendszer előkészítése az első rendszerindításra eltart egy ideig. Ha SSD van a rendszerében, a telepítési folyamat kevesebb időt vesz igénybe.
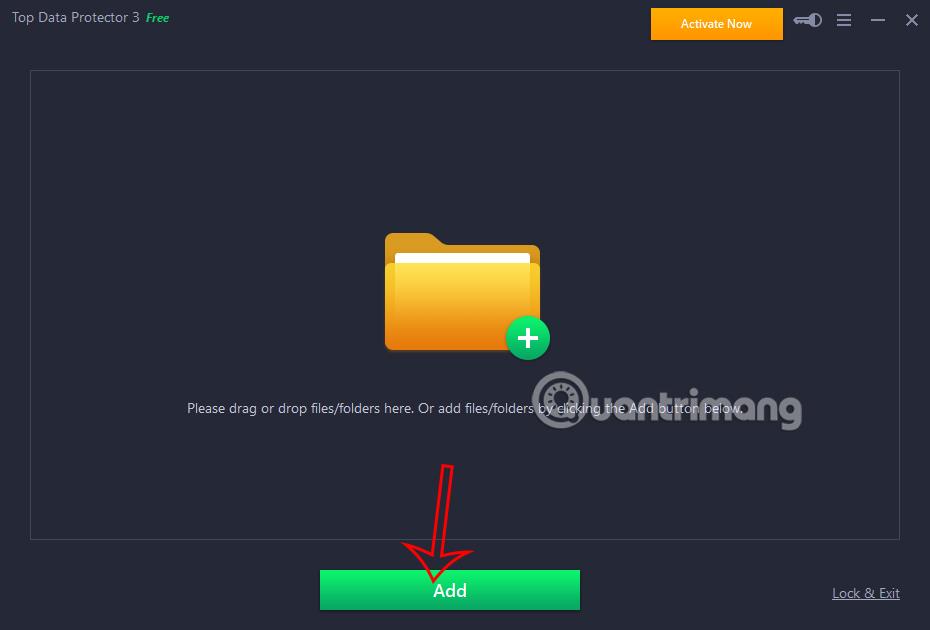
Megkezdődik a Windows 11 telepítési folyamata
1. Miután a virtuális gép újraindul, és befejezte az eszközbeállításokat, a Windows megkéri, hogy válasszon régiót.
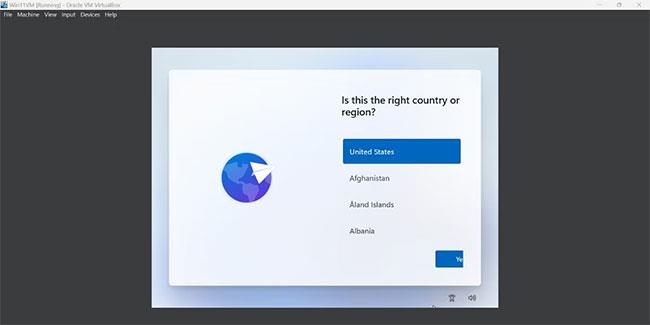
Válasszon régiót
2. Tartsa meg az alapértelmezett billentyűzetkiosztást, majd adja meg a Windows 11 rendszer nevét.
3. Adja meg Microsoft-fiókja adatait, és jelentkezzen be. Ezután hozzon létre egy PIN-kódot, és kattintson az OK gombra a folytatáshoz.
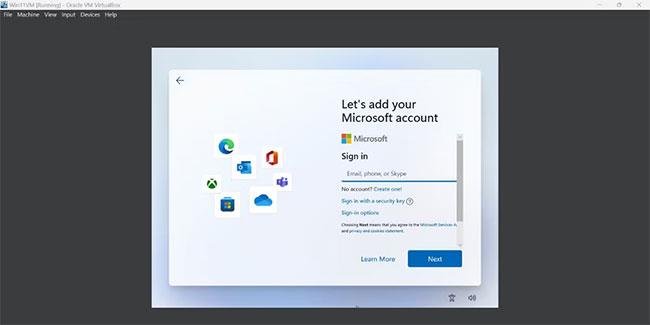
Hozzon létre egy PIN-kódot
4. Módosítsa az Adatvédelmi beállításokat , és kattintson az Elfogadás gombra. Hagyja ki az összes többi haszontalan bloatware-t , és várja meg, amíg elindul az asztalon.
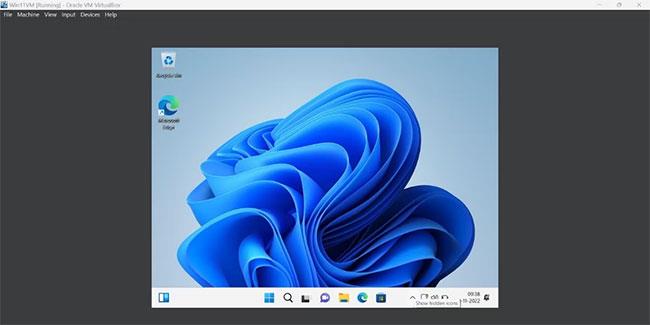
Indítsa el az asztalt
A Windows 11 mostantól virtuális gépként működik a VirtualBox 7.0-ban. Minden biztonsági funkciója tökéletesen működik, és nem kell módosítania a rendszerleíró adatbázis értékeit a telepítéshez. Ha ezt a Windows 11 virtuális gépet egy másik rendszeren szeretné használni, tekintse meg a Quantrimang.com utasításait a VirtualBox VM Image egy másik számítógépre történő exportálásához .
Bosszantja az a helyzet, amikor az egérmutató megjelenik a szövegmezőben gépelés közben?
Míg a Discord az idő nagy részében zökkenőmentesen működik, időnként olyan problémába ütközhet, amely fejfájást okoz, miközben megpróbálja kitalálni, hogyan lehet megoldani.
Ha nem használja a Narrátort, vagy másik alkalmazást szeretne használni, egyszerűen kikapcsolhatja vagy letilthatja.
A Windows sötét témával rendelkezik, amely javítja a rendszer általános esztétikáját. Ez a lehetőség azonban korlátozott, és nem feltétlenül érint bizonyos alkalmazásokat.
Amíg arra vár, hogy a Microsoft hivatalosan hozza a Copilotot a Windows 10-be, már korán megtapasztalhatja ezt az AI chatbot szolgáltatást harmadik féltől származó eszközök, például a ViveTool használatával.
Az élő feliratok segítségével mindenki, beleértve a siketeket vagy nagyothallókat is, jobban megértse a hangot azáltal, hogy megtekinti az elhangzott feliratokat.
Ez az útmutató bemutatja, hogyan állíthatja vissza teljesen a Windows Update összetevőit és házirendjeit az alapértelmezettre a Windows 11 rendszerben.
A Windows 11 hibát jelez, hogy nem kap elég RAM-ot, hiányzik a RAM, miközben az eszköz RAM-ja még rendelkezésre áll. Ez a cikk segít gyorsan kezelni ezt a helyzetet.
Sok felhasználónak problémái vannak a Clipchamp videószerkesztő eszköz Microsoft Store-on keresztüli telepítésével. Ha ugyanezzel a problémával küzd, és szeretné telepíteni és kipróbálni ezt az ingyenes videószerkesztő eszközt, ne aggódjon!
A Windows reflektorfény egy olyan szolgáltatás, amely javítja a Windows esztétikáját.
A Gigabyte lesz a következő számítógép-alkatrészgyártó, amely bemutatja azon alaplapmodellek listáját, amelyek támogatják a kompatibilitást és a zökkenőmentes frissítést a Windows 11-re.
Gyakori probléma ezek között, hogy a Hyper-V engedélyezése után a Windows 11 rendszeren nem lehetséges a rendszerindítás a lezárási képernyőről.
A számítógép hardvereszközeinek illesztőprogramjait használják a hardver és az operációs rendszer közötti kommunikációhoz.
A Helyi biztonsági házirend a Windows hatékony szolgáltatása, amely lehetővé teszi a helyi hálózaton lévő számítógépek biztonságának szabályozását.
A Paint Cocreator a Microsoft Paint alkalmazásba ágyazott szolgáltatás. Kép több verzióját is létrehozhatja a DALL-E, egy képi mesterséges intelligencia rendszer segítségével, amely az Ön által megadott szövegbevitelen alapul.
Akár beszédet szeretne gyakorolni, akár egy idegen nyelvet elsajátítani, akár podcastot szeretne készíteni, a hangfelvétel Windows 11 rendszerű számítógépen egy egyszerű folyamat.
A Battery Saver a Windows 11 egyik hasznos beépített funkciója.
Bizonyos helyzetekben újra kell indítania a Windows 11 számítógépet a problémák megoldásához, a frissítések telepítéséhez, a telepítési folyamat befejezéséhez vagy más szükséges feladatok elvégzéséhez.
Egyéni energiagazdálkodási séma létrehozása nem ritka, ha sok éve használja a Windows rendszert. De tudta, hogy importálhat és exportálhat energiaterveket a Windows rendszerben?
A Dynamic Lock nevű biztonsági funkció segítségével egyszerűen beállíthatja számítógépét, hogy biztonságosan zárja le magát, amikor elhagyja munkahelyét, anélkül, hogy teljesen le kellene kapcsolnia a rendszert.
A Kioszk mód a Windows 10 rendszeren egy olyan mód, amelynél csak 1 alkalmazás használható, vagy csak 1 webhely érhető el vendégfelhasználókkal.
Ez az útmutató bemutatja, hogyan módosíthatja vagy állíthatja vissza a Camera Roll mappa alapértelmezett helyét a Windows 10 rendszerben.
A hosts fájl szerkesztése azt eredményezheti, hogy nem tud hozzáférni az internethez, ha a fájl nincs megfelelően módosítva. A következő cikk a hosts fájl szerkesztését mutatja be a Windows 10 rendszerben.
A fotók méretének és kapacitásának csökkentésével könnyebben megoszthatja vagy elküldheti őket bárkinek. Különösen a Windows 10 rendszeren néhány egyszerű lépéssel csoportosan átméretezheti a fényképeket.
Ha biztonsági vagy adatvédelmi okokból nem kell megjelenítenie a nemrég felkeresett elemeket és helyeket, egyszerűen kikapcsolhatja.
A Microsoft nemrég adta ki a Windows 10 évfordulós frissítését számos fejlesztéssel és új funkcióval. Ebben az új frissítésben sok változást fog látni. A Windows Ink ceruza támogatásától a Microsoft Edge böngészőbővítmény támogatásáig a Start menü és a Cortana is jelentősen fejlődött.
Egy hely számos művelet vezérléséhez közvetlenül a tálcán.
Windows 10 rendszeren letölthet és telepíthet csoportházirend-sablonokat a Microsoft Edge beállításainak kezeléséhez, és ez az útmutató bemutatja a folyamatot.
A Sötét mód a Windows 10 sötét hátterű felülete, amely segít a számítógépnek energiatakarékosságban, és csökkenti a felhasználó szemére gyakorolt hatást.
A tálcán korlátozott hely áll rendelkezésre, és ha rendszeresen több alkalmazással dolgozik, gyorsan elfogyhat a több kedvenc alkalmazás rögzítéséhez szükséges hely.




























