Rejtett kurzor beállítása adatbevitelkor a Windows 10/11 rendszerben

Bosszantja az a helyzet, amikor az egérmutató megjelenik a szövegmezőben gépelés közben?
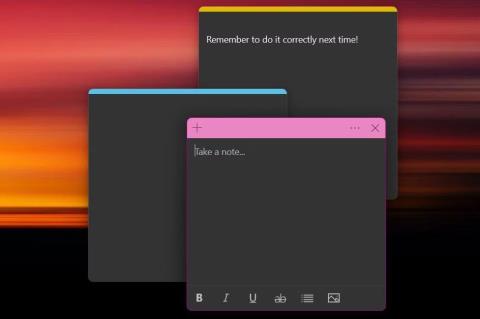
A Windows 11 Sticky Notes egy nagyszerű alkalmazás a dolgok rendszerezésére, akár otthon, akár a munkahelyén van. Ha bármikor és bárhol szeretne jegyzeteket készíteni, akkor nem korlátozhatja a Windows Sticky Notes használatát a számítógépen.
Ez az útmutató bemutatja, hogyan használhatja a Windows Sticky Notes alkalmazást minden eszközén, függetlenül attól, hogy Ön Android vagy iOS felhasználó, vagy webböngészőt használ.
A Windows 11 Sticky Notes használatának megkezdése számítógépen
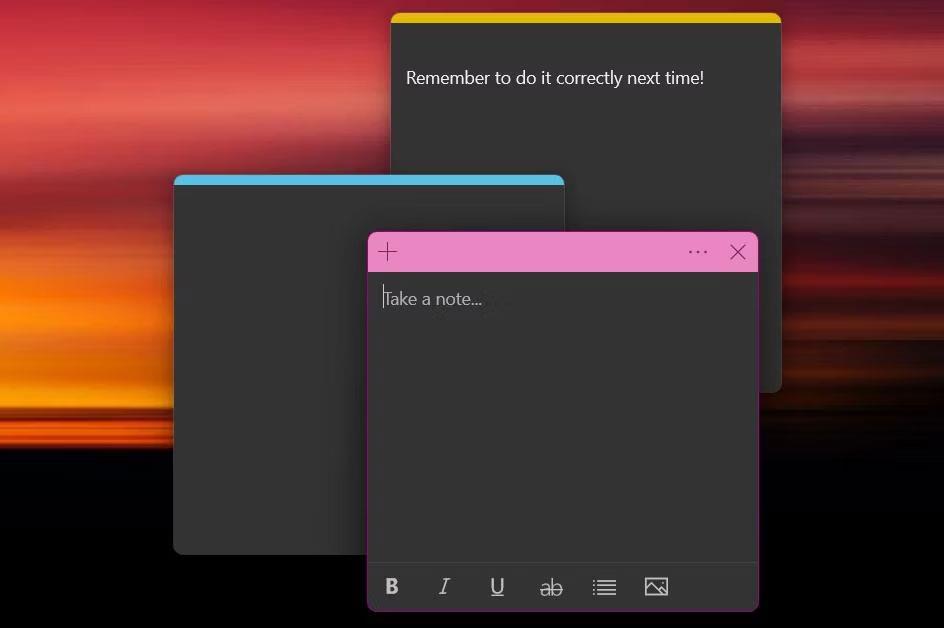
Sticky Notes Windows 11 PC-n
A Sticky Notes egy nagyszerű alkalmazás gyors jegyzetek készítésére és fontos emlékeztetők feljegyzésére. A legjobb az egészben az, hogy nem kell letölteni – a Sticky Notes előre telepítve van minden Windows 11-es gépen. A Sticky Notes megnyitása Windows 11 rendszeren:
Alapértelmezés szerint az alkalmazás megnyit egy cetlit. A bal felső sarokban található plusz gomb megnyomásával bármikor hozzáadhat újabb cetlit. A korábbi cetlik megtekintéséhez kattintson a jobb felső sarokban lévő három pontra a menü megnyitásához, majd válassza a Jegyzetlista lehetőséget .
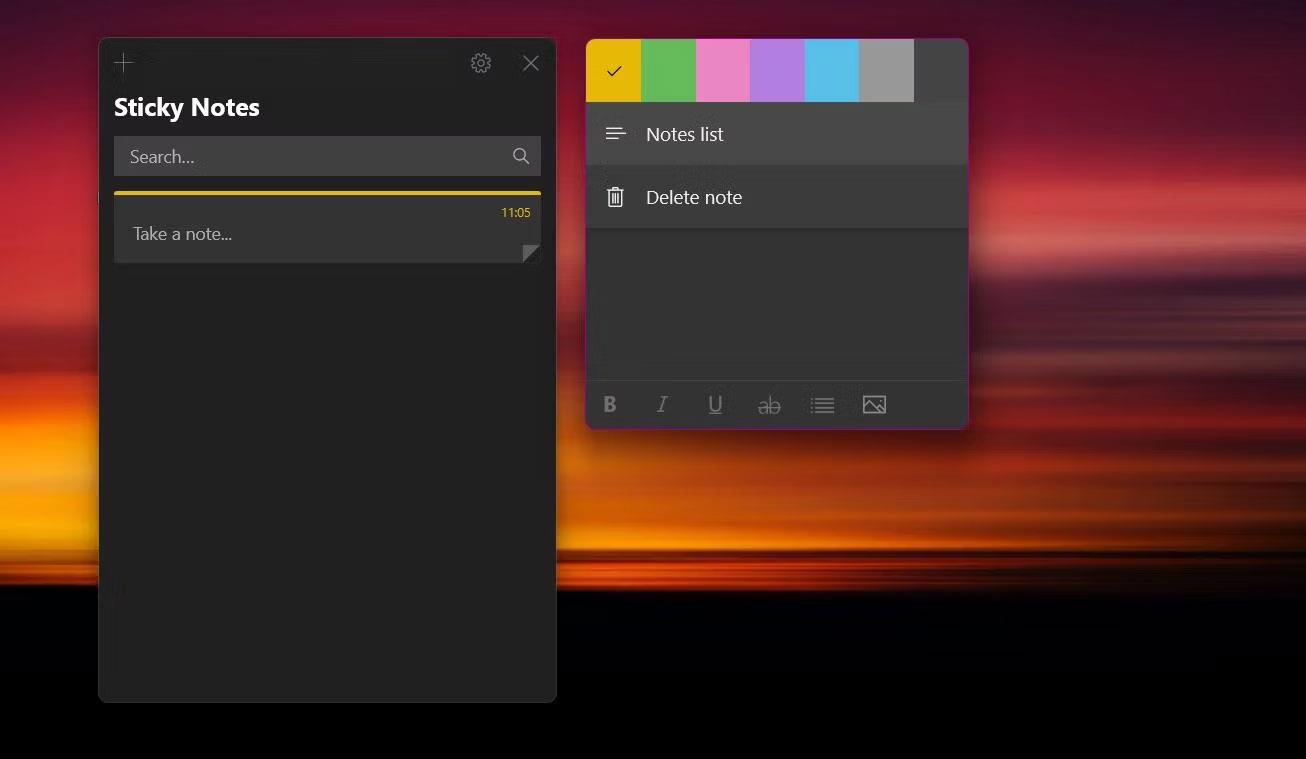
Sticky Notes Windows 11 jegyzetek listája
Bár ez egy alapvető jegyzetkészítő alkalmazás, számos funkcióval rendelkezik a jegyzetek stílusához. Az alsó formázási szalagon félkövérre, dőltre vagy áthúzással formázhatja a szöveget. Lehetőség van a felsorolások közötti váltáshoz is, amely tökéletes gyors listák készítéséhez.
Ha rendszeresen használja a Windows Sticky Notes alkalmazást, érdemes lehet megnyitni a Sticky Notes alkalmazást a Windows 11 indításakor.
A szinkronizálási funkció beállítása a Windows Sticky Notes rendszerben
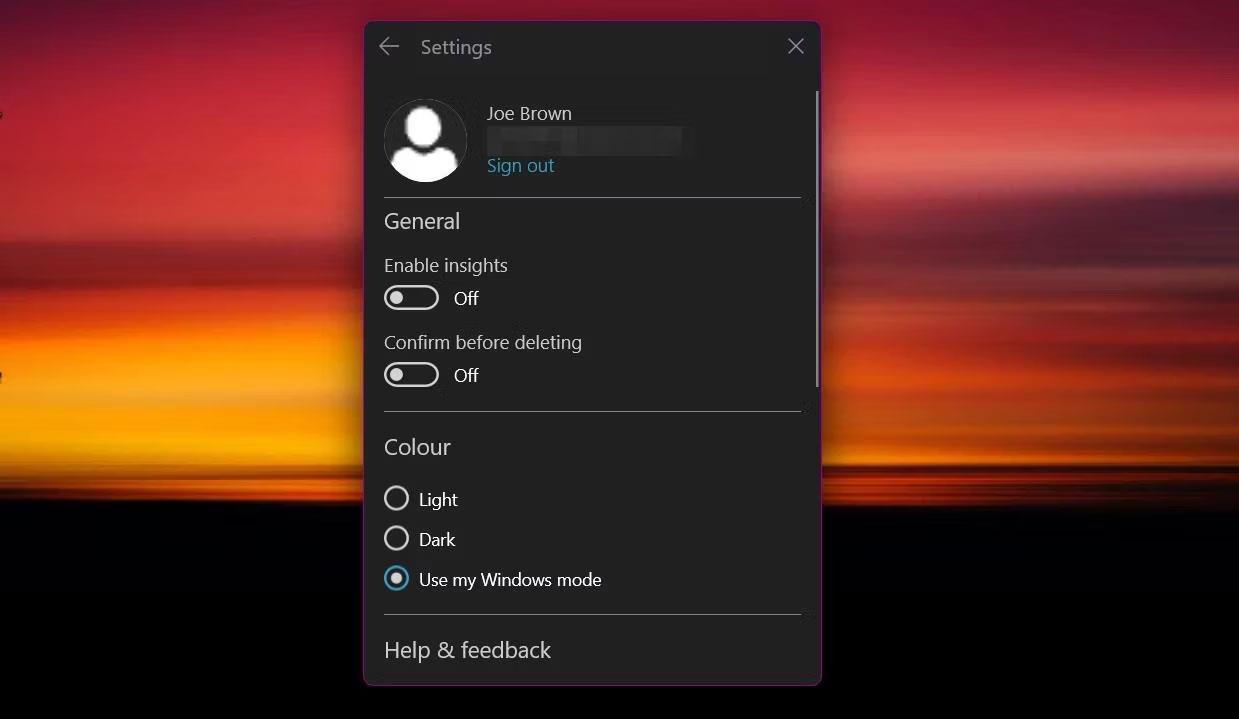
A Windows 11 Sticky Notes bejelentkezési beállításai
A cetlik szinkronizálásához az összes eszközön először be kell jelentkeznie Microsoft-fiókjával. Ez a lépés szinkronizálja a jegyzeteit a felhővel, és összekapcsolja őket más, később szükséges Microsoft-szolgáltatásokkal. A következőképpen állíthatja be a szinkronizálást a Sticky Notes számára:
Ha bármilyen problémába ütközik, a Windows 11 Sticky Notes nem szinkronizálási hibájának kijavítására néhány módszert fedezhet fel.
A Windows Sticky Notes használata iOS-eszközökön
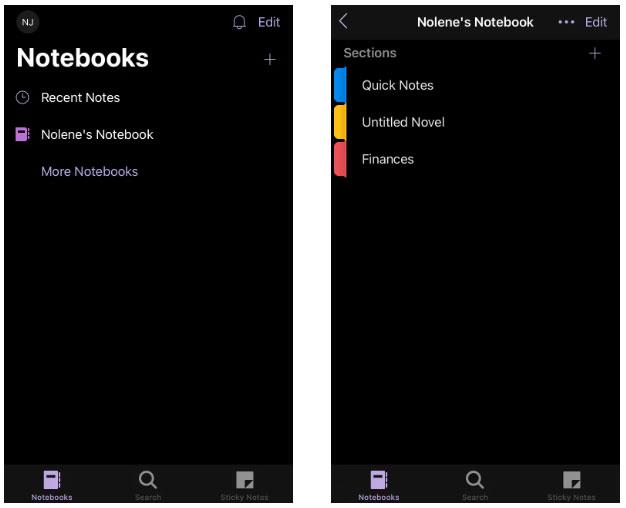
A OneNote iPhone alkalmazás kezdőképernyője
Különálló Sticky Notes alkalmazás biztosítása helyett a Microsoft a Windows Sticky Notes alkalmazást használja a Microsoft OneNote alkalmazás részeként. A Microsoft OneNote e kevéssé ismert funkciója kiváló azoknak, akik tapasztalattal rendelkeznek a OneNote használatában, bár bárki könnyen megtanulhatja ezt a trükköt.
Az alábbi lépések végrehajtásával érheti el a Windows Sticky Notes alkalmazást iOS rendszerén:
Új jegyzet létrehozásához nyomja meg a plusz ikont a képernyő jobb alsó sarkában. Ekkor megjelenik a Windows Sticky Notes alkalmazásához hasonló képernyő, amely tartalmazza a szövegformázási beállításokat. Hasznos eszköz a kamera gomb, amellyel fényképeket tölthet fel a fényképezőgépről vagy az iOS fotóalbumból.
A Windows Sticky Notes használata Android-eszközökön
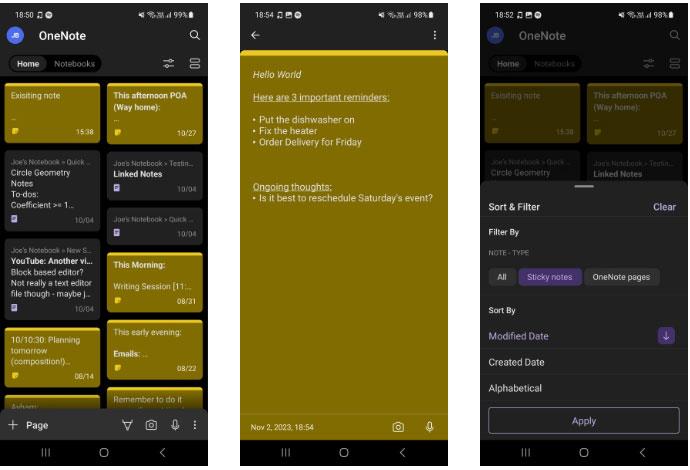
Öntapadó jegyzetek listája a OneNote for Android alkalmazásban
Ön is megtekintheti cetlikjét, ha Ön Android-felhasználó. A Windows Sticky Notes elérhető az Android rendszerhez készült Microsoft OneNote alkalmazásban, bár egy kicsit nehezebb megtalálni. A következőképpen érheti el cetlikjét Android-eszközén:
A kezdőlapon a Sticky Notes és a OneNote-ból írt jegyzetek kombinációja jelenik meg. Ha csak a cetliket szeretné látni, szűrnie kell az eredményeket. Nyomja meg a Rendezés és szűrés gombot a felső szalaghirdetés bal oldalán. A Jegyzettípus fejléc alatt válassza a Sticky Notes , majd az Alkalmaz lehetőséget . A jegyzeteket létrehozási dátum, szerkesztés dátuma vagy ábécé szerint is rendezheti.
Új öntapadó jegyzet létrehozásához érintse meg a kezdőlap jobb alsó sarkában található három pontot. Ezután kattintson a Sticky Note létrehozása elemre . Az alkalmazás számos kiemelkedő lehetőséget tartalmaz iOS rendszeren, beleértve a fotófeltöltő eszközt is. A jegyzet színét a jobb felső sarokban található három pont megérintésével módosíthatja. Ugyanebben a menüben érintse meg az Exportálás gombot is , hogy megoszthassa a cetlit barátaival.
A Windows Sticky Notes használata a Microsoft Launcher segítségével
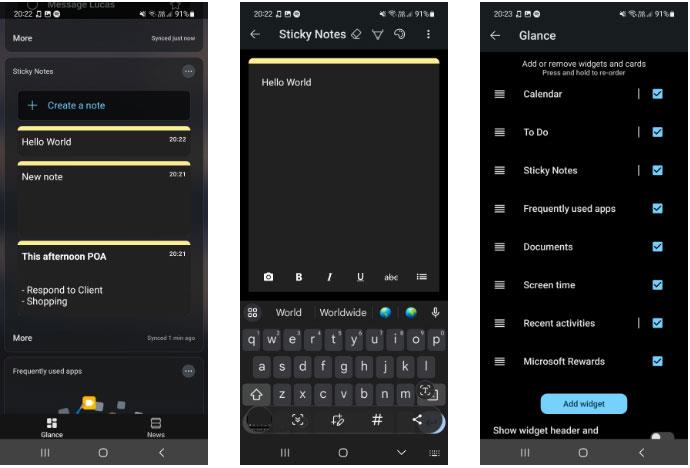
Sticky Notes segédprogram a Microsoft Launcherben
A Windows Sticky Notes használatának másik módja, ha Ön Android-felhasználó, a Microsoft Launcher. Ez a karcsú launcher tele van olyan funkciókkal, amelyek növelik a termelékenységet, és elengedhetetlen a PC-tulajdonos Android-felhasználók számára.
A Microsoft Launcher segítségével szinte közvetlenül a kezdőképernyőről tekintheti meg cetlikjét. Csak csúsztassa balra a kezdőképernyőről a hírcsatorna eléréséhez.
A lista alján található a Windows Sticky Notes segédprogramja, amely lehetővé teszi jegyzetek megtekintését és létrehozását. Ha nem látja ezt a modult, görgessen a hírcsatorna aljára, majd kattintson a Nézet szerkesztése gombra . Jelölje be a Sticky Notes melletti négyzetet, ha hozzá szeretné adni a modult a hírcsatornához.
Mivel widgeteket használ az indítón, a szinkronizálás kicsit tovább tarthat, mint az alkalmazás használatakor. Ön azonban bármikor manuálisan szinkronizálhatja cetlikjét, ha megérinti a három pontot a widget jobb felső sarkában, és kiválasztja a Szinkronizálás lehetőséget .
A Sticky Notes online használata
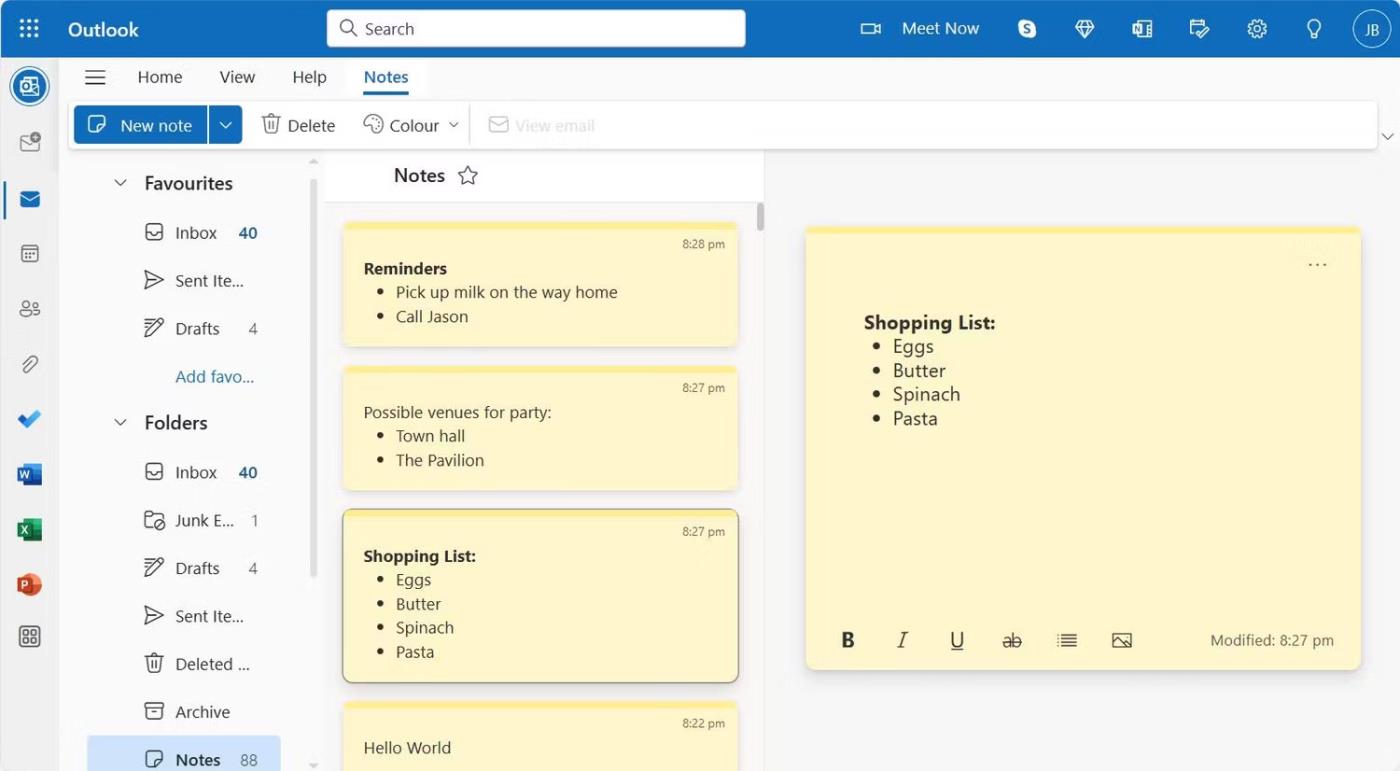
Sticky Notes Windows 11 az Outlook Online-ban
A Windows Sticky Notes-t az interneten is szerkesztheti. A jegyzetelés és a tervezési igények kombinálása érdekében a Microsoft integrálta a Windows Sticky Notes alkalmazást a Microsoft Outlook programba.
Győződjön meg arról, hogy be van jelentkezve Microsoft-fiókjába, majd közvetlenül az Outlookban érheti el a Windows Sticky Notes szolgáltatást, vagy bejelentkezhet az Outlookba, és elérheti a dedikált Notes lapot. Ez az oldalsáv Mappák legördülő menüjében található . A Sticky Notes gyorsabb eléréséhez a jegyzetek címe melletti csillag ikonra koppintva hozzáadhatja a jegyzetet a kedvenceihez.
Bosszantja az a helyzet, amikor az egérmutató megjelenik a szövegmezőben gépelés közben?
Míg a Discord az idő nagy részében zökkenőmentesen működik, időnként olyan problémába ütközhet, amely fejfájást okoz, miközben megpróbálja kitalálni, hogyan lehet megoldani.
Ha nem használja a Narrátort, vagy másik alkalmazást szeretne használni, egyszerűen kikapcsolhatja vagy letilthatja.
A Windows sötét témával rendelkezik, amely javítja a rendszer általános esztétikáját. Ez a lehetőség azonban korlátozott, és nem feltétlenül érint bizonyos alkalmazásokat.
Amíg arra vár, hogy a Microsoft hivatalosan hozza a Copilotot a Windows 10-be, már korán megtapasztalhatja ezt az AI chatbot szolgáltatást harmadik féltől származó eszközök, például a ViveTool használatával.
Az élő feliratok segítségével mindenki, beleértve a siketeket vagy nagyothallókat is, jobban megértse a hangot azáltal, hogy megtekinti az elhangzott feliratokat.
Ez az útmutató bemutatja, hogyan állíthatja vissza teljesen a Windows Update összetevőit és házirendjeit az alapértelmezettre a Windows 11 rendszerben.
A Windows 11 hibát jelez, hogy nem kap elég RAM-ot, hiányzik a RAM, miközben az eszköz RAM-ja még rendelkezésre áll. Ez a cikk segít gyorsan kezelni ezt a helyzetet.
Sok felhasználónak problémái vannak a Clipchamp videószerkesztő eszköz Microsoft Store-on keresztüli telepítésével. Ha ugyanezzel a problémával küzd, és szeretné telepíteni és kipróbálni ezt az ingyenes videószerkesztő eszközt, ne aggódjon!
A Windows reflektorfény egy olyan szolgáltatás, amely javítja a Windows esztétikáját.
A Gigabyte lesz a következő számítógép-alkatrészgyártó, amely bemutatja azon alaplapmodellek listáját, amelyek támogatják a kompatibilitást és a zökkenőmentes frissítést a Windows 11-re.
Gyakori probléma ezek között, hogy a Hyper-V engedélyezése után a Windows 11 rendszeren nem lehetséges a rendszerindítás a lezárási képernyőről.
A számítógép hardvereszközeinek illesztőprogramjait használják a hardver és az operációs rendszer közötti kommunikációhoz.
A Helyi biztonsági házirend a Windows hatékony szolgáltatása, amely lehetővé teszi a helyi hálózaton lévő számítógépek biztonságának szabályozását.
A Paint Cocreator a Microsoft Paint alkalmazásba ágyazott szolgáltatás. Kép több verzióját is létrehozhatja a DALL-E, egy képi mesterséges intelligencia rendszer segítségével, amely az Ön által megadott szövegbevitelen alapul.
Akár beszédet szeretne gyakorolni, akár egy idegen nyelvet elsajátítani, akár podcastot szeretne készíteni, a hangfelvétel Windows 11 rendszerű számítógépen egy egyszerű folyamat.
A Battery Saver a Windows 11 egyik hasznos beépített funkciója.
Bizonyos helyzetekben újra kell indítania a Windows 11 számítógépet a problémák megoldásához, a frissítések telepítéséhez, a telepítési folyamat befejezéséhez vagy más szükséges feladatok elvégzéséhez.
Egyéni energiagazdálkodási séma létrehozása nem ritka, ha sok éve használja a Windows rendszert. De tudta, hogy importálhat és exportálhat energiaterveket a Windows rendszerben?
A Dynamic Lock nevű biztonsági funkció segítségével egyszerűen beállíthatja számítógépét, hogy biztonságosan zárja le magát, amikor elhagyja munkahelyét, anélkül, hogy teljesen le kellene kapcsolnia a rendszert.
A Kioszk mód a Windows 10 rendszeren egy olyan mód, amelynél csak 1 alkalmazás használható, vagy csak 1 webhely érhető el vendégfelhasználókkal.
Ez az útmutató bemutatja, hogyan módosíthatja vagy állíthatja vissza a Camera Roll mappa alapértelmezett helyét a Windows 10 rendszerben.
A hosts fájl szerkesztése azt eredményezheti, hogy nem tud hozzáférni az internethez, ha a fájl nincs megfelelően módosítva. A következő cikk a hosts fájl szerkesztését mutatja be a Windows 10 rendszerben.
A fotók méretének és kapacitásának csökkentésével könnyebben megoszthatja vagy elküldheti őket bárkinek. Különösen a Windows 10 rendszeren néhány egyszerű lépéssel csoportosan átméretezheti a fényképeket.
Ha biztonsági vagy adatvédelmi okokból nem kell megjelenítenie a nemrég felkeresett elemeket és helyeket, egyszerűen kikapcsolhatja.
A Microsoft nemrég adta ki a Windows 10 évfordulós frissítését számos fejlesztéssel és új funkcióval. Ebben az új frissítésben sok változást fog látni. A Windows Ink ceruza támogatásától a Microsoft Edge böngészőbővítmény támogatásáig a Start menü és a Cortana is jelentősen fejlődött.
Egy hely számos művelet vezérléséhez közvetlenül a tálcán.
Windows 10 rendszeren letölthet és telepíthet csoportházirend-sablonokat a Microsoft Edge beállításainak kezeléséhez, és ez az útmutató bemutatja a folyamatot.
A Sötét mód a Windows 10 sötét hátterű felülete, amely segít a számítógépnek energiatakarékosságban, és csökkenti a felhasználó szemére gyakorolt hatást.
A tálcán korlátozott hely áll rendelkezésre, és ha rendszeresen több alkalmazással dolgozik, gyorsan elfogyhat a több kedvenc alkalmazás rögzítéséhez szükséges hely.




























